Как использовать конечные заставки
Ранее на YouTube в видео можно было добавлять аннотации – ссылки на другие видео, на свой сайт и так далее. Со 2 мая 2017 новые аннотации добавлять нельзя, старые работают в прежнем режиме. Вместо этого YouTube ввел возможность создавать конечные заставки. Как это выглядело раньше:
Конечную заставку можно увидеть с 8:29
Чтобы перенаправить зрителя на другие видео, приходилось добавлять эти видео вручную во время монтажа, а потом проставлять аннотации. В общем, не все могли с этим справиться, не имея достаточно навыков работы с видеоредактором. Теперь заставки можно создавать в два клика. Вот как это выглядит теперь:
Заставка начинается с 51:01
Разберемся, как самостоятельно сделать такую заставку.
- Перейдите в «Творческую студию»;
- Найдите в списке нужное видео и нажмите «Изменить»;
- Выберите вкладку «Конечные заставки и аннотации»:
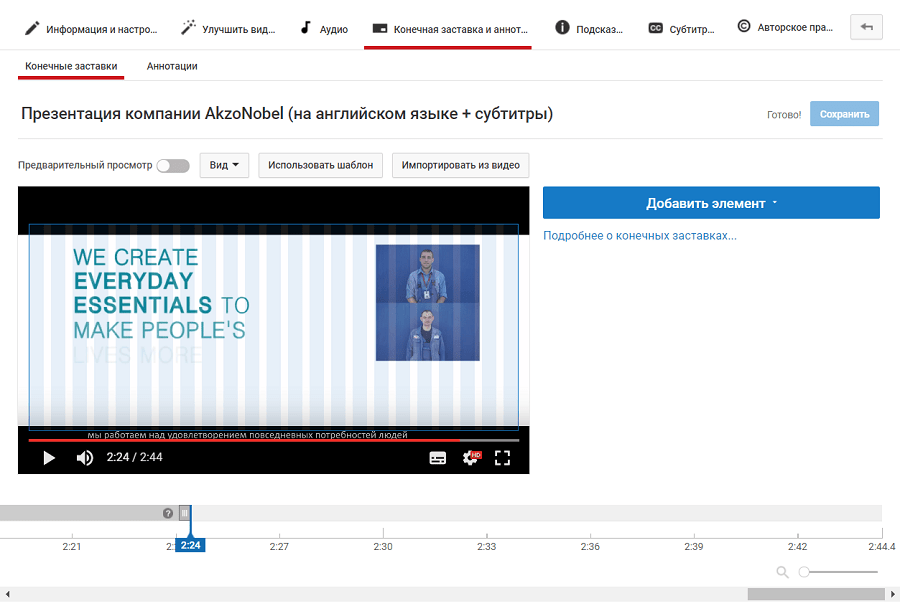
Для начала установите, когда должна начинаться заставка, перетаскивая ползунок снизу. Заставку нельзя сделать:
- позже, чем за 20 секунд до конца видео;
- раньше, чем после 20 секунд в начале видео;
- длиной менее 5 секунд.
Время добавлять элементы заставки. YouTube разрешает добавить до 4 элементов, доступны следующие типы:
1. Видео или плейлист
Можно добавить либо самому выбрать видео, либо отображать самое новое, либо доверить YouTube выбирать самому под каждого конкретного пользователя. Плейлист можно добавить только в первом случае.
2. Кнопка подписки на ваш канал
Круглый логотип вашего канала, при нажатии на который пользователю будет предложено подписаться.
Для наглядности я решил добавить все четыре:
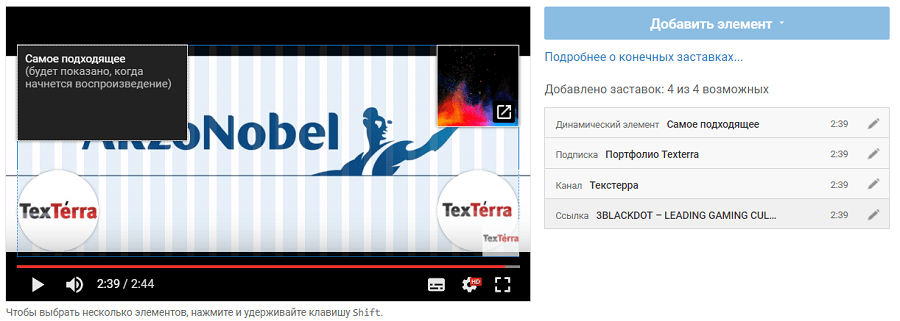
Используйте функцию «Рекомендованный контент», чтобы стимулировать зрителей посмотреть дополнительные видео на вашем канале. Зайдите в Творческую студию – Канал – Рекомендованный контент и щелкните по кнопке «Продвижение контента».
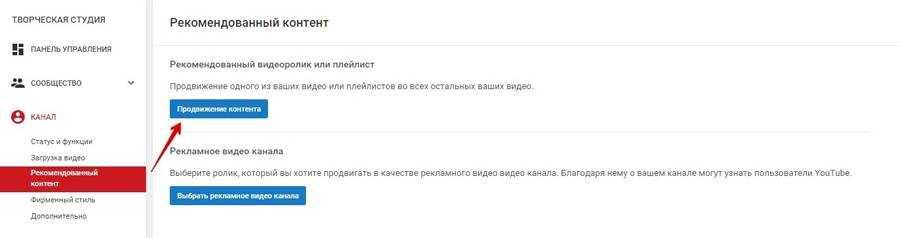
Выберите один из двух вариантов: продвижение последнего загруженного видео, либо продвижение конкретного видео или плейлиста. Рассмотрим первый вариант в качестве примера.
Укажите, когда должна появляться ссылка на рекомендуемое видео: в определенный момент видео, либо в его конце. Активируйте функцию «Оптимизировать», чтобы YouTube автоматически подбирал время показа на основании поведения тех, кто уже посмотрел видео ранее.
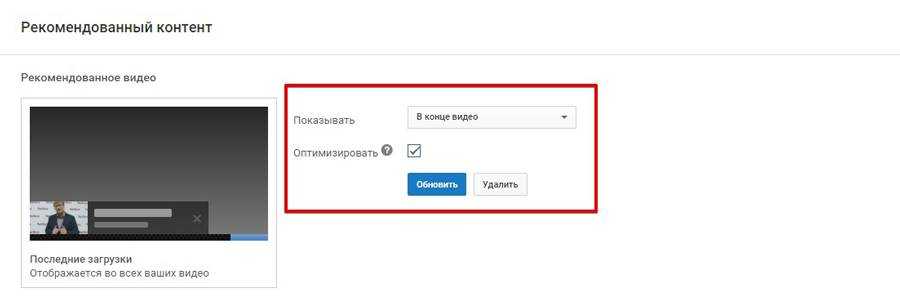

Как использовать функцию «Фирменный стиль»
YouTube дает возможность добавить логотип вашего канала ко всем видео. Для этого зайдите в менеджер видео и выберите в меню «Фирменный стиль». После этого загрузите логотип. Лучше всего использовать разрешение 800×800. Размер файла не должен превышать 1 МБ. Во многих руководствах вы увидите рекомендации устанавливать логотип в формате.PNG с прозрачным фоном, однако мы советуем подстраиваться под каждый конкретный случай
Например, в большинстве наших видео логотип с прозрачным фоном не привлекает внимание и сливается с фоном, так что мы используем изображение в формате.JPG
После того, как вы загрузили логотип, установите, когда он должен отображаться: на протяжении всего видео, в конце или в определенный момент и до конца.
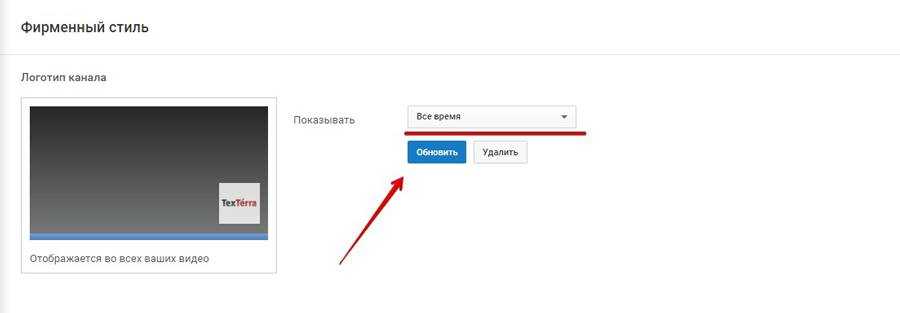
Не обращайте внимания на превью логотипа при загрузке. В большинстве случаев он будет гораздо меньшего размера. Сравните пропорции видео и логотипа на превью на скриншоте выше и те же пропорции в самих видео после сохранения изменений:

Кроме того, что вы придаете своим видео фирменный стиль, у логотипа есть еще одно преимущество – если человек не подписан на ваш канал, то при наведении курсора на этот логотип, будет появляться кнопка «Подписаться».
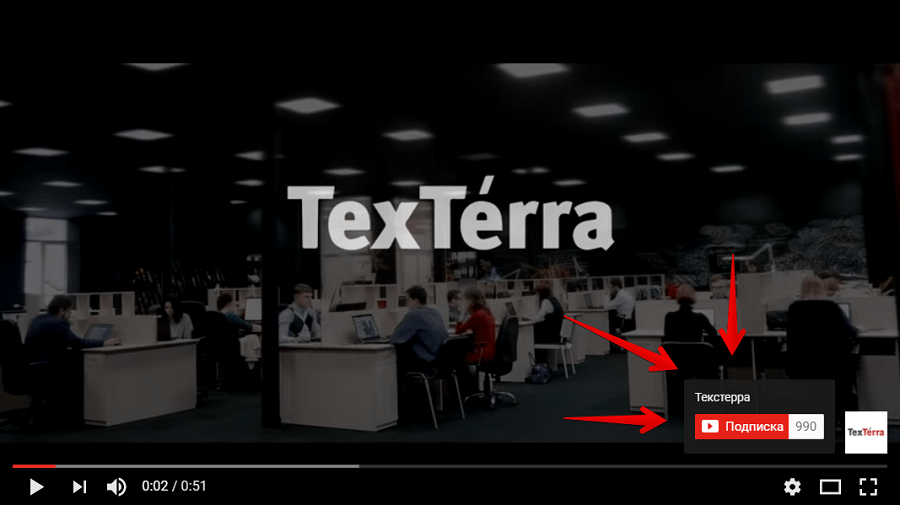
Как оформить канал
После регистрации канал нужно правильно оформить. Для этого подбираем интересное название, яркий аватар, обложку, добавляем ссылки и плейлисты.
Название канала
Чтобы изменить название канала, переходим в Творческую студию → Настройка канала → Основные сведения → Название канала. Выбирая название, учитывайте ключевые слова.
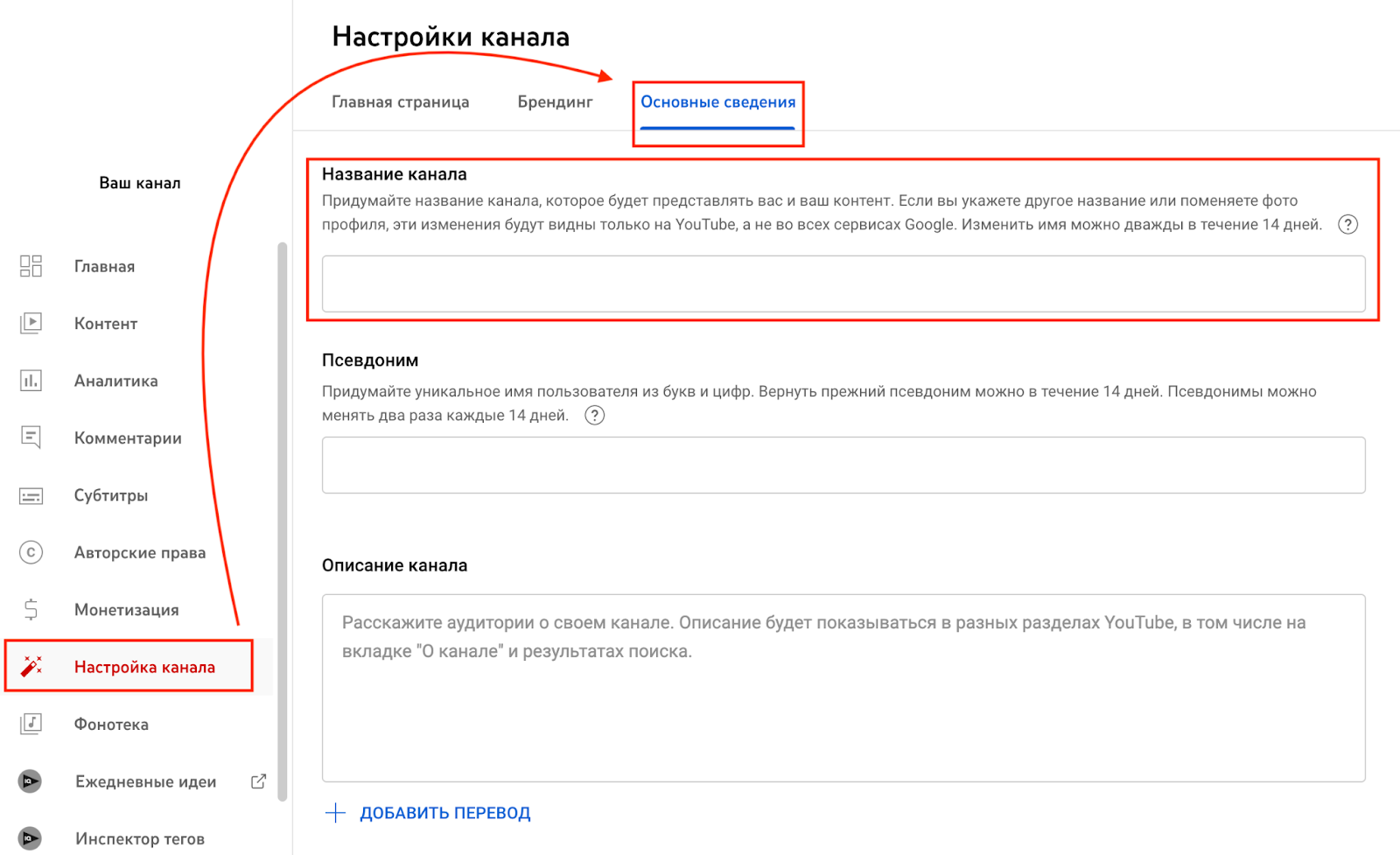
Рекомендации по выбору названия:
используйте свое имя или имя бренда;
добавляйте ключевые слова;
не используйте больше 4-х слов;
в начало ставьте главную фразу (это важно для алгоритмов).
Важно! Изменить имя можно дважды в течение 14 дней
Псевдоним
Вы можете задать Псевдоним для вашего канала.
Псевдоним — это функция YouTube, которая позволяет каждому автору получить уникальный идентификатор, по которому его канал можно будет легко найти на платформе YouTube.
Вы можете выбрать Псевдоним самостоятельно при условии, что он не занят другим пользователем. Он пишется через знак — @. Например, мой псевдоним выглядит так: @semenovpack. И короткая ссылка на YouTube-канал такая: https://www.youtube.com/@semenovpack .
Что такое Псевдоним и как его выбрать подробно смотрите здесь.
Аватар
Аватар отображается не только на самом канале, но и в поисковой выдаче
Поэтому важно, чтобы он был запоминающимся. Выбирайте для аватара личное фото или логотип бренда
Изображение обязательно должно быть хорошего качества.
Чтобы установит аватар, переходим в Творческую студию → Настройка канала → Брендинг → Фото профиля.
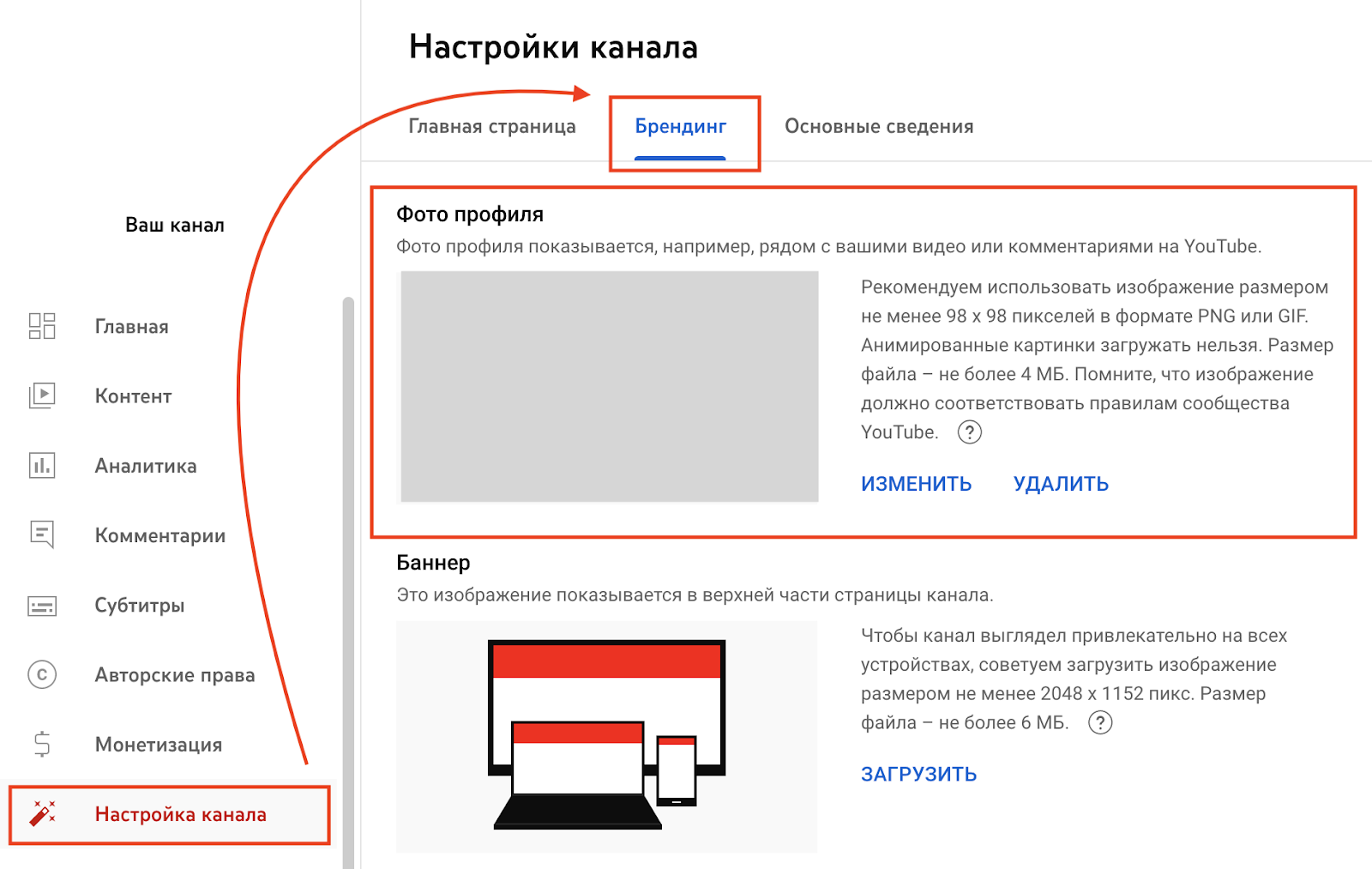
Важно! Размер изображения должен быть не менее 98 х 98 пикселей в формате PNG или GIF. Анимированные картинки загружать нельзя
Размер файла – не более 4 МБ. Изображение должно соответствовать правилам сообщества YouTube.
Обложка
Для обложки также следует выбирать яркие тематические изображения. Кроме того, на нее можно вынести ссылки и краткое описание.
Чтобы установить обложку, переходим в Творческую студию → Настройка канала → Брендинг → Баннер. Чтобы канал выглядел привлекательно на всех устройствах, загружайте изображение размером не менее 2048 x 1152 пикс. Размер файла – не более 6 МБ.

Важно! Весь важный контент располагайте в области 1546 х 423 пикс. Эта область оптимизирована под любые устройства и будет видна как на десктопной версии, так и на мобильной
Описание
В разделе «Описание канала» кратко напишите о чем ваш канал и чем вы можете быть полезны зрителям. Также здесь можно рассказать о рубриках, которые будут выходить на канале.
Чтобы редактировать описание, переходим в Творческую студию → Настройка канала → Основные сведения → Описание канала.
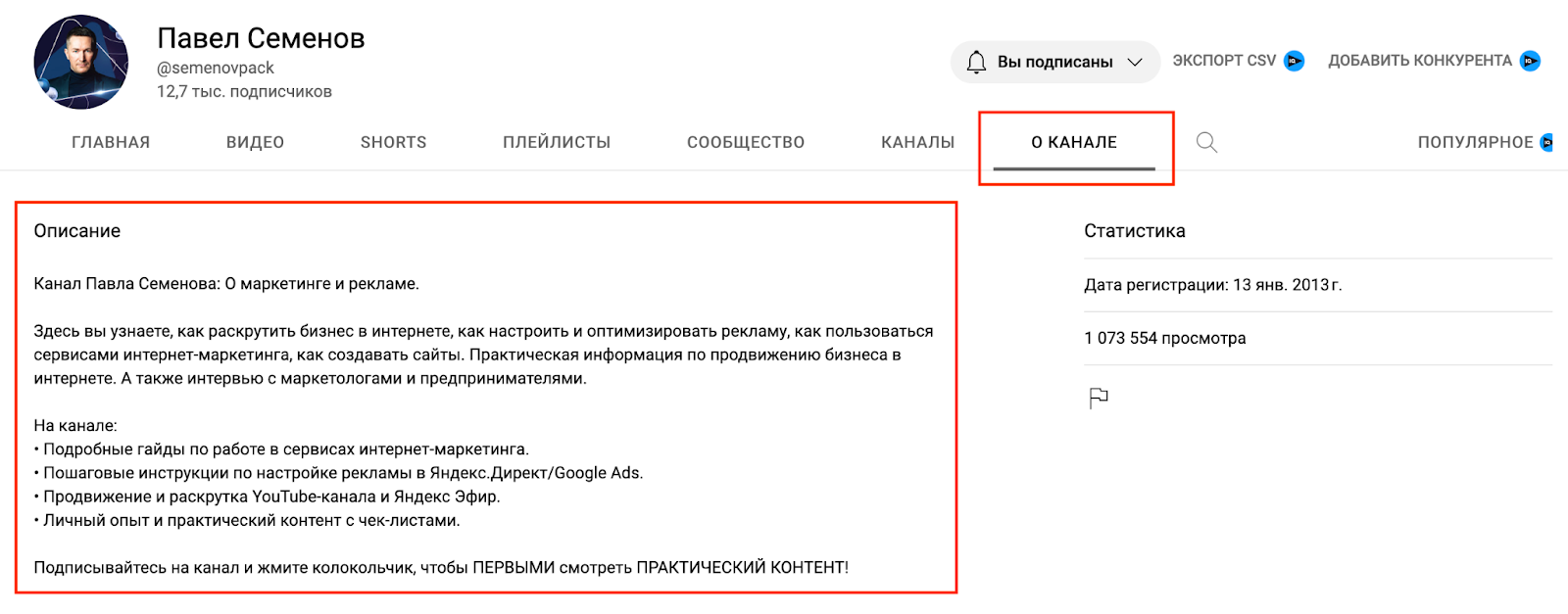
Важно! В видимую часть описания канала на смартфонах помещается 115 знаков с пробелами
Обратите внимание, чтобы первые предложения включали основную ключевую фразу и были интересными для вашей ЦА
Ссылки
Ссылки отображаются на обложке канала. По ним можно переходить на сайт или в мессенджеры. Ссылки помогают подписчикам быстрее связаться с вами. Чтобы добавить ссылки на соцсети, переходим в Творческую студию → Настройка канала → Основные сведения → Ссылки.
Плейлисты
Плейлисты – это тематические подборки из роликов. Они помогают подписчикам быстрее находить интересные видео по конкретной теме. Кроме того, плейлисты индексируются алгоритмами YouTube и продвигают ролики в ленту рекомендаций.
Чтобы создать плейлист, заходим в Библиотеку → Новый плейлист → выбираем ролики → указываем название → Создать.
Рекомендации по созданию плейлистов:
в один плейлист добавляйте не больше 15 роликов;
для названия плейлиста используйте ключевые слова;
в описании плейлиста понятно расскажите о чем он;
обратите внимание на то, что первый ролик в плейлисте будет его обложкой.
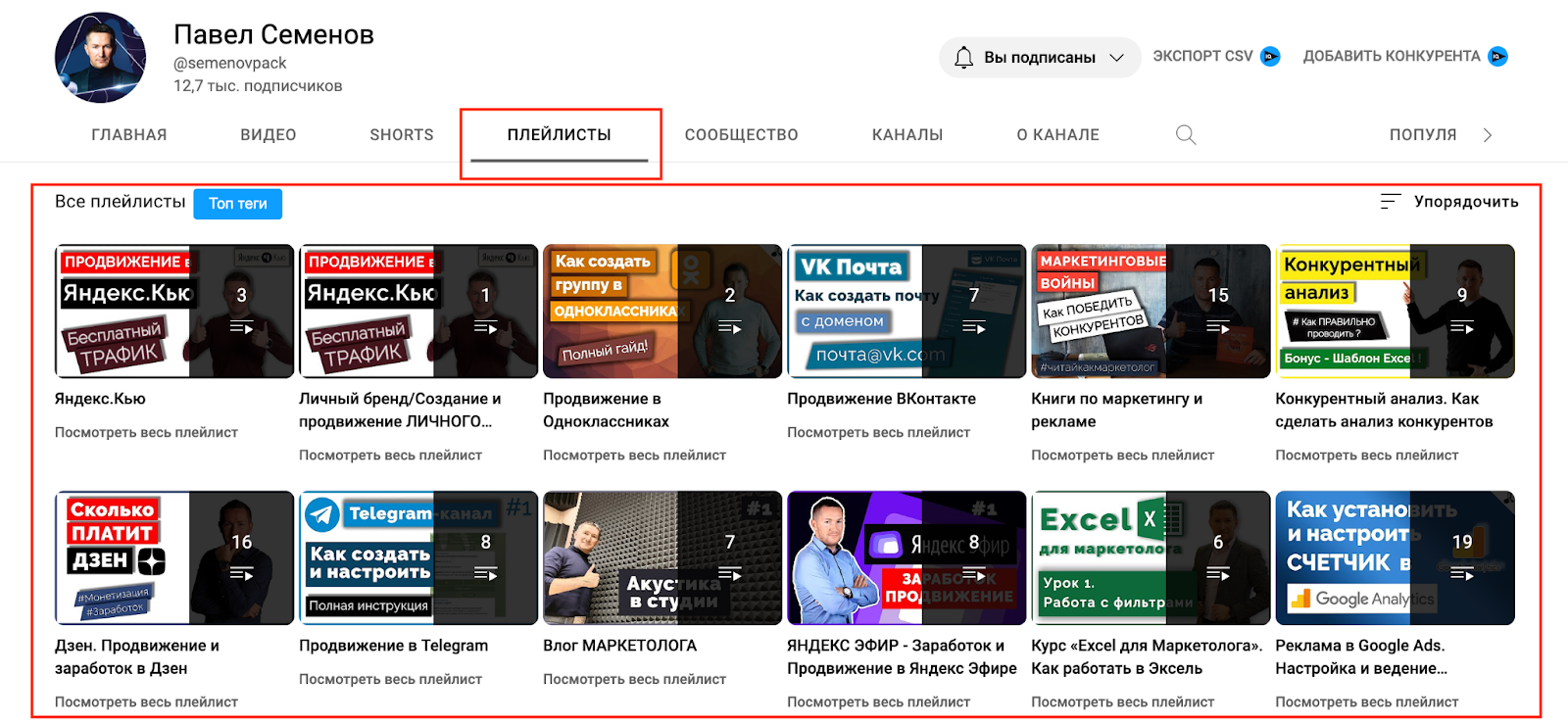
Контакты
Чтобы зрители и рекламодатели смогли связаться с вами по вопросам сотрудничества, добавьте электронную почту. Она будет отражаться во вкладке «О канале». В целях безопасности не рекомендуем указывать в контактах почту, на которой создан ваш канал. О том, как защитить ваш YouTube-канал от взлома можно почитать здесь, а посмотреть видео здесь.
Чтобы добавить электронный адрес, переходим в Творческую студию → Настройка канала → Основные сведения → Контактная информация.
Стандартный YouTube Analytics
В YouTube есть стандартный инструмент YouTube Analytics для сбора статистики и отслеживания развития канала. Он бесплатный и находится в разделе «Творческая студия». В мобильном приложении «Творческая студия YouTube» он тоже есть.
Как посмотреть статистику по YouTube-каналу
В «Творческой студии» в разделе «Аналитика» есть четыре вкладки: Обзор, Просмотры, Взаимодействие и Аудитория. У партнеров, которые подключили монетизацию, будет еще одна вкладка Доход.
Обзор
На этом экране система выводит общий график с основными показателями эффективности канала: временем просмотра, количеством просмотров и подписчиков.
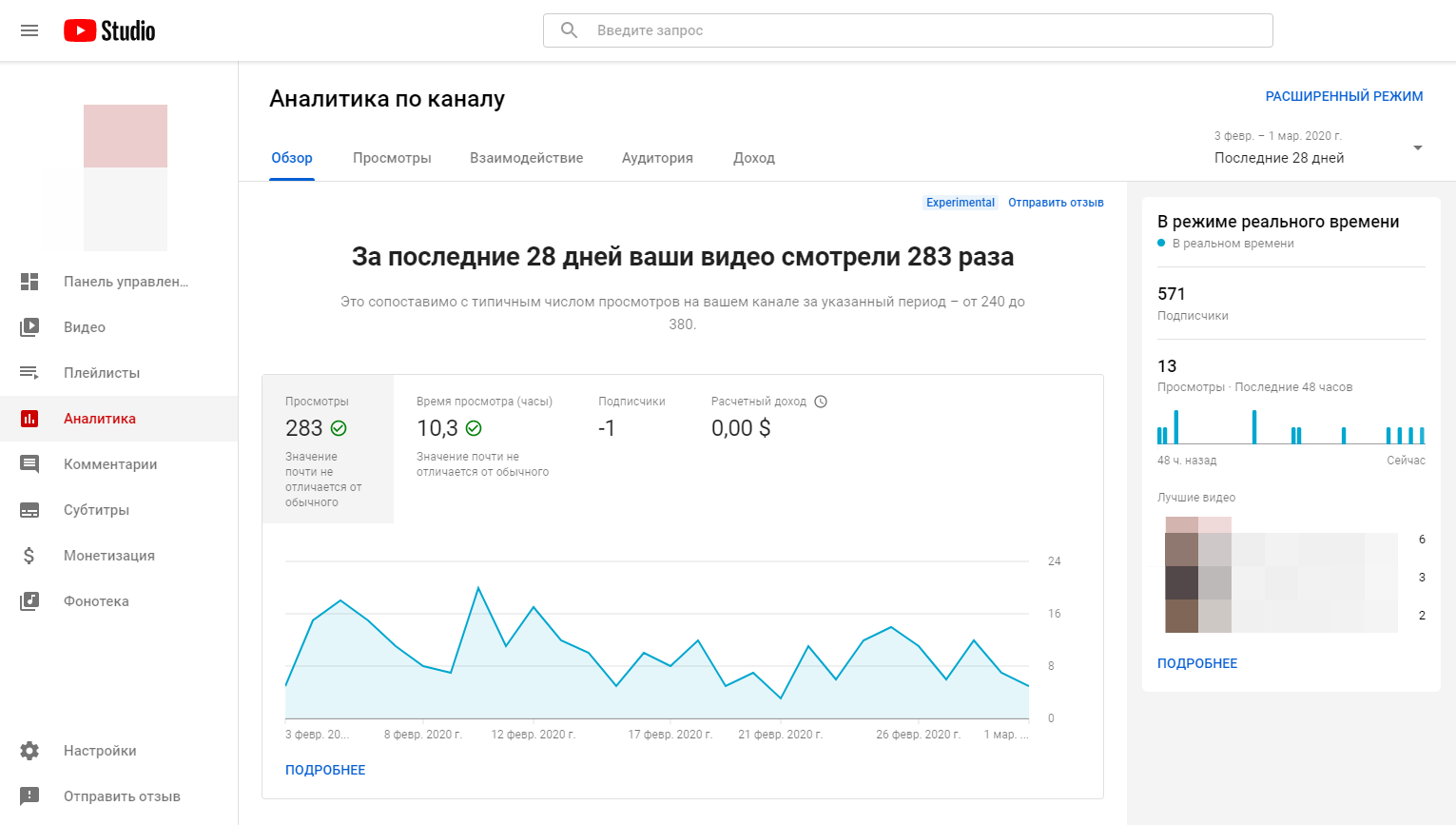 Статистика в разделе Обзор
Статистика в разделе Обзор
Справа есть счетчик пользователей в реальном времени с графиком на 48 и 60 часов.
Просмотры
Под общим графиком есть отдельная сводка с типами источников трафика, показами значков и временем просмотра. В статье про оформление канала мы писали про тестирование конверсионности разных значков и обложек для видео.
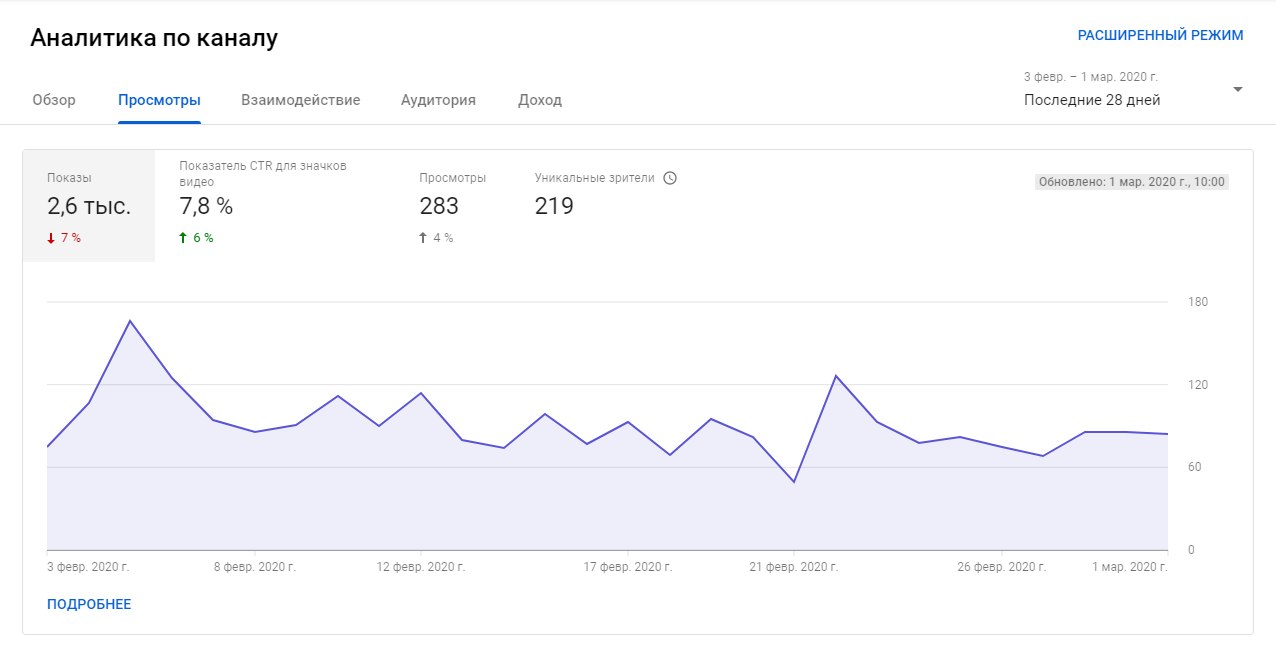 Раздел Просмотры в аналитике по каналу
Раздел Просмотры в аналитике по каналу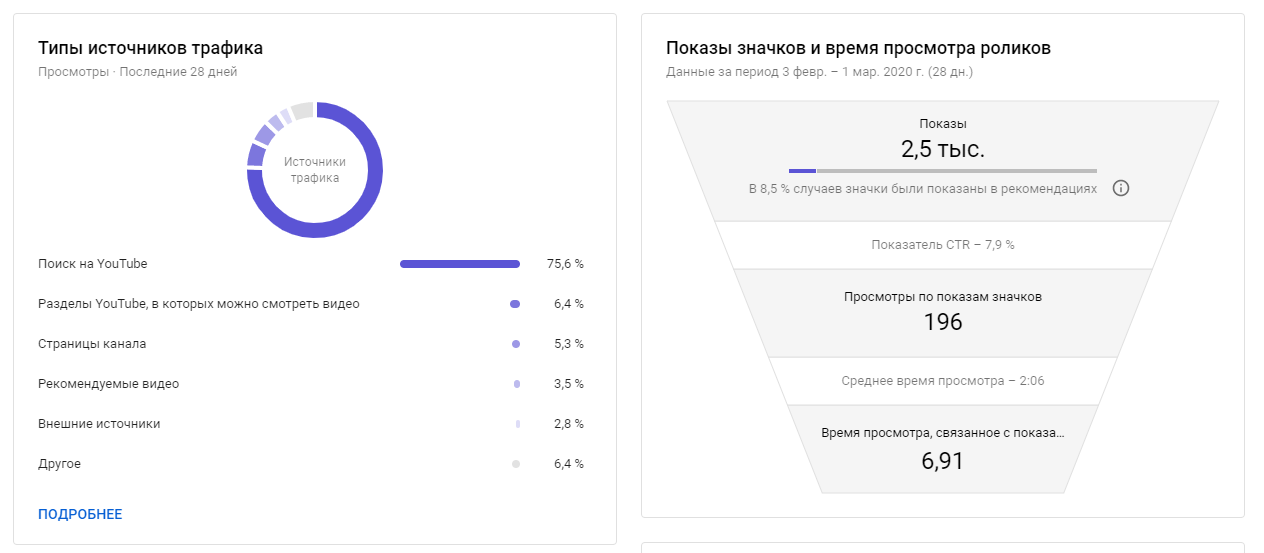 Типы источников трафика в аналитике канала
Типы источников трафика в аналитике канала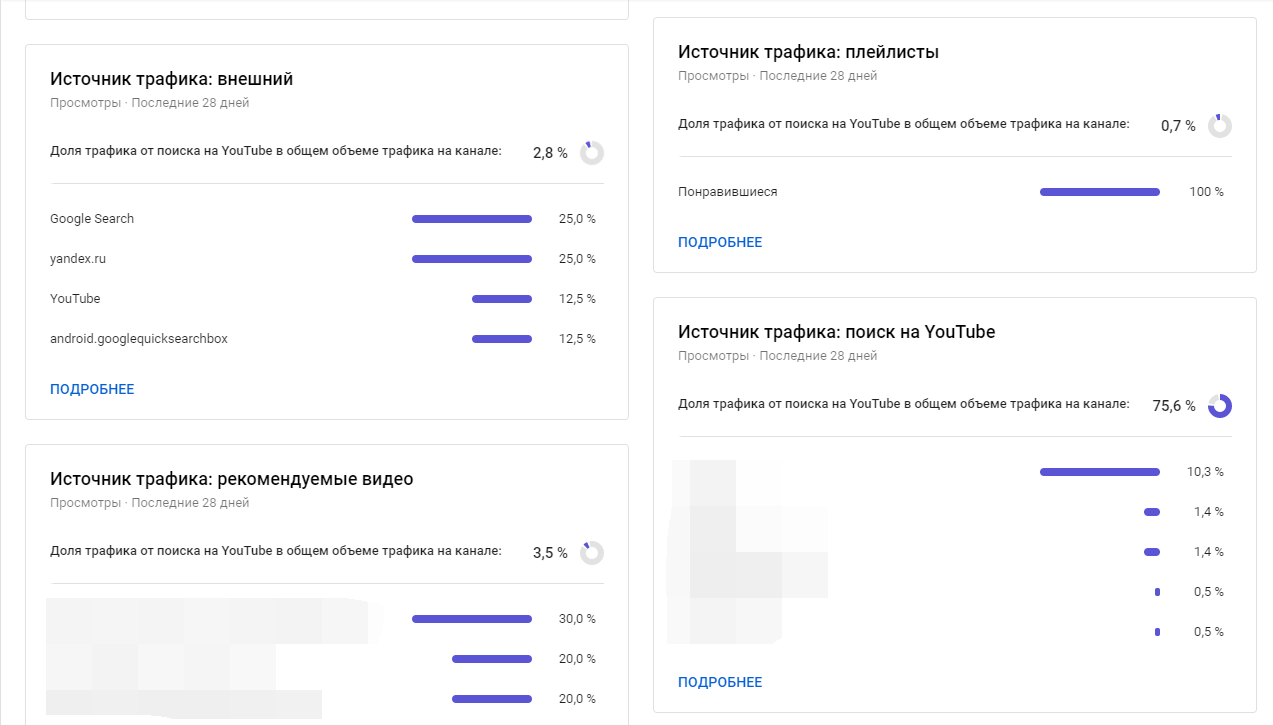 Информация о трафике
Информация о трафике
Взаимодействие
Статистика времени просмотра в часах и длительности просмотра в среднем. Раздел поможет определять время активности и ролики, которые заходят аудитории лучше всего.
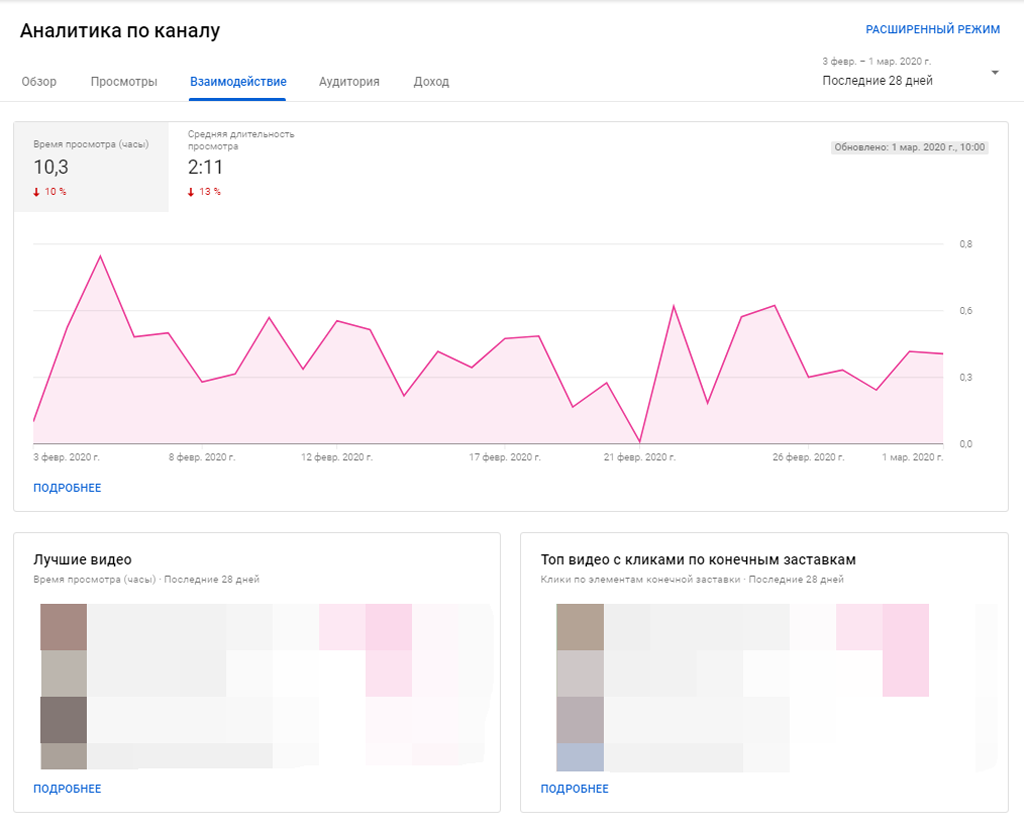 Раздел с информацией по взаимодействию с каналом
Раздел с информацией по взаимодействию с каналом
Под графиком есть отдельная статистика: сервис определяет видео с лучшими показателями, популярные плейлисты, топ видео по взаимодействию с конечными заставками и с самыми кликабельными элементами.
Аудитория
Этот раздел поможет понять, насколько лояльна и вовлечена аудитория, кто смотрит видео, то есть на кого ориентироваться при создании контента. В разделе есть данные по уникальным зрителям, среднее число просмотра на одного пользователя, подписчики и характеристикам аудитории — возраст и пол, страна и язык субтитров.
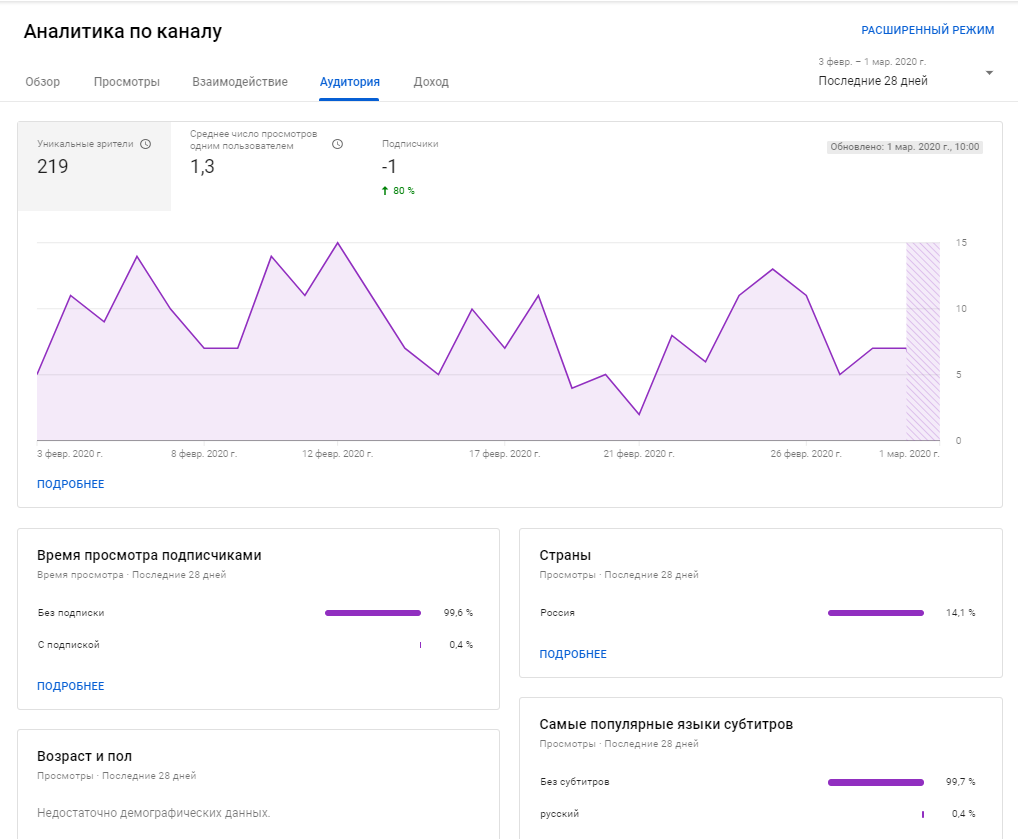 Раздел с аналитикой по аудитории
Раздел с аналитикой по аудитории
У каждого раздела есть кнопка Расширенный режим и кнопки Подробнее у каждого отчета, они открывают подробную аналитику с графиками, где можно включить фильтры и сравнения данных, настроить диаграммы. Это поможет детальнее анализировать трафик, составить подробный портрет аудитории и анализировать контент по другим характеристикам.
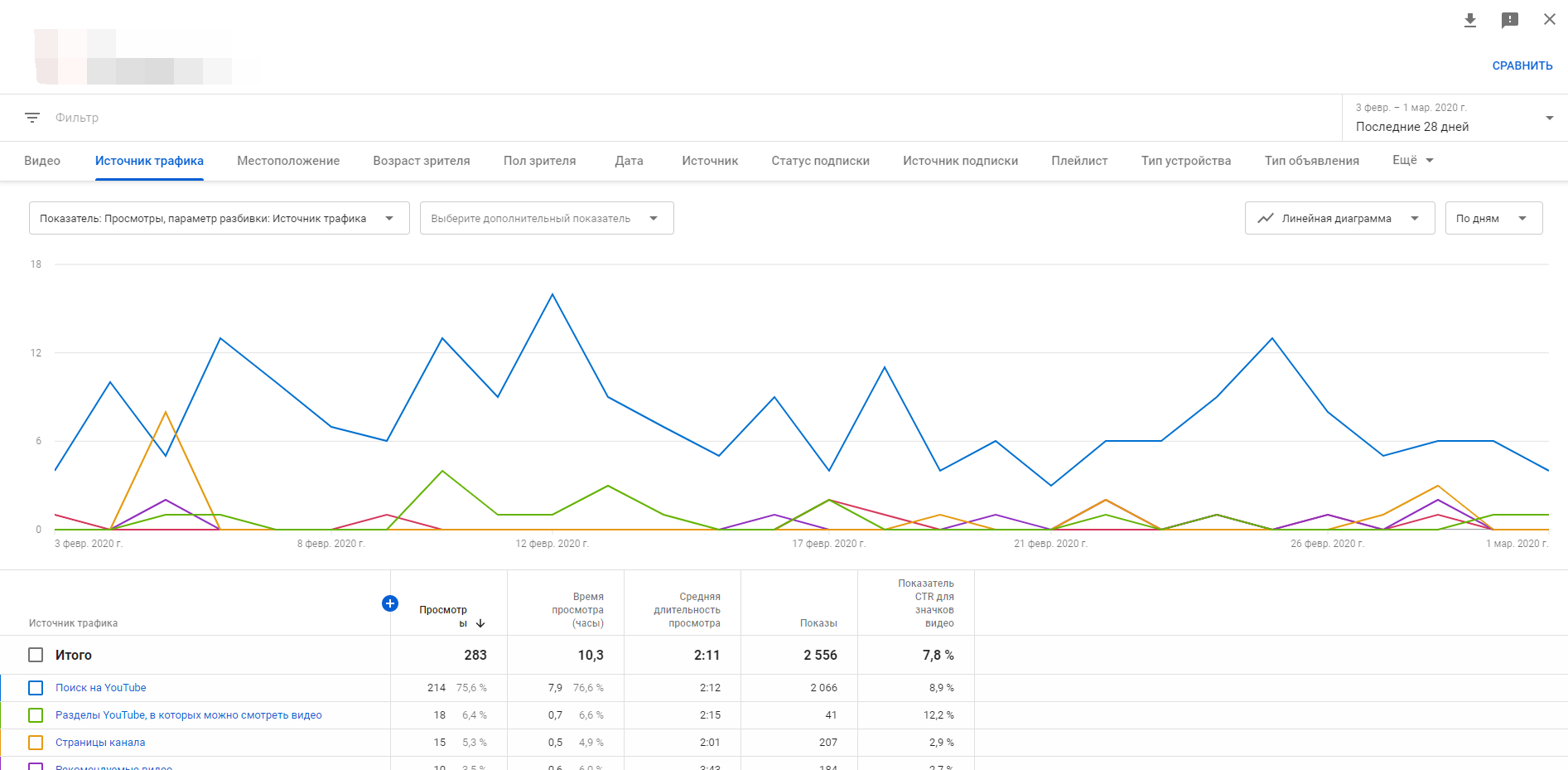 Расширенный режим
Расширенный режим
Кнопка Сравнить в правом верхнем углу расширенного режима дает возможность открывать пару графиков на одном экране, чтобы сравнивать данные по периодам.
Как посмотреть статистику отдельного видео на YouTube
В расширенном режиме есть отчеты по отдельным видеороликам с данными по количеству просмотров, времени, подписок и портрету аудитории.
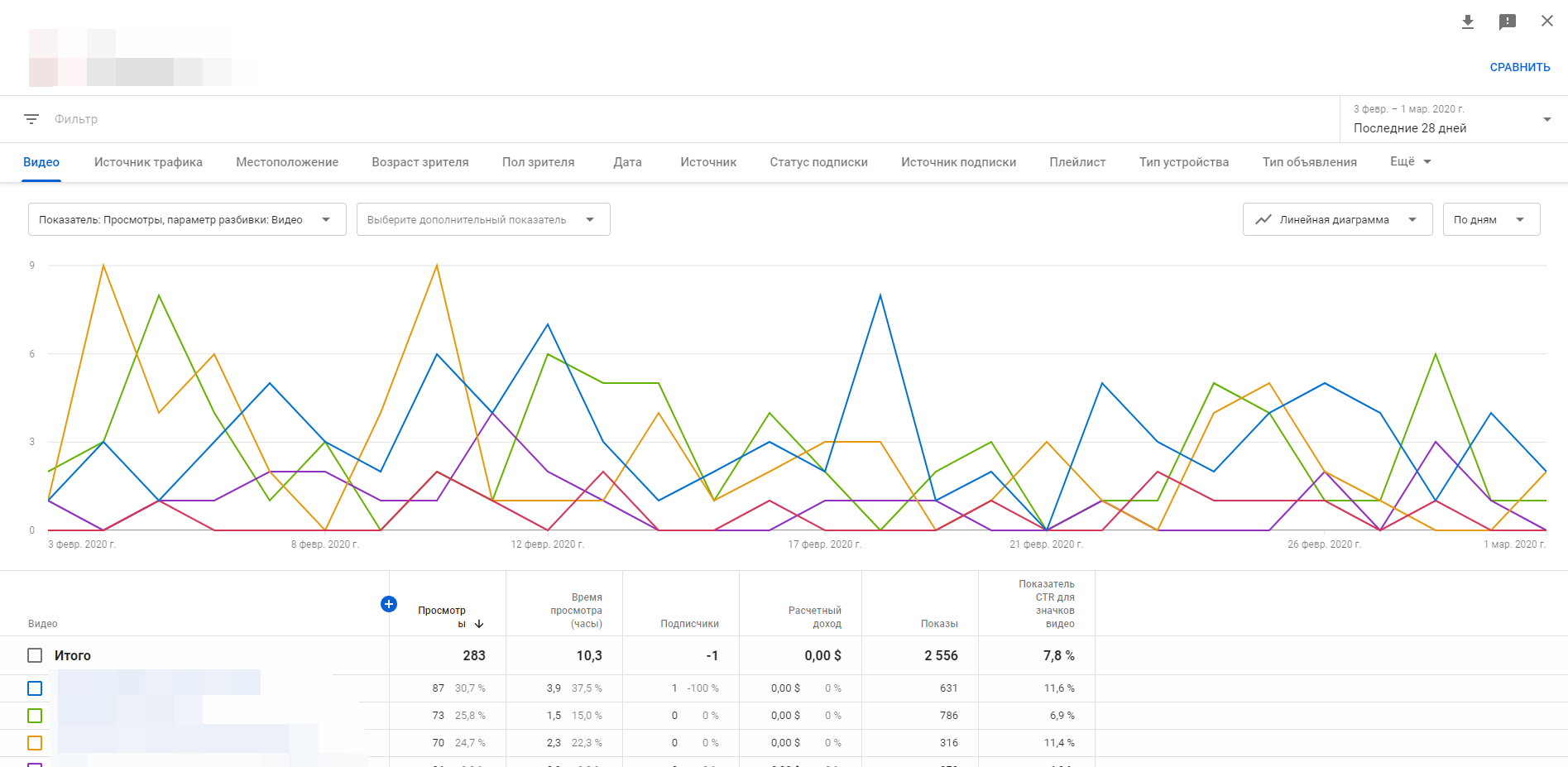 Статистика по роликам
Статистика по роликам
Отчеты по роликам есть и в отдельном разделе Видео в меню слева.
Приложение “Творческая студия”
Для тех людей, которые хотят управлять своим каналом, когда их нет дома за компьютером, стало доступно приложение для смартфонов “творческая студия”, с помощью которого можно делать почти все то же, что и за компьютером.
Данное приложение можно установить себе на смартфон просто. Смотря какой у вас телефон. Можно закачать или в Google Play (если у вас андроид) или в AppStore (если у вас iOS).
Чем еще удобно данное приложение, так тем, что через него можно просматривать комментарии на вашем канале, отвечать на них, видеть всю статистику канала и многое другое.
Но есть и определенные ограничения по вашим действиям. Пока еще нельзя через приложение загружать видео, смотреть свои ролики, добавлять в плейлист “Посмотреть позже”.
Но плюс, что очень удобная панель управления и разобраться, как пользоваться ей, может любой человек. Так как функционал простой. аже если вы начинающий блогер и только-только зарегистрировали свой канал на ютубе.
Надеемся, что наша статья ответила на ваш вопрос и теперь вы знаете, что зайти в творческую студию можно без проблем через компьютер и даже, через телефон, находясь вне дома.
Привет, владельцы каналов на Youtube! Наверно вы уже заметили серьезные изменения в интерфейсе панели управления ютуба. Когда вы только авторизовались в своем аккаунте, то увидели лишь кнопку «Добавить видео». А где же менеджер видео, аналитика и прочее?
Теперь доступ к этим возможностям изменен. Вам нужно нажать кнопку с иконкой вашей учетной записи справа вверху и перейти в новый раздел, нажав на кнопку «Творческая студия».
В панели управления вашего канала теперь новый дизайн иконок левого меню, зато пункты меню остались все те же самые. Однако обновления на этом не заканчиваются. Совсем скоро нас ждет запуск новых функций Youtube, каких именно — вы скоро узнаете, следите за новостями. Кроме того, обещают еще сильнее изменить дизайн и интерфейс. Непривычно будет точно, лишь бы не стало неудобно. Профессионализм ребят из Гугла вселяет надежду на то, что изменения станут положительными.
Что еще нового?
Для Youtube создали новое мобильное приложение YouTube Creator Studio / Творческая студия, которое позволит работать с вашим каналом и с вашими видео прямо на мобильных устройствах. Программа доступна для Google Android и для Apple IOS на данный момент. Обещают удобный интерфейс и широкие возможности по работе с контентом. Посмотрим, правда ли это.
Творческая студия YouTube — это панель управления каналом, со множеством инструментов. С помощью творческой студии вы сможете отслеживать комментарии к вашим публикациям, статистику, изменять видеоролики и многое другое.
Разберёмся со всем набором возможностей и расскажем на что следует обратить внимание в первую очередь. Для того чтобы перейти к настройкам канала, необходимо зайти в творческую студию:
Для того чтобы перейти к настройкам канала, необходимо зайти в творческую студию:
Как загрузить видео на ютуб с компьютера
Шаг №1 С компьютера загружать видео довольно просто, для этого открываем Ютуб и нажимаем в правом верхнем углу добавить видео и выбираем видео для загрузки.
Шаг №2 Во время загрузки видео вам нужно написать к нему заголовок, описание, выбрать значок, добавить в плей-лист, выбрать тип аудитории к какой относится видео, теги и другие параметры. Так же вы сможете настроить доп параметры, конечные заставки и рекомендации.
Видеохостинг YouTube пользуется немалой популярностью. Мы уже писали о том, как создать собственный канал, но он бесполезен, если на нём нет видеороликов. Сегодня мы поговорим о том, как загрузить видео на Ютуб . Рассмотрим вопрос с точки зрения использования компьютера и мобильного устройства. В процессе есть некоторые различия, поэтому стоит описать каждый индивидуально.
Добавляем видео через компьютер
В первую очередь разберёмся, как действовать при загрузке видеоролика с компьютера. Для начала стоит учесть, что новая версия интерфейса «Творческая студия» пока не поддерживает такую возможность, поэтому следует сменить версию на классическую, нажав соответствующую ссылку в левом блоке меню.
Алгоритм загрузки следующий.
Загрузка и обработка ролика занимает немало времени. Пока идёт процесс можно заполнить основную информацию. Действие необходимо для роликов, находящихся в свободном доступе. Это способствует лучшему ранжированию. Для частных видеофайлов это необязательно.
Как загрузить видео на Ютуб с Андроид
Владельцы смартфонов имеют чуть больше возможностей. Они могут не только загрузить уже имеющееся видео на хостинг, но и снять новое прямо из приложения. Эта функция сравнительно новая и пока не все версии операционной системы поддерживают такую возможность.
Для загрузки ролика проделайте следующие действия.
- Найдите приложение в смартфоне откройте его. Если вы не авторизированы, то укажите почту, которая привязана к аккаунту и введите пароль. Затем выберите канал, на который хотите добавить новое видео, при условии, что их несколько.
- Нажмите на значок камеры в верхнем правом углу. Если добавление происходит впервые, то необходимо открыть приложению доступ к микрофону, камере и галерее. Это будет предложено внутренним «Мастером настроек», достаточно подтвердить запросы и продолжить.
- На следующем этапе пользователь окажется в окне с выбором дальнейших действий. В верхней части будет предложено начать запись или прямой эфир, в нижней отобразится часть галереи с доступными для загрузки видеороликами. Выбираем нужный файл.
- На следующем этапе нужно прописать название ролика, описать его при необходимости, указать параметры доступа пользователей к контенту, и место съёмки, если это требуется. Здесь же можно улучшить качество видео, применив к нему доступные фильтры, или добавить сопровождающую музыку, но только из числа тех что доступны в стандартной галерее видеохостинга.
- Жмем «Далее» (синяя стрелочка в правом верхнем углу экрана).
На этом всё. Дальнейших действий от пользователя не требуется. Остаётся дождаться обработки ролика сервисами YouTube. В дальнейшем владелец аккаунта может внести корректировки в данные о виде, для этого достаточно нажать на три точки напротив иконки ролика и выбрать соответствующую команду.
Разберёмся, как загрузить видео на Ютуб , через WiFi. Это пригодится тем, кто желает сэкономить трафик и начать загрузку только при наличии подключения к точке доступа. Настройка позволяет ограничить процесс.
Монетизация
Этот раздел предназначен для участников Партнерской программы YouTube. В нем можно:
- включить или отключить монетизацию видео;
- выбрать форматы объявлений;
- настроить рекламу в середине видео.
Если вы участвуете в Партнерской программе YouTube, то можете самостоятельно указывать, подходит ли видео для монетизации. Это помогает нам принимать более быстрые и точные решения о монетизации. Подробнее о самостоятельной сертификации видео…
| Субтитры | Если вы добавите в видео субтитры, его сможет посмотреть больше зрителей. |
| Конечные заставки | В видео продолжительностью от 25 секунд можно размещать визуальные элементы со ссылками и призывами к действию. |
| Подсказки | Это интерактивные элементы, в которые можно добавлять ссылки на видео, плейлисты, каналы и сайты. |
В разделе «Проверки» можно узнать, нет ли в видео нарушения авторских прав, а если вы участвуете в Партнерской программе YouTube, то ещё и убедиться, что оно соответствует требованиям рекламодателей.
Настройка диапазонов дат для результатов
При анализе данных о подписчиках в YouTube Studio важно настроить диапазоны дат, чтобы получить наиболее точную информацию. В этом разделе я покажу вам, как настроить диапазоны дат в Творческой студии YouTube, чтобы лучше понять тенденции ваших подписчиков
Для начала вам нужно получить доступ к YouTube Studio и перейти к Аналитика вкладку, которая обычно находится в левой части экрана. Оттуда направляйтесь в Расширенный режим опция, расположенная в правом верхнем углу, чтобы открыть расширенную панель инструментов для вашего канала.
Оказавшись в расширенном режиме, вы увидите настройку диапазона дат по умолчанию, обычно установленную на последние 28 дней. Чтобы настроить этот диапазон дат, выполните следующие простые действия:
- Нажмите на раскрывающееся меню диапазона дат в правом верхнем углу приборной панели.
- Выберите из предустановленные параметры, такие как последние 7 дней, последние 90 дней или даже аналитика за всю жизнь.
- В качестве альтернативы выберите На заказ и введите желаемые даты начала и окончания в соответствующие поля.
Настройка диапазонов дат позволяет:
- Сравните разные периоды времени, чтобы определить тенденции роста числа подписчиков.
- Проанализируйте влияние конкретных событий или кампаний на рост вашего канала.
- Определите периоды повышенной или пониженной активности подписчиков.
При настройке диапазонов дат важно учитывать несколько факторов для точного анализа:
- Сезонность: на некоторых каналах наблюдается более высокая активность в определенные периоды времени. Помните об этом при сравнении данных.
- Тип содержимого: разные типы видео на вашем канале могут работать по-разному — сравните похожий контент, чтобы получить точную информацию.
- Рост канала: каналы растут с разной скоростью; обязательно учитывайте изменения скорости роста при анализе данных о подписчиках.
| Пример | Польза | |
|---|---|---|
| Сезонность | Сравнение летних месяцев с зимними | Поймите влияние сезонных трендов |
| Тип содержимого | Сравнение видеоблогов с учебными пособиями | Определите, какой контент работает лучше |
| Рост канала | Сравнение темпов роста | Оценивайте эффективность стратегий развития канала |
Таким образом, настройка диапазонов дат в YouTube Studio имеет решающее значение для получения достоверной информации о ваших подписчиках. Учитывайте сезонность, типы контента и рост канала, чтобы принимать взвешенные решения по улучшению контента и увеличению числа подписчиков.
Выбор оборудования для съемок видео
YouTube – это про ваше творчество. Это не про продакшн и не про камеру. Вы потом постепенно будете улучшать качество съемки и картинки
Но в начале это неважно. Вы можете развиться, снимая просто на телефон
Что самое главное в оборудовании? Звук, свет и чтобы вы были в фокусе. Этого достаточно. В плане звука возьмите хотя бы петличный микрофон. Можно взять петличку BOYA BY-M1. Этого вам будет достаточно, чтобы сделать нормальный звук.
Сначала снимайте на телефон. Можете взять штатив, поставить его на стол. Лучше снимать на основную камеру, чтобы себя видеть.
Сделайте так, чтобы ваше лицо было освещено. Либо сядьте чуть под углом к окну, чтобы не было прямого света. Либо можете купить самый простой круговой свет, который ставится за телефоном. Но если есть возможность записывать около окна – то окно вас спасет.
Список новых видео
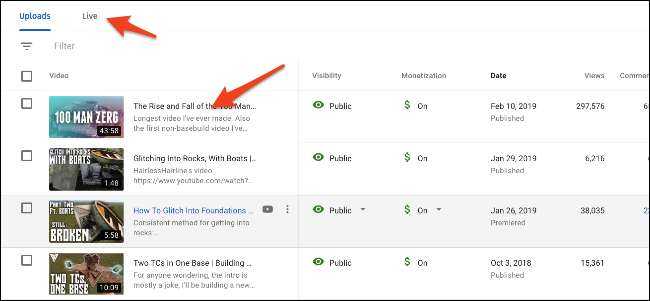
Нажмите кнопку «Видео» на боковой панели, чтобы перейти к списку видео. На этой странице представлен обзор всех ваших видео, включая просмотры, количество комментариев и лайков, а также другую информацию.
Одно изменение по сравнению со старой студией состоит в том, что загрузки отделены от прямых трансляций. Вам нужно будет перейти на вкладку «Прямая трансляция», чтобы найти свои прошлые прямые трансляции, которые расположены так же, как и ваши загрузки.
Чтобы просмотреть дополнительную информацию о видео, щелкните миниатюру или заголовок в списке.
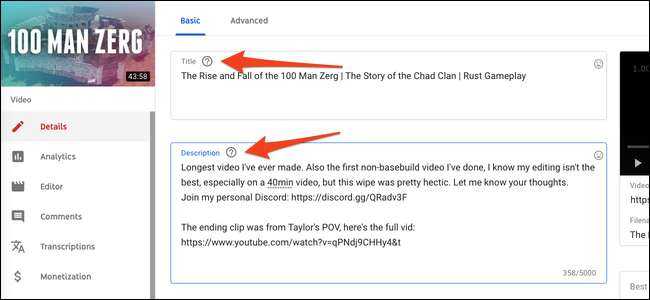
Новая страница с подробностями о видео совсем другая. Боковая панель изменится, и вы увидите значок вашего видео поверх нее. Вы найдете знакомые варианты изменения заголовка и описания, а ниже вы найдете параметры для изменения значка, тегов, видимости и конечных заставок вашего видео.
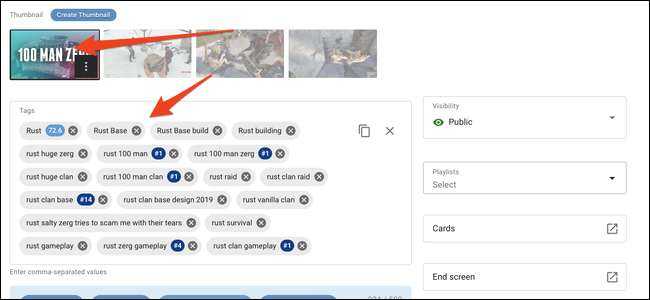
На боковой панели вы увидите три основные страницы, первая из которых посвящена аналитике видео.
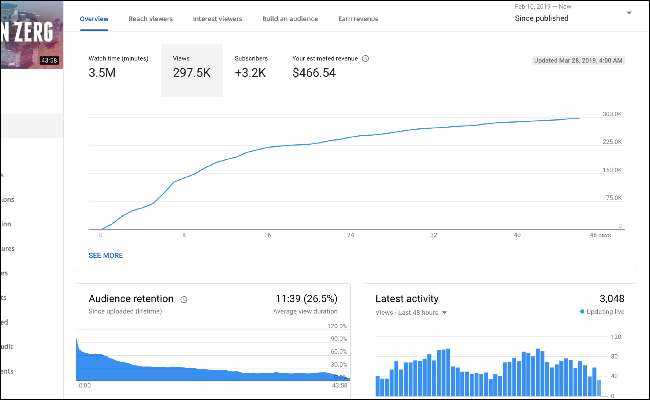
Эта страница похожа на главную страницу аналитики, но имеет несколько параметров для видео. Полезным дополнением является график удержания аудитории — вы можете видеть, где люди перестают смотреть или пропускают, что полезно для определения того, что нравится вашим зрителям.
Ниже находится страница редактора, которая содержит очень простой видеоредактор. Ты не можешь
действительно
редактировать видео после того, как они были загружены, поэтому этот редактор просто содержит параметры для вырезания или размытия контента, который уже находится в видео, или для добавления музыки (или звуковых сигналов).
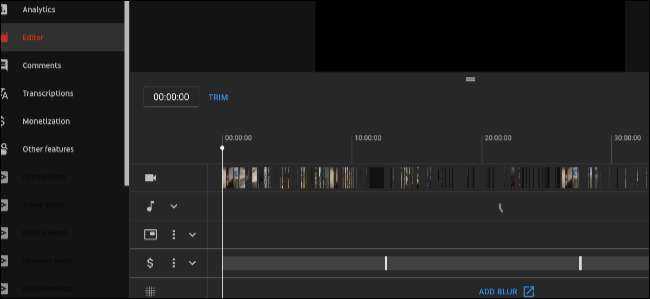
Далее идет вкладка Комментарии, которая заменяет вкладку Сообщество из старой студии. Здесь отображаются комментарии к видео и вы можете отвечать людям из студии.
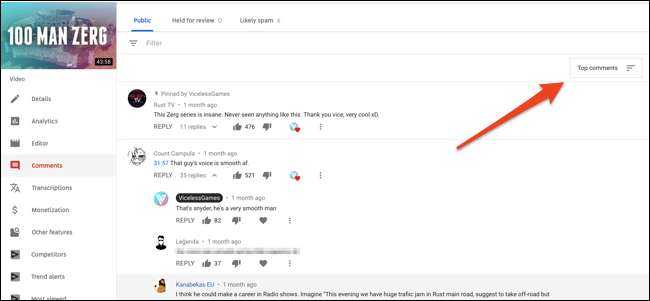
Чтобы просмотреть новые комментарии, нажмите кнопку сортировки в правом верхнем углу и отсортируйте их по «Новые комментарии». Вы также можете искать комментарии с помощью окна фильтра или просматривать комментарии, которые YouTube считает спамом (иногда это касается невинных людей, которые публикуют ссылки, поэтому время от времени их стоит просматривать).
Достоинства новой творческой студии YouTube
Я сначала перечислю те функции что уже есть и которыми лично я пользуюсь.
1. Удобный менеджер видео с дополнительными фильтрами сортировки.
При первом же открытии Вы сразу попадаете в самый востребованный инструмент студии-менеджер видео. В котором мы можем удобно сортировать контент по популярности, по комментируемости по количеству лайков и т.п.
Я думаю это только начало и функций в менеджер добавится.
2. Наконец-то понятная статистика канала
Только за одну статистику нужно переходить на новую версию творческой студии. Интуитивно понятные графики с четкими пояснениями что и как.
Согласитесь в классике мы лишь иногда заглядывали в этот раздел т.к. он был чертовски запутанным и с кучей непонятных наворотов.
Здесь же мы сразу при входе получаем извещении, на что нужно обратить внимание и что подправить. Отделу статистики нужен отдельный пост и я его сделаю как только студию заработает на полную
Хотя статистика уже в порядке, сделаем раньше!
Отделу статистики нужен отдельный пост и я его сделаю как только студию заработает на полную. Хотя статистика уже в порядке, сделаем раньше!
3. Классная отдельная статистика для каждого ролика.
В своем видео по улучшению старых видео я показал как можно использовать данные статистики для оптимизации уже загруженных видео. Мы можем видеть по каким запросам у нас есть успехи и поднять по ним видео еще выше.
Видим по каким запросам у нас показатель отказа и убираем их из тегов в описании и т.п.
4. Удобная панель для работы с комментариями на канале.
Вот вроде все те функции но все равно удобнее стало. Простой элемент добавили-название ролика и уже удобнее. Раньше нужно было наводить на иконку курсов чтоб увидеть название.
Когда сотни видео на канале, это важно. Кроме этого можно перейти к самому комментарию на сайте, чтоб посмотреть всю цепочку дискусии, при надобности
Разработчики студии заявляют что есть возможность сортировки комментариев, будем разбираться.
5. Поиск видео в менеджере по адресу
Я вот не совсем понял для чего эта функция, если можно редактировать ролик не посредственно со станицы самого видео, но разработчики ее заявили что добавили в поиск.
Я проверил, работает!
Ладно берем на вооружение может пригодится, хотя я думаю проще искать по названию.
В целом пока по уже рабочим функциям все. Напоминаю что все остальные инструменты доступны в классической версии творческой студии.
И в конце я хочу написать о самом приятном.
Что нас ожидает в новой версии студии YouTube совсем скоро?!
То что студия будет намного круче старой, я уже не сомневаюсь и теперь почитаем, что нам еще обещают разработчики в скором времени.
Инструменты которые появятся в студии YouTube в ближайшее время
- Дополнительное меню к видео с возможностью скачивать и удалять ролик
- Возможность перевода ролика.
- Новая версия видео-редактора в котором будет проще резать ролики. Обещают что и старый останется (youtube.com/editor). Включаться будет через вкладку “Улучшить видео”
- Доработаю управление комментариями с учетом пожеланий ютуберов, что писали отзывы
- Добавят локализацию для большинства стран. Ну в целом, то-же нужный момент!
- Кросспостинг роликов в социальные аккаунты прямо из раздела Видео
.
В целом получается что сначала перетащат весь функционал, что уже есть в классической студии Ютуба, с небольшими доработками и усовершенствованием.
Приложение «Творческая студия YouTube» на Андроид очень пригодится всем, у кого есть свой канал на одноименном сайте.
Так называется специальная вкладка на канале YouTube, которая позволяет владельцам каналов просматривать статистику, редактировать видео, читать комментарии, отвечать на них и т. д. Приложение имеет тот же функционал, но позволяет управлять каналом на YouTube со смартфона или планшета. Это очень удобно, если находишься вне дома или нет возможности зайти с компьютера.
Скачать творческая студия youtube можно на Google Play, здесь же можно ознакомиться с кратким описанием приложения и увидеть множество положительных комментариев от пользователей. Регулярно выпускаются обновления, совершенствующие творческую студию youtube.
Доступ к Студии YouTube
Если вы хотите получить больше информации о своих подписчиках на YouTube, вам следует ознакомиться с Студия YouTube. Этот мощный инструмент предоставляет создателям доступ к набору аналитических данных и функций, которые помогут вам лучше понимать свою аудиторию и взаимодействовать с ней. В этом разделе я расскажу вам, как получить доступ к YouTube Studio.
Во-первых, давайте удостоверимся, что вы вошли в свой Google счету который связан с вашим каналом YouTube. Если вы не вошли в систему, перейдите к YouTube и войдите в систему, используя данные своей учетной записи Google. После того, как вы вошли в систему, пришло время открыть YouTube Studio.
Есть несколько простых способов получить доступ к YouTube Studio:
- На главной странице YouTube найдите три линии значок (также известный как «гамбургер-меню») в верхнем левом углу. Нажмите на этот значок, и вы должны увидеть список опций. Выбирать Студия YouTube из этого меню.
- Кроме того, вы можете получить доступ к YouTube Studio напрямую, посетив studio.youtube.com.
По прибытии в YouTube Studio вас встретит интуитивно понятная панель управления. Отсюда вы можете получить доступ к большому количеству информации о своем канале, включая статистику подписчиков, эффективность видео, демографические данные зрителей и многое другое. Чтобы увидеть своих подписчиков, выполните следующие действия:
- Найдите левое меню в вашем личном кабинете.
- Нажмите на Вкладка «Подписчики» (представлен значком в форме сердца).
Теперь вы сможете просмотреть список своих последних подписчиков, которые решили показать свои подписки публично. Имейте в виду, что не все подписчики будут здесь видны, так как некоторые могут оставить свои подписки закрытыми. Если вас интересуют более подробные данные о подписчиках, перейдите на Аналитика вкладка в левом меню.
При просмотре данных о ваших подписчиках некоторые ключевые показатели для мониторинга включают в себя:
- Количество подписчиков: общее количество подписчиков вашего канала.
- Рост подписчиков: скорость, с которой число ваших подписчиков увеличивается или уменьшается.
- Вовлеченность подписчиков: насколько активно ваши подписчики смотрят, лайкают и комментируют ваши видео.
Понимая эти показатели, вы можете получить ценную информацию о том, что хорошо работает на вашем канале, а что можно улучшить. Чтобы еще больше расширить свое присутствие на YouTube, изучите другие функции, доступные в YouTube Studio, такие как настройка макета канала, управление видеотекой и доступ к расширенной аналитике.
Обновления в рекламе на YouTube
Google Ads регулярно анонсирует обновления для рекламы в YouTube. Вот некоторые из новинок 2019 года:
-
Расширение «Призыв к действию» для объявления-заставки (Bumper Ads). Его также можно использовать для TrueView in-stream и видеорекламы без возможности пропуска.
-
Дополнительные ссылки для TrueView for action. Они позволят рекламодателям направлять посетителей в определенные разделы сайта.
-
Реклама с дополненной реальностью (AR-реклама) для косметических брендов в видеообъявлениях форматов Masthead и TrueView Video Discovery.
-
Отображение баннера Musthead на TV-устройствах в ленте обновлений после открытия приложения YouTube на телевизоре.
Эти и другие опции в YouTube позволяют решать разные задачи бизнеса: повышение узнаваемости, увеличение продаж, лидогенерация и т. д.
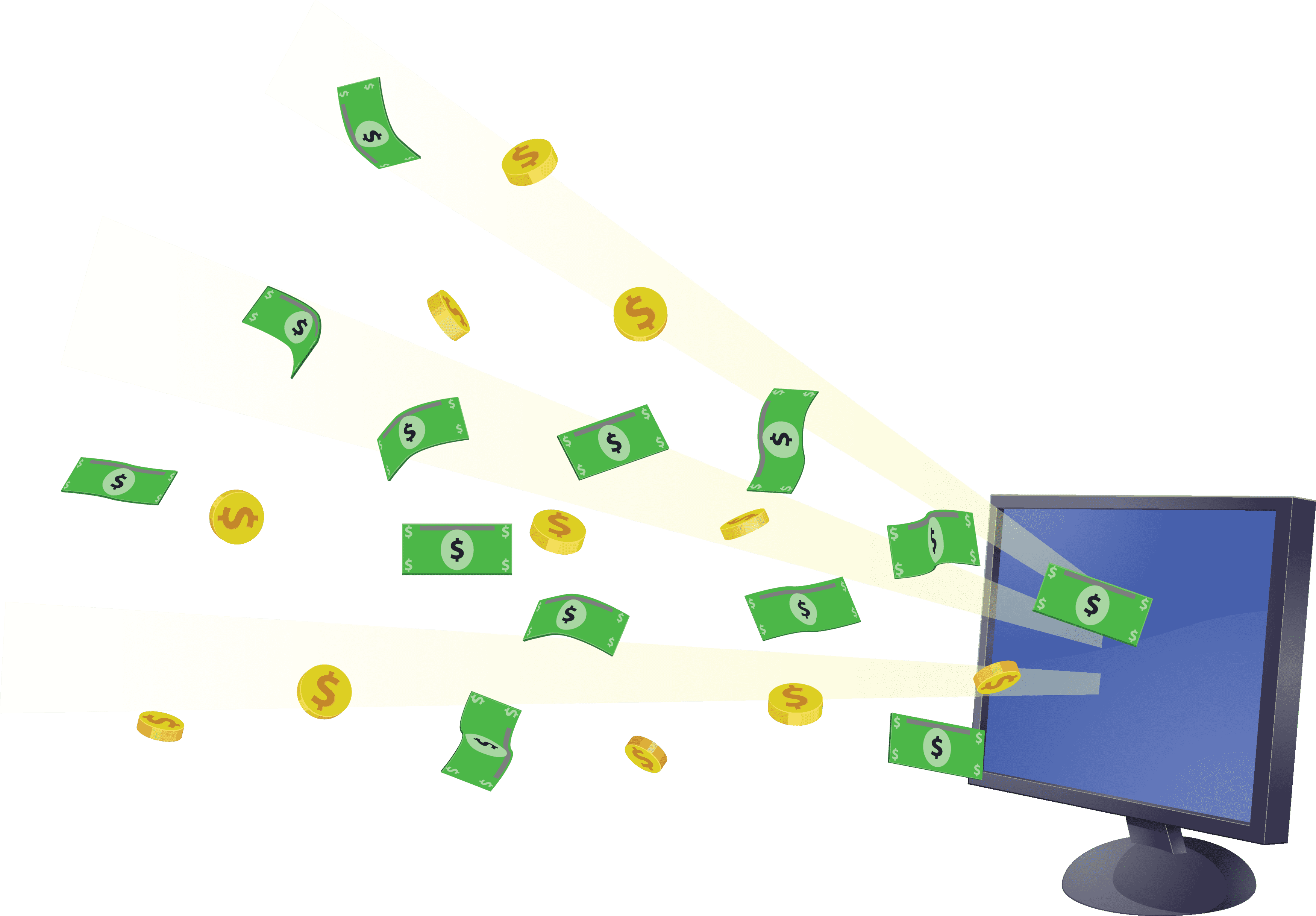
















![Что такое творческая студия youtube? [2022]](http://susaninskaya.ru/wp-content/uploads/2/2/f/22ff444e2365ff50c1927d387c7a6a5c.jpeg)







