Как вставить текст на видео на телефоне
Компьютер не всегда находится рядом. А создать короткий видеоролик на телефоне бывает даже удобнее. Поэтому теперь расскажем, как сделать титры на видео с помощью телефона и какие приложения можно для этого использовать.
iMovie
Приложение для устройств Apple, предоставляющее коллекцию анимированных титров. Вы можете вставить их на видеоролик, фото или доработать ими заставку.
Чтобы добавить надпись:
- Откройте приложение и начните новый проект, кликнув «Фильм».
- В появившемся окне отметьте нужные элементы, а затем нажмите «Создать фильм».
- Коснитесь ролика и нажмите кнопку «Субтитры» в меню в нижней части экрана.
- Выберите подходящий шаблон.
- Настройте параметры:
- Тапните по титрам в окне предпросмотра и нажмите «Редактировать». Введите свой текст.
- Измените местоположение надписи, перетащив ее на нужную часть ролика.
- Скорректируйте дизайн, выбрав шрифт, цвет, размер. Настройки тени, курсива, стиля титров находятся в разделе «Еще».
- Коснитесь надписи «Готово» в левом верхнем углу, чтобы экспортировать ролик. В открывшемся окне нажмите «Поделиться», а после «Сохранить».
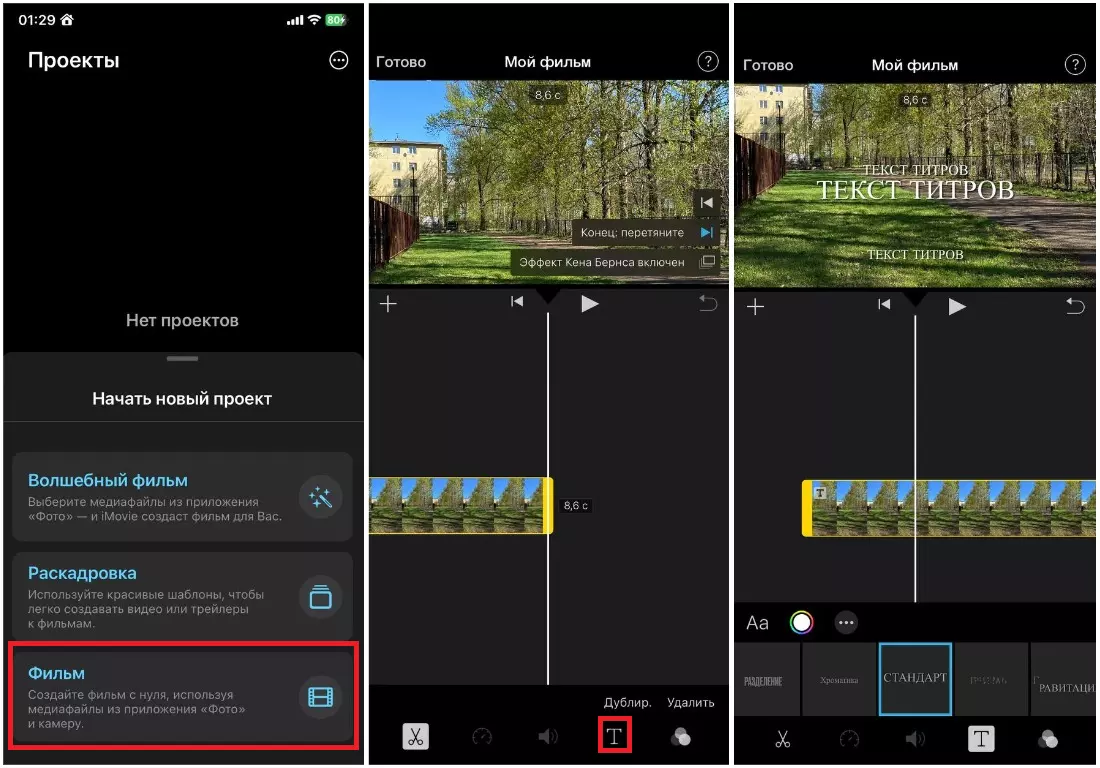
FilmoraGo
Если у вас телефон на базе Android, то хороший способ создать титры — использовать этот простой видеоредактор. Он имеет в своей коллекции более 100 шаблонов для добавления текста.
Читайте дальше, как добавить субтитры в видео с помощью FilmoraGo.
- Запустите редактор и кликните «Новый проект».
- Найдите видеоролик в памяти телефона. Нажмите «Далее».
- Воспользуйтесь кнопкой «Текст». Введите надпись.
- Настройте стиль и шрифт самостоятельно или выберите один из предлагаемых шаблонов. Во вкладке «Анимация» укажите, как будет появляться текстовое сопровождение.
- Тапните «Экспорт» и укажите разрешение, в котором будет сохранен ролик.
В чем разница между надписями и субтитрами?
Надписи и субтитры часто используются как взаимозаменяемые понятия, однако между ними есть разница. Чтобы научиться создавать субтитры и титры к видео, необходимо сначала понять разницу между ними и решить, какой из них вам нужен.
Надписи используются для того, чтобы помочь глухим смотреть те же телевизионные программы, что и слышащим, начиная с 1970-х годов. При просмотре видео в 1970-х или начале 1980-х годов субтитры, которые вы видели, были неотъемлемой частью изображения и не могли быть отключены. Более поздние субтитры назывались «отключаемыми субтитрами», поскольку их можно отключить по желанию. Субтитры получили положительную оценку глухих и слабослышащих людей, и в 1980-х годах их использование стало обязательным для всех американских телеканалов.
Субтитры существуют с 1930-х годов. В то время, когда фильмы только переводились на звук, они были впервые разработаны. Языковой барьер редко становился проблемой в немых фильмах с небольшим количеством разговорных диалогов. Когда «разговорная речь» в фильмах стала популярной, зрители, не владеющие языком картины, были озадачены; однако эта проблема в конце концов была решена изобретением субтитров.
В чем же заключается основная разница между субтитрами и надписями? Субтитры чаще всего переводят диалог и слова песен, звучащих на фоне фильма или видео, но они также могут переводить звуковые эффекты. Текстовые пояснения к произнесенным словам и незвуковым звуковым эффектам включаются в надписи, сделанные для глухих. Люди, не владеющие языком оригинала видеофильма, могут извлечь большую пользу из добавления субтитров.
Техника редактирования субтитров
Вам нужен самый лучший видеоредактор для добавления субтитров к видео, независимо от того, являетесь ли вы профессионалом, обладающим опытом работы с такими приложениями и программами, как iMovie и Premiere Pro, или совсем новичком в видеомонтаже. Изучите все тонкости, получите пошаговые инструкции и узнайте, как добавить субтитры к видео без водяного знака с помощью бесплатного или платного видеоредактора для субтитров на вашем компьютере или в веб-браузере Chrome или Firefox.
Часть 1: 4 лучших текстовых видеоприложения для iOS и Android
Поскольку у iOS более требовательная система, чем у Android, я ищу лучший текстовый видеоредактор для iPhone. Поэтому мы разделили четыре приложения на отдельные части. Таким образом, два лучших приложения для iOS и еще два для Android расположены в случайном порядке.
Два лучших приложения для iOS
1. Splice — видеоредактор и создатель
Вы влиятельный человек в Интернете, которому нужно простое и быстрое приложение для редактирования видео? Тогда Splice — это то, что вам нужно. Это приложение для редактирования видео, доступное на iPhone, с простым интерфейсом. Кроме того, он позволяет вам легко добавлять тексты в свои блоги, позволяя вам наслаждаться обширной встроенной музыкальной библиотекой. Благодаря простой для понимания навигации он идеально подходит для начинающих.
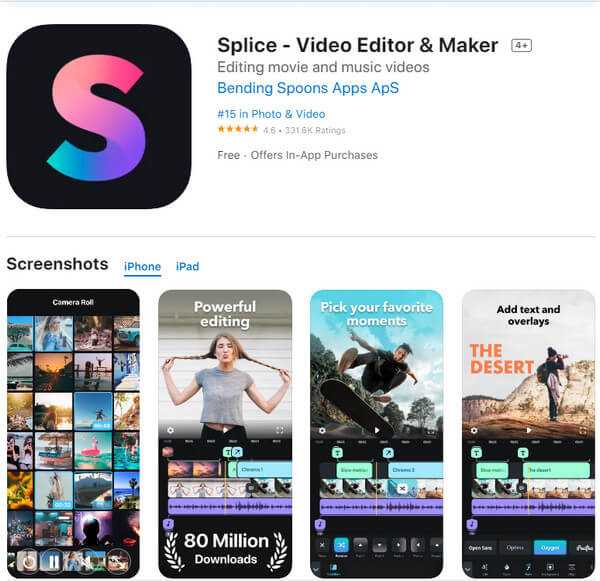
Плюсы:
- 1. Это приложение, которое быстро добавляет текст в видео.
- 2. Он поставляется с дополнительными функциями, которыми вы можете наслаждаться.
- 3. Инструменты также просты в использовании.
Минусы:
Приложение иногда вылетает.
2. Magistro — видеоредактор и музыка
Следующий на очереди Магистро. Это мощное приложение для редактирования видео, которое позволяет добавлять к видео текст, подписи и заголовки, используя различные стильные шрифты. Кроме того, вам также понравится простота его интерфейса, где вы можете легко делиться, объединять и извлекать несколько видеоклипов. Кроме того, он предлагает инструмент для конвертации видео, который позволяет конвертировать видео в аудиофайлы. Что-то еще? Он поставляется с более чем 14 различными языками, которые вы можете использовать для перекодирования ваших видео.
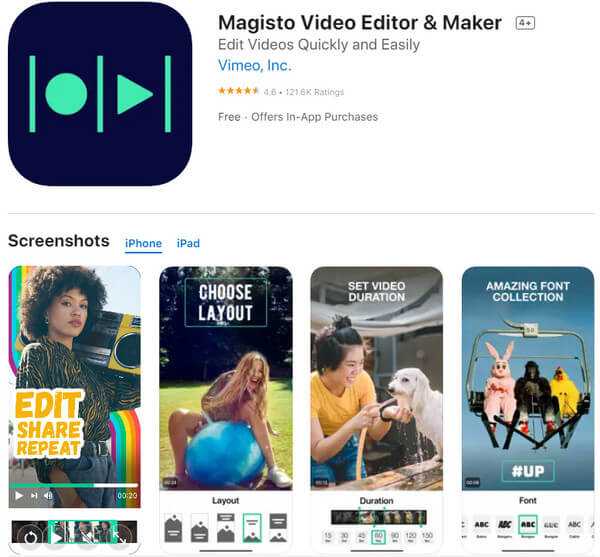
Плюсы:
- 1. Это лучший текст в видеоприложении, которое поставляется с транскодером видео.
- 2. Удобный интерфейс.
- 3. Делитесь и объединяйте свои файлы легко и быстро.
Минусы:
Функция приложения по добавлению текста является платной.
2 лучших приложения для Android
1. Видеоредактор и создатель AndroVid
Если вы являетесь пользователем Android, вы должны искать AndroVid. AndroVid — это универсальное средство для создания видео и приложение для редактирования видео и фотографий. С его помощью вы можете легко добавлять текст, наклейки, водяные знаки и смайлики в свое видео, используя различные красивые стили, цвета и шрифты. Кроме того, это приложение также позволяет рисовать, добавлять музыку, создавать слайд-шоу, создавать коллажи, вырезать, обрезать и объединять видео.
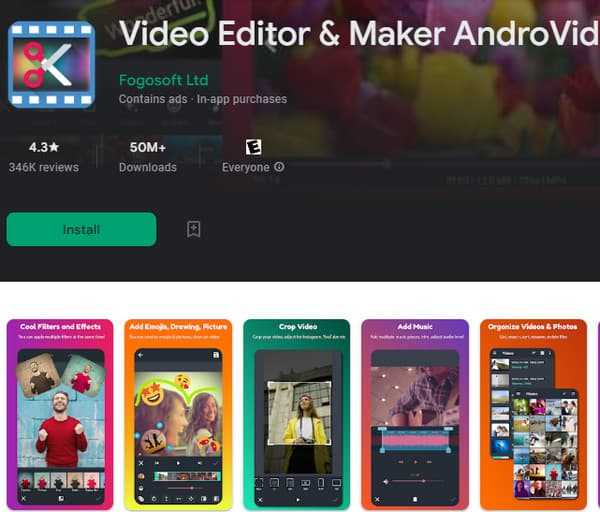
Плюсы:
- 1. Лучше всего делать профессиональные видеоролики для продвижения.
- 2. Он предоставляет различные стили шрифта для вашей подписи.
- 3. Вращайте, добавляйте файлы и быстро поворачивайте видео.
Минусы:
- 1. Иногда он работает медленно.
- 2. Сохранение выходных данных иногда бывает сложной задачей.
2. VivaVideo — видеоредактор и создатель
Наконец, у нас есть это VivaVideo, приложение для преобразования текста в видео, которое можно загрузить бесплатно. VivaVideo также является лучшим приложением, если вы хотите научить людей концепции продукта, добавляя некоторые подписи к своему руководству. Кроме того, он предлагает множество инструментов редактирования, где вы можете добавлять эффекты, переходы и музыку к видео, позволяя легко объединять и вырезать файлы.
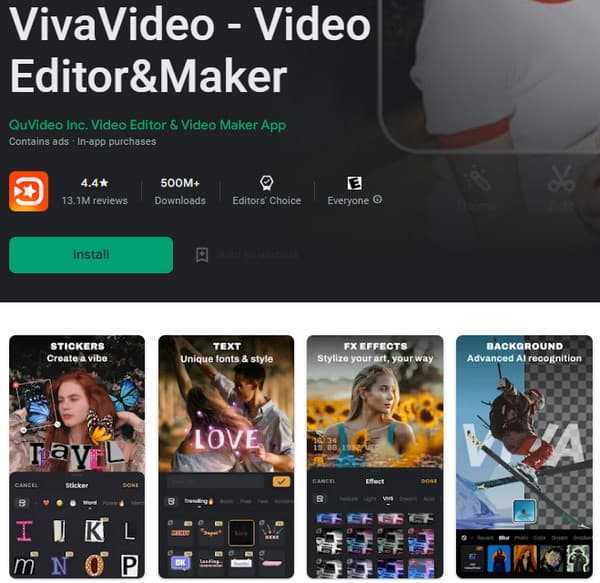
Плюсы:
- 1. Это классное приложение для добавления текста с красивыми шрифтами и стилями.
- 2. Вы можете использовать его бесплатно, сохраняя при этом простую навигацию.
- 3. Он содержит полный пакет функций.
Минусы:
- 1. Это не совсем бесплатно.
- 2. Иногда возникают проблемы с VIP-подпиской.
How to choose a subtitle app
Choosing the right subtitle app can positively impact your workflow, time management, and the final outcome of your video. While you might try out a few different apps before landing on your favorite, you’ll save yourself time and energy by narrowing down your options beforehand.
Think about the factors below when looking at subtitle apps. Some factors may be less important to you than others. By prioritizing your needs, you’ll have an easier time choosing an effective app.
Price
The price of subtitle apps can vary a bit, which it’s why it’s good to be aware of your budget from the start. Luckily there are some free apps out there, so anyone can find tools to subtitle their videos. However, certain paid apps offer better accuracy, more features, or an improved user experience.
Available languages
If you need to generate subtitles for a video in a language other than English, be aware that not all apps will work for you. You’ll need to find apps that recognize speech in different languages.
Some content creators like to provide subtitles where their video is translated into different languages. This helps with outreach by increasing the number of people who can understand your video. However, not all subtitle apps have translating capabilities.
Additional Tools
You may have one specific use in mind for a subtitle app, such as generating captions or adding subtitles to your video. However, some extra tools could help you too.
Some apps have recording capabilities. This can be handy for creating and subtitling videos on the same platform. With the Riverside app, you can easily record from an iPhone or Android and capture videos in full HD.
For anyone working on a group project, keep your eye out for collaborative editing tools. Though uncommon, some apps allow multiple people to work on a project.
Пошаговая инструкция
Многие пользователи считают, что сделать статичные или художественные субтитры к видео достаточно сложно, и из-за этого отказываются от данного способа
- Для начала работы необходимо скачать генератор субтитров и установить его на устройство.
- После запуска видеоредактора в опциях нужно выбрать «Создать проект в расширенном режиме» и добавить в эту программу все файлы, которые потребуются для работы: видеозапись, музыка, картинки. Все добавленные элементы будут отображены в области «Монтажный стол».
- Перед тем, как сделать субтитры к нужному видеофайлу, необходимо выбрать их тип – они могут быть статичными либо художественными. Во вкладке «Титры» предложены разные варианты оформления, поэтому пользователь имеет возможность изначально определиться с тем, какой из них подойдет лучше и, соответственно, не тратить время на исправление. Когда выбор сделан, следует перетащить мышкой титры на монтажный стол. При этом нужно передвигать субтитры по шкале времени, чтобы в итоге они оказались в конкретном месте.
- После этого необходимо два раза кликнуть мышкой на титры и в открывшемся окне предпросмотра ввести текст. Чтобы наложить субтитры либо требующиеся комментарии на видео онлайн в нужном месте, можно менять их размер, а также расположение, перемещая или растягивая рамку с текстом. Кроме того, во вкладке «Фигуры» есть разные элементы, которые добавляются в титры точно таким же способом.
- На этапе редактирования доступны опции «Свойства клипа», «Свойства шрифта» и «Свойства цвета». С помощью первой из них можно регулировать длительность, а также скорость воспроизведения добавленной анимации в видео. Вторая предназначается для выравнивания шрифта, изменения размера слов. Вкладка «Свойства цвета» позволяет подобрать необходимый цвет для текста и контура. Если титры художественного типа, то можно также изменить оттенок их графического оформления. После завершения настроек нужно обязательно кликнуть на значок «Применить».
- В самом конце требуется сохранить готовое видео. Для этого нужно выбрать соответствующий значок и выбрать «Сохранить для устройств», «Сохранить как видеофайл» или другой подходящий вариант. Затем подбирается необходимый формат и, если понадобится, другие настройки, чтобы не возникло проблем при дальнейшем воспроизведении видео. Для завершения процесса следует кликнуть на значок «Старт» и подождать, пока не закончится запись файла.
Как создать видео с текстом в сервисе SUPA?
Сервис SUPA может облегчить вам работу с видео хотя бы потому, что здесь вы найдете сотни крутых шаблонов под любую задачу и на любой вкус. Здесь вы можете создать привлекательное видео для соцсетей, добавив текст поверх картинок, за считанные минуты. Посмотрим, как это работает.
Как создать видео в SUPA с нуля?
Чтобы создать новое видео, зайдите в личный кабинет или зарегистрируйтесь, если у вас еще нет аккаунта – вы сделаете это всего в 3 клика. Для этого:
1. Зайдите на главную страницу сервиса SUPA и нажмите «Регистрация».
Теперь переходите в личный кабинет. Сначала расскажем, как создать видео «с нуля», без шаблона. Для этого нажмите кнопку «Создать видео».
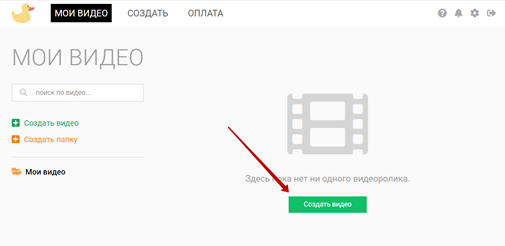
Выберите тип видео, который хотите создать. Для видеоролика в ленте отлично подойдет формат квадратного видео, так как он хорошо отображается и на десктопе, и на мобильных устройствах. Но вы можете выбрать любой формат на свое усмотрение.
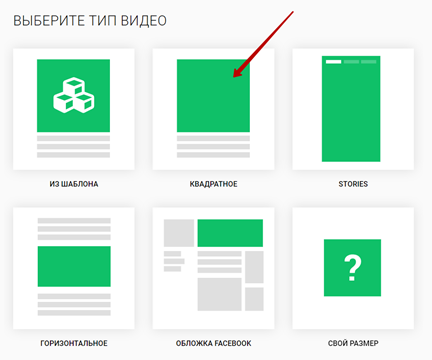
Откроется рабочая панель, в которой вы можете начать креативить, добавляя различные объекты на слайд. Чтобы добавить новый объект, кликните на значок плюса в левом верхнем углу.
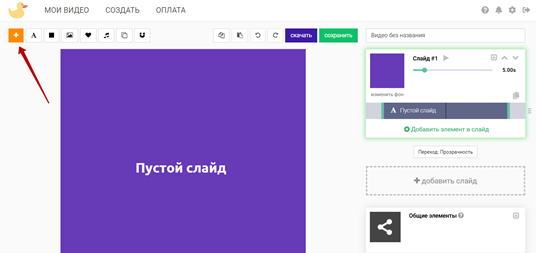
Вы можете выбрать необходимые объекты из библиотеки сервиса (элементы, иконки, анимации, эмодзи, иллюстрации) или добавить свой файл с компьютера. Чтобы выбрать свой объект, нажмите «Загрузить» и добавьте изображение размером до 2 Мб.
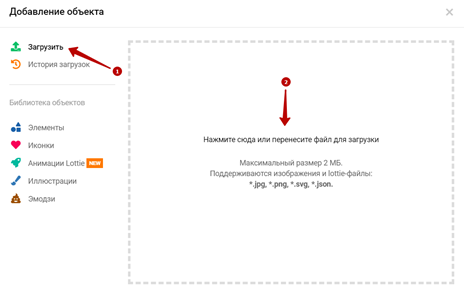
Здесь же вы сразу можете наложить текст — для этого нажмите на соответствующую иконку в левом верхнем углу, а затем введите текст в поле для ввода справа. Вы можете добавить анимацию, выбрать шрифт, цвет, контур или тень, а также увеличить или уменьшить высоту строки и повернуть текст.
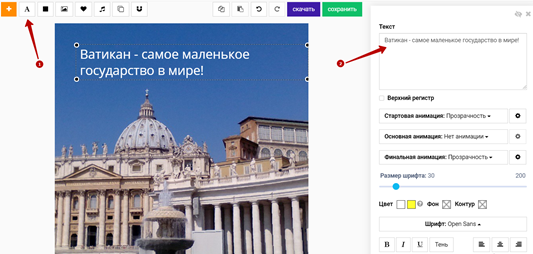
Чтобы добавить следующий слайд, нажмите «Добавить слайд».
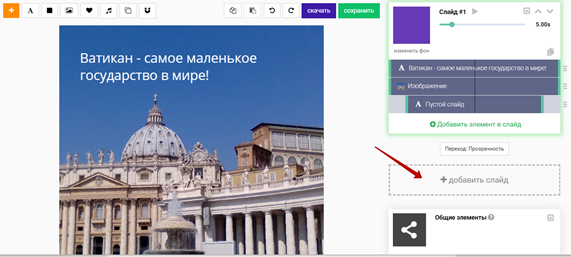
Можно выбрать один из двух эффектов перехода — «прозрачность» или «вспышка», или не использовать его. Не забудьте добавить музыку, нажав на иконку в верхнем меню. Посмотрите, какое видео у вас получилось, нажав на Play, и — вуаля, видео можно сохранять и скачивать.
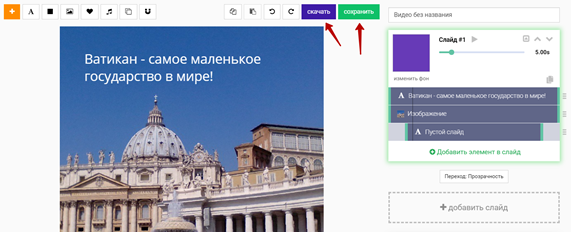
В зависимости от выбранного тарифа, вам будет доступно скачивание видеоролика в определенном формате и качестве. Например, имея бесплатный тариф вы можете скачать видео в формате MP4, качестве 480p, 30 кадров в секунду. Максимальная длина ролика — 40 секунд.
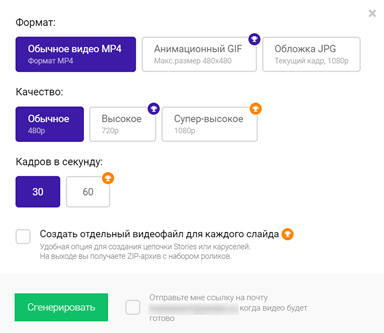
Видео будет доступно по сгенерированной ссылке, также его можно скачать на компьютер, добавить в Dropbox или поделиться им в соцсетях.

Если у вас бесплатный тариф, на видео будет отображаться значок SUPA. Если вы хотите его убрать, это легко будет сделать, перейдя на любой платный пакет.
Как создать видео SUPA с использованием шаблона?
Также вы можете сделать видео из готового шаблона, сохраненного пользователями. Для этого нажмите «Шаблоны» на главной странице сервиса и выберите необходимый тип шаблона или пролистайте вниз. Здесь вы увидите множество подборок с шаблонами, такими как «Реклама», Новости», «Анонсы», «Цитаты», «Обложки Facebook». Откройте нужную подборку и выберите понравившийся шаблон. Например, один из «Лучших шаблонов».
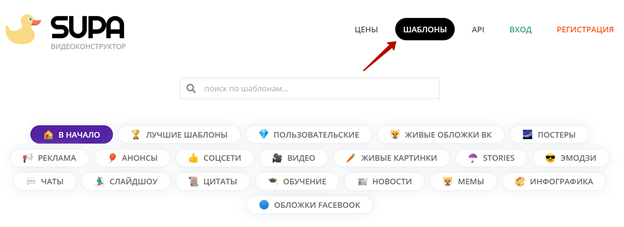
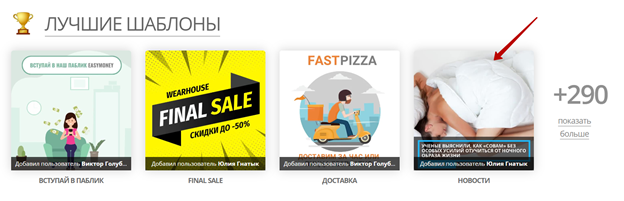
Теперь все, что вам нужно будет сделать — это заменить текст и картинки, добавить нужные объекты при необходимости и наложить музыку.
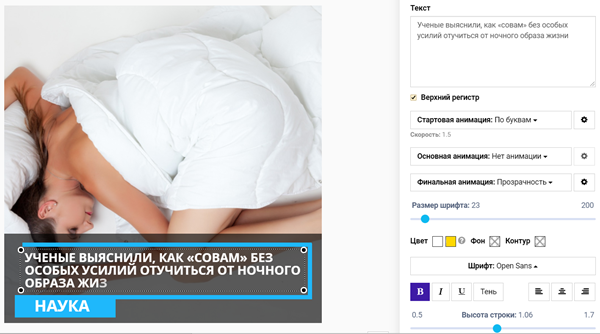
Итак, ваше видео готово. Скачивайте, загружайте в соцсети и радуйте своих подписчиков!
Способ 4: Видеоредактор (Windows 10)
В качестве последнего метода создания субтитров для видео рассмотрим стандартный видеоредактор, присутствующий в Windows 10. Его функциональность не сравнится с разобранными выше решениями, однако для выполнения простейших действий его будет достаточно.
- Скачивать этот инструмент не нужно, поэтому сразу переходите в меню «Пуск» и оттуда запустите его, выполнив поиск по названию.
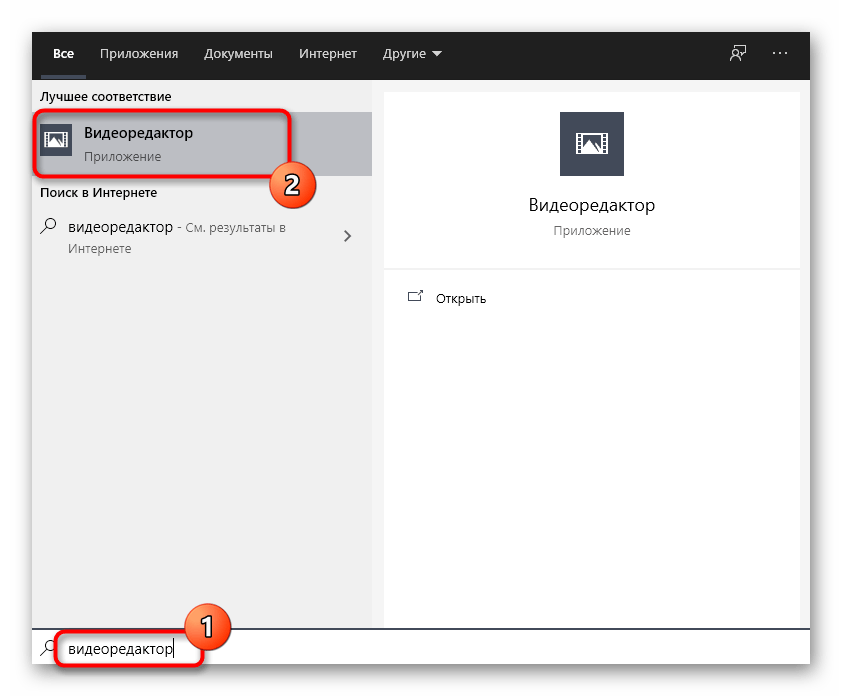
Создайте новый проект, кликнув по соответствующей плитке.
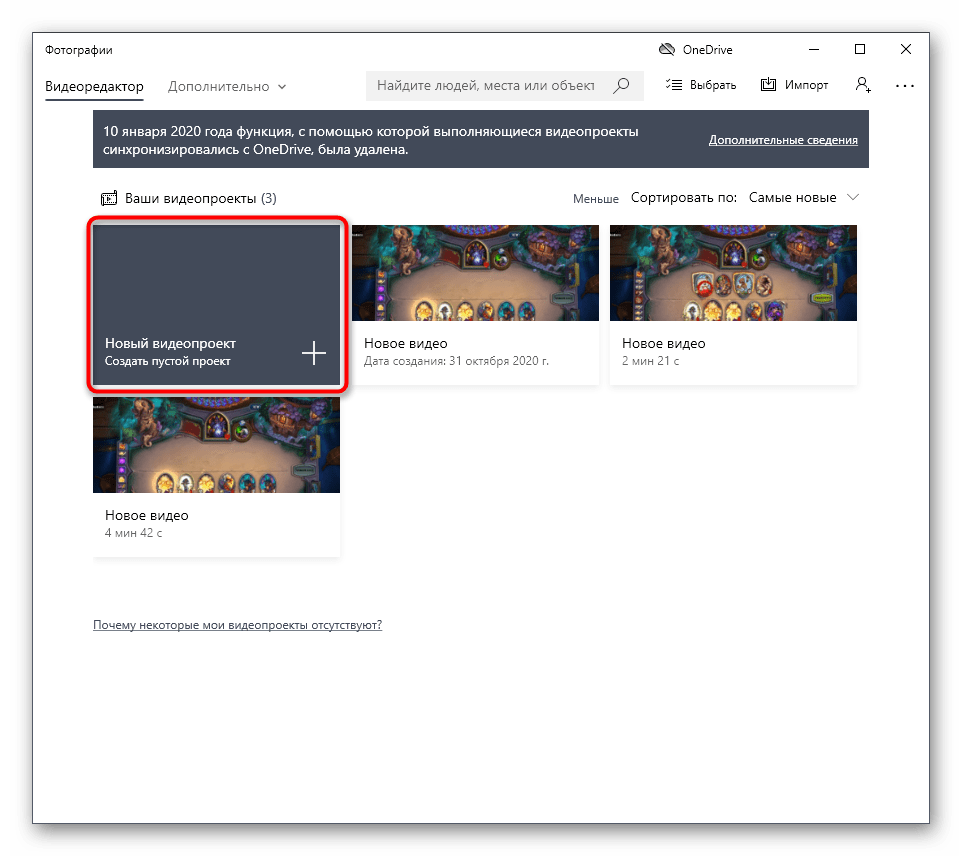
Задайте название для видео или отложите это действие на потом.
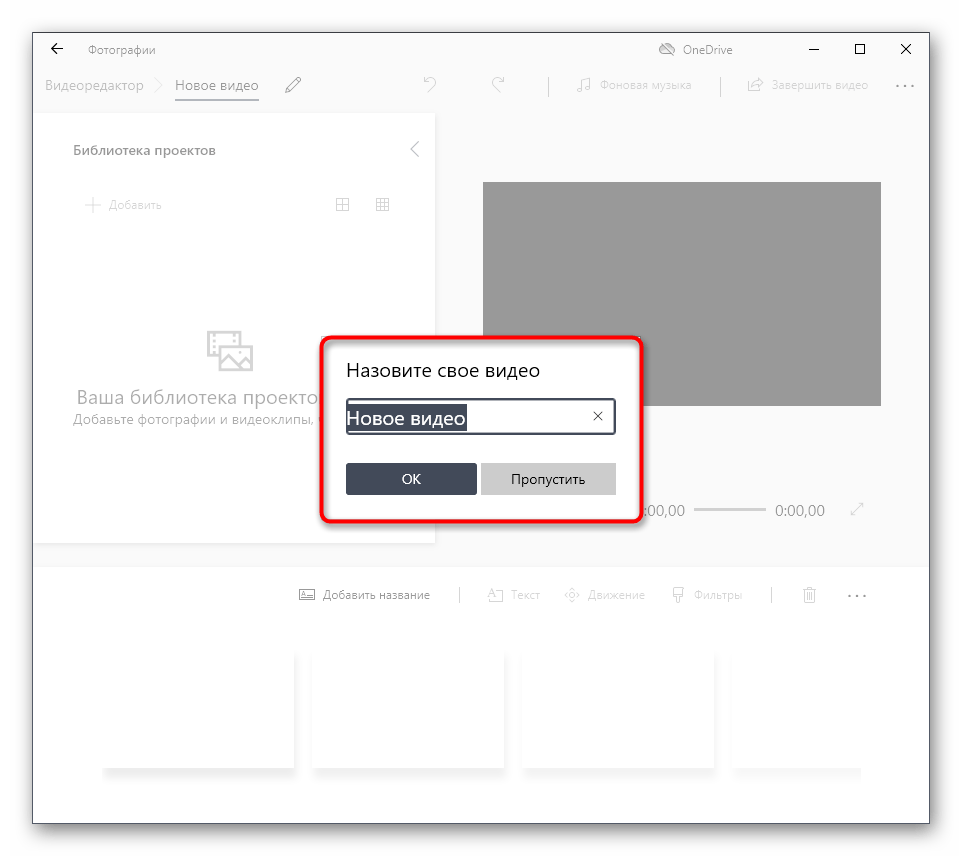
Щелкните по «Добавить» для загрузки ролика на проект и отыщите его в «Проводнике».
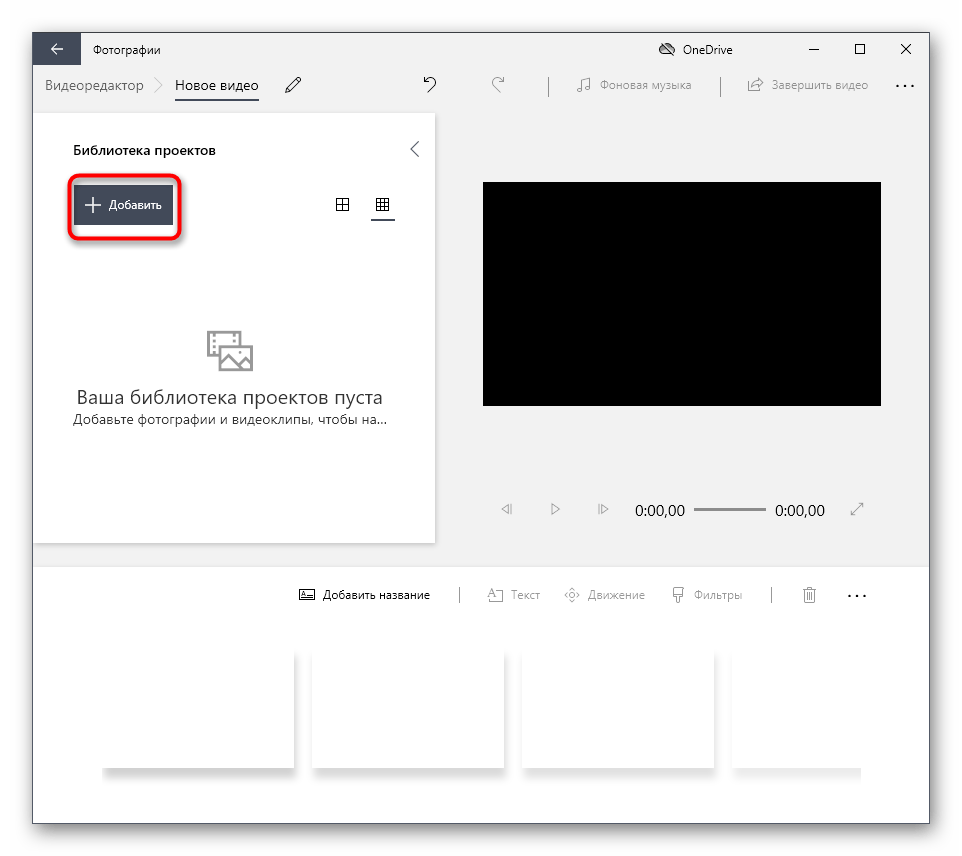
Переместите ролик на таймлайн для начала работы.
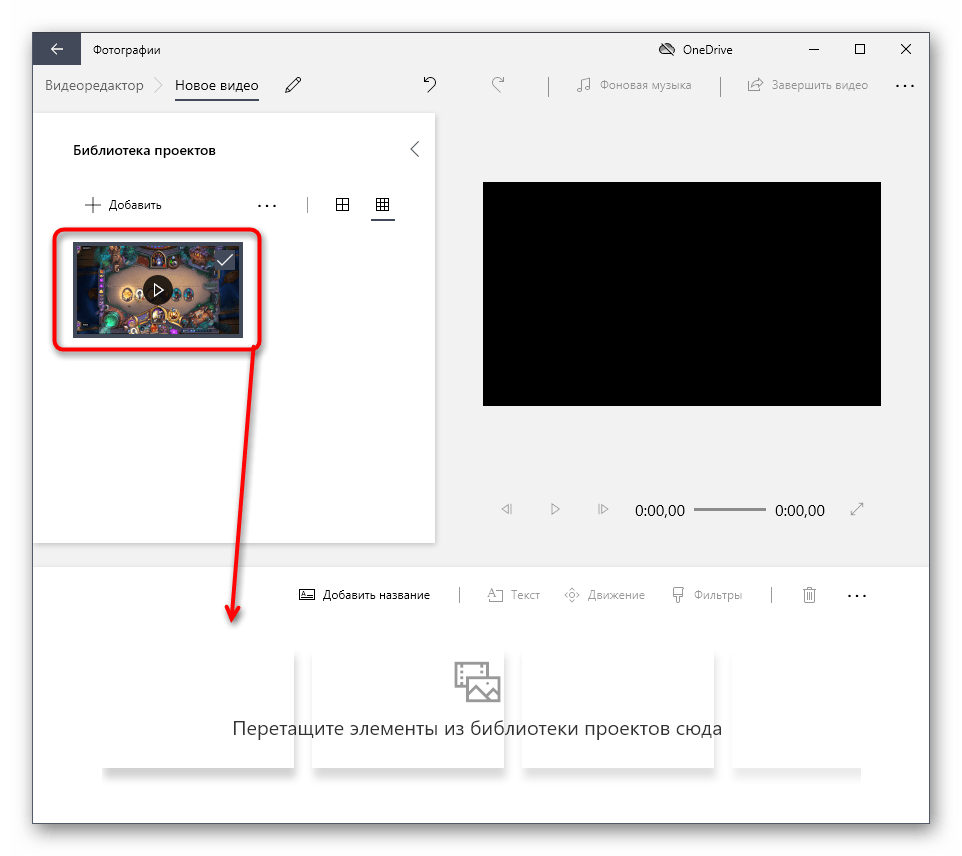
Используйте инструмент «Текст», чтобы создать первый субтитр.
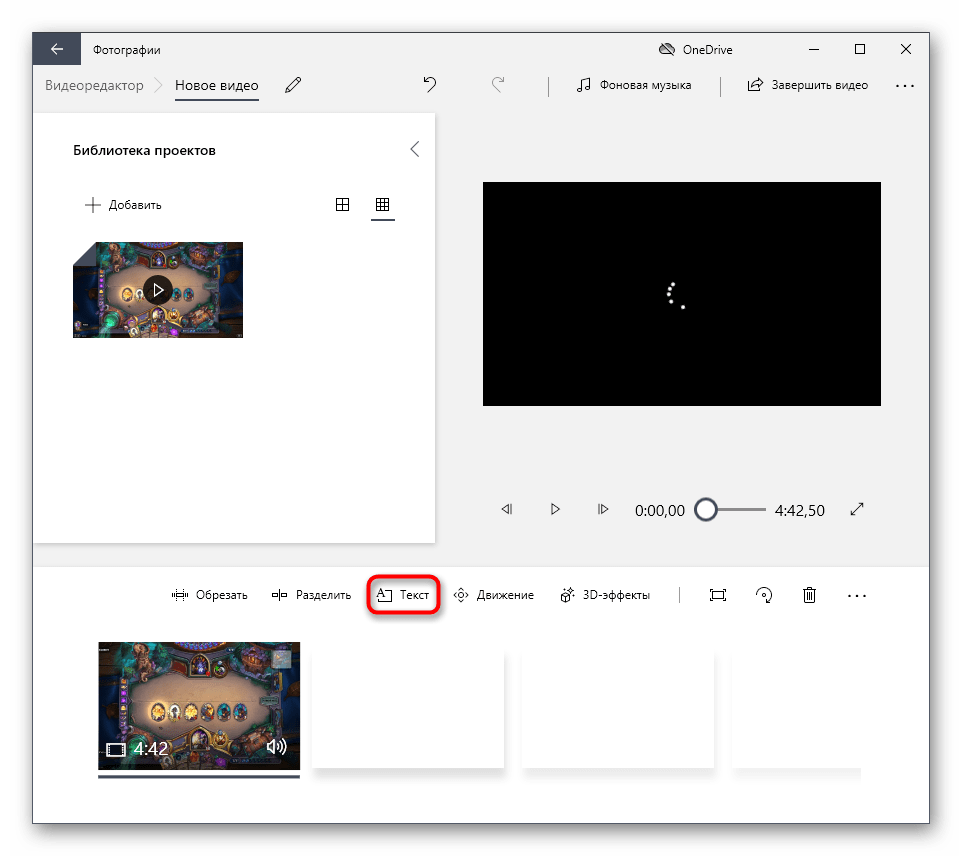
Введите саму надпись в специально предназначенном для этого блоке.
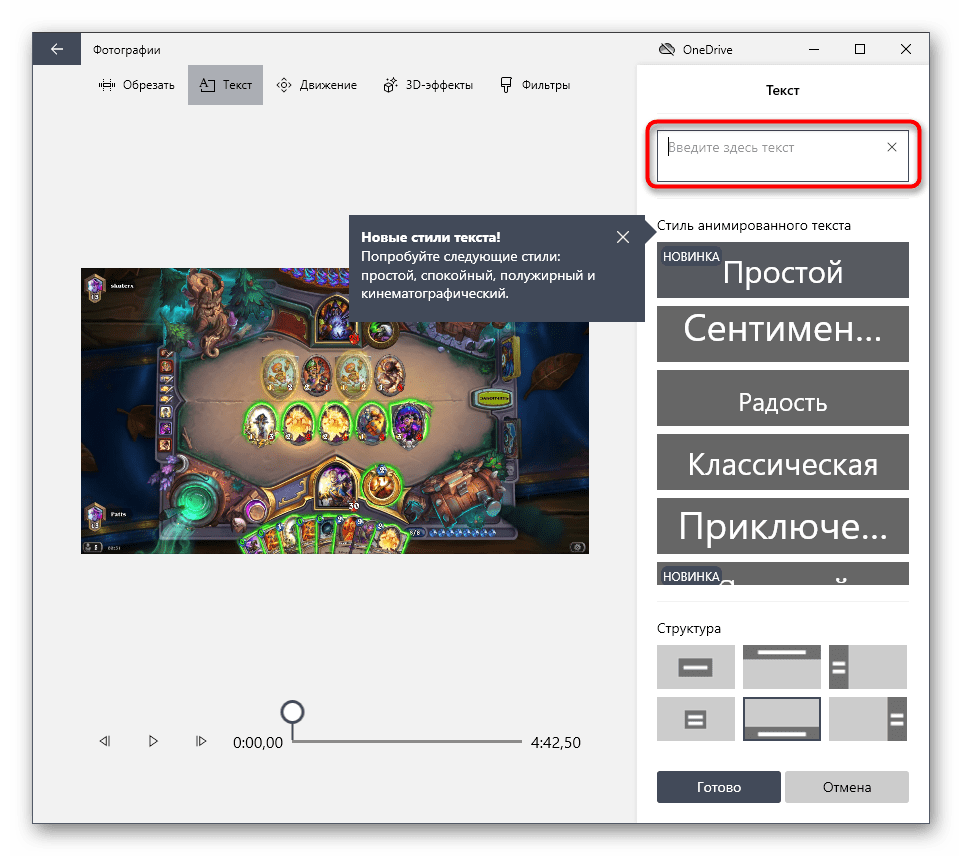
Укажите длительность ее воспроизведения, выставив рамки на ползунке.
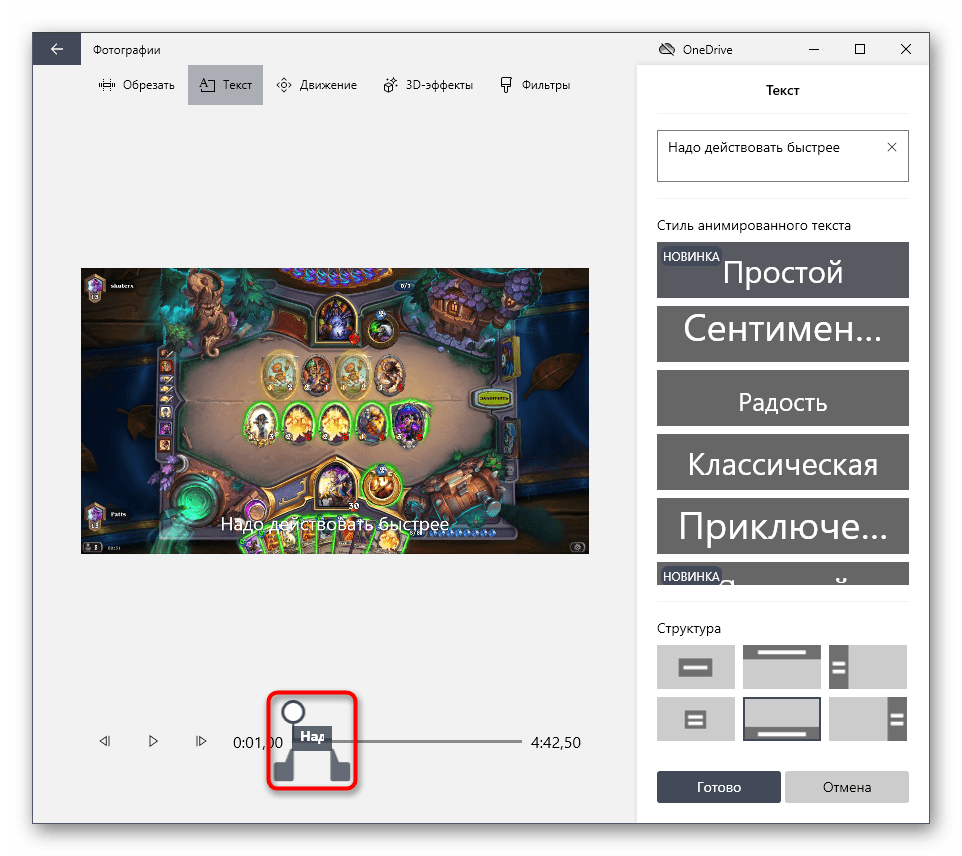
Измените стиль и структуру субтитра, если это требуется, а затем нажмите «Готово».
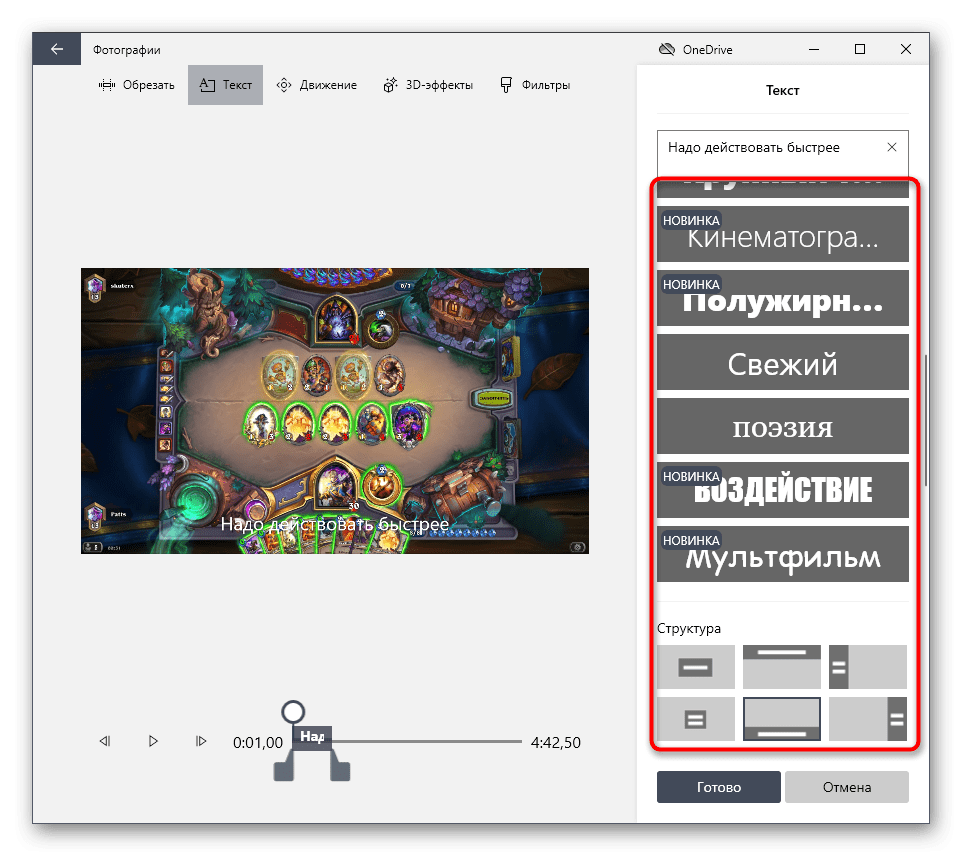
С добавлением последующих субтитров дела обстоят немного сложнее, поскольку придется разделить ролик на кадры при помощи специального инструмента.
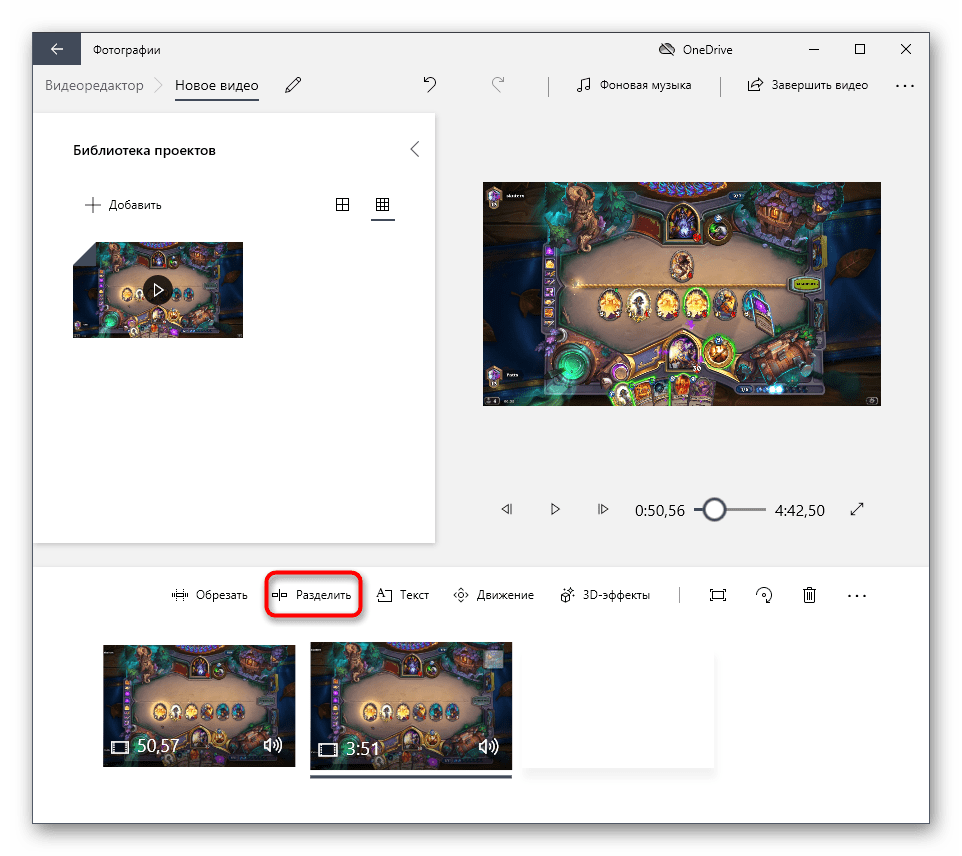
В новом окне отмечайте разделитель там, где закачивается один субтитр и начинается другой.
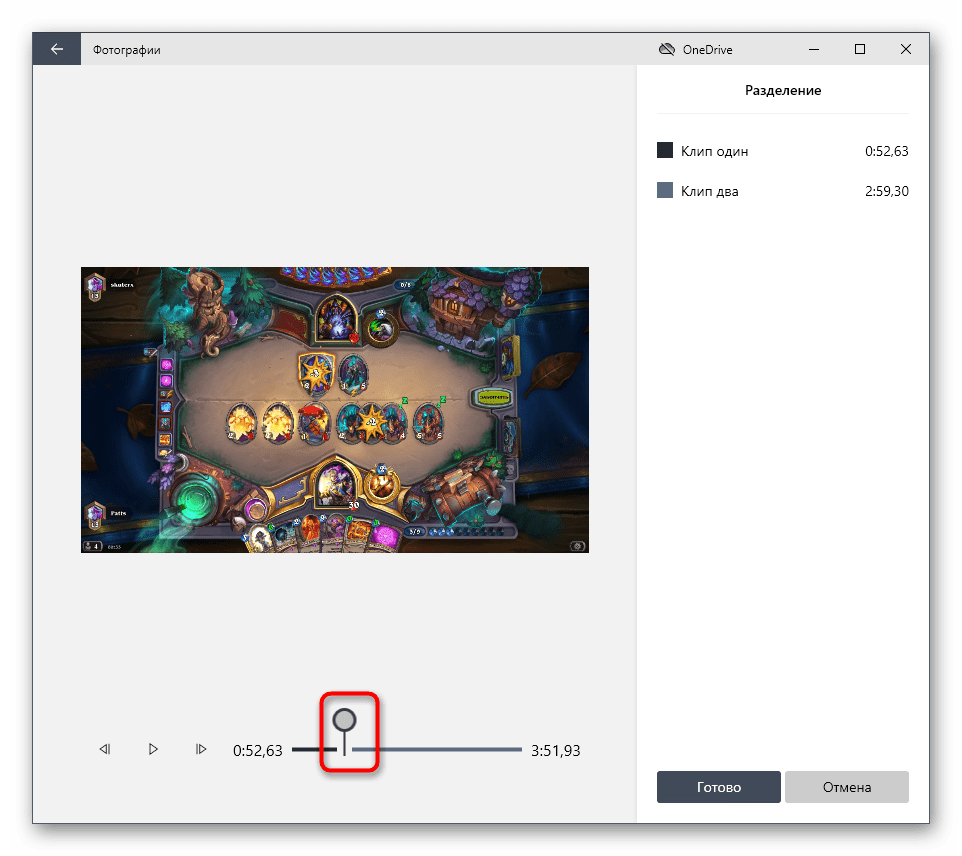
Создайте необходимое количество кадров и для каждого из них добавьте надпись так, как это было показано выше.
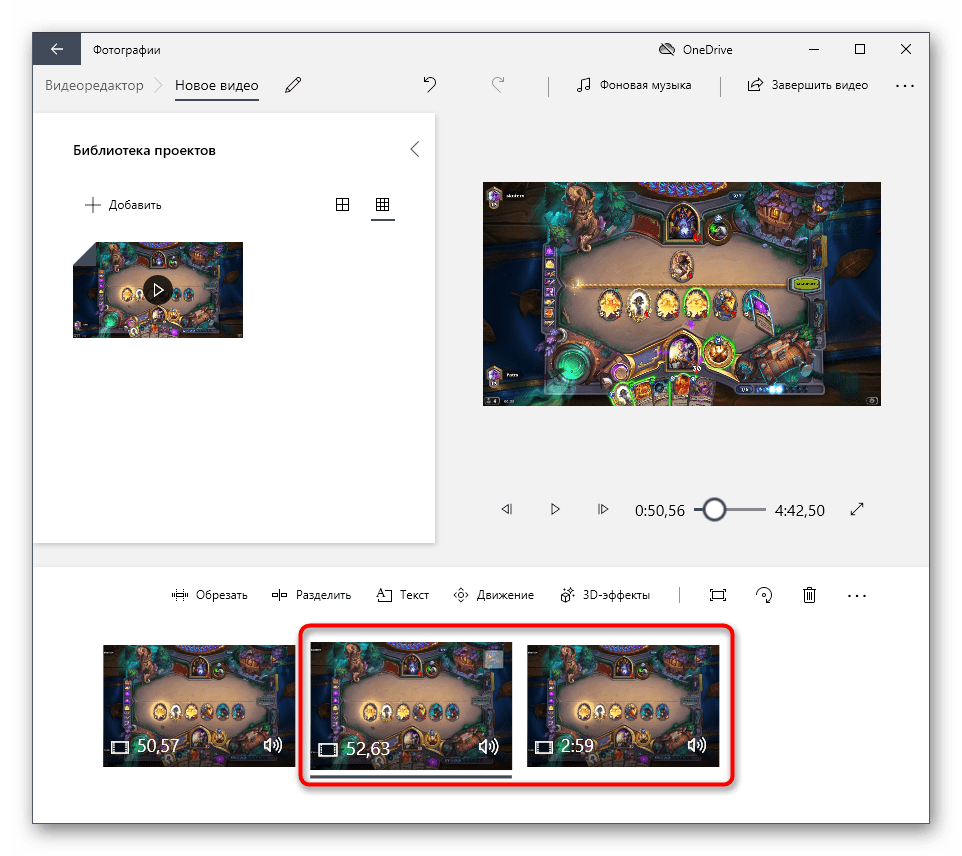
Как только редактирование окончено, щелкните по кнопке «Завершить видео».
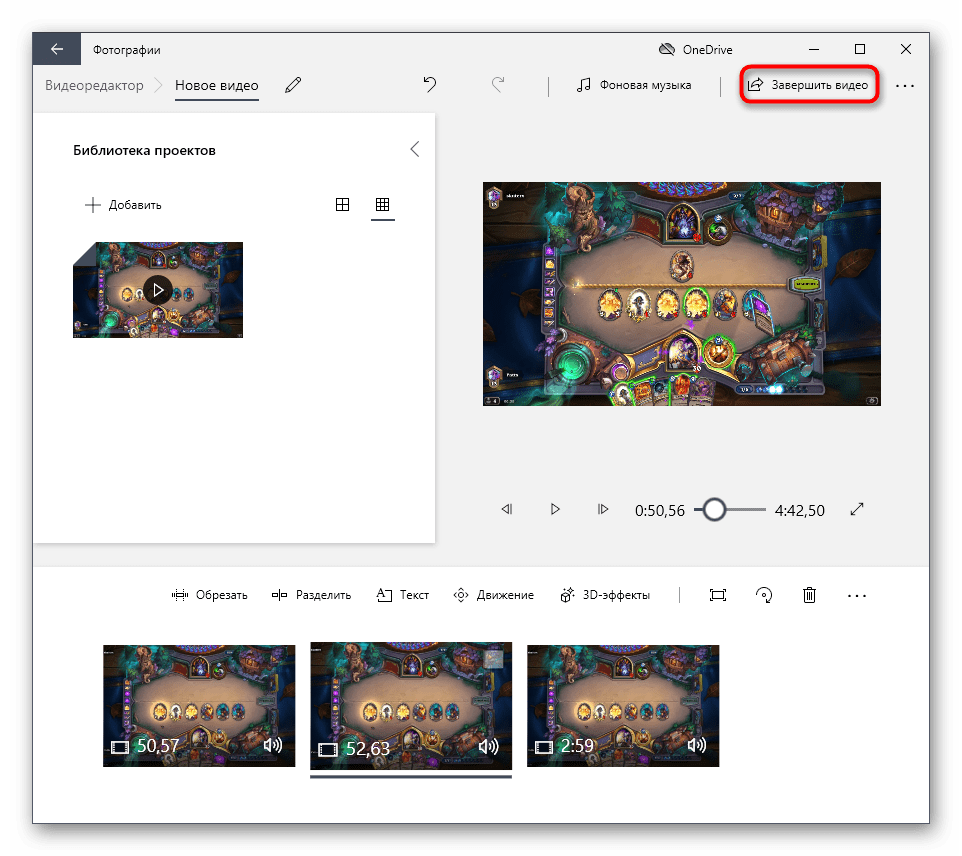
Выберите для него качество и кликните «Экспортировать».
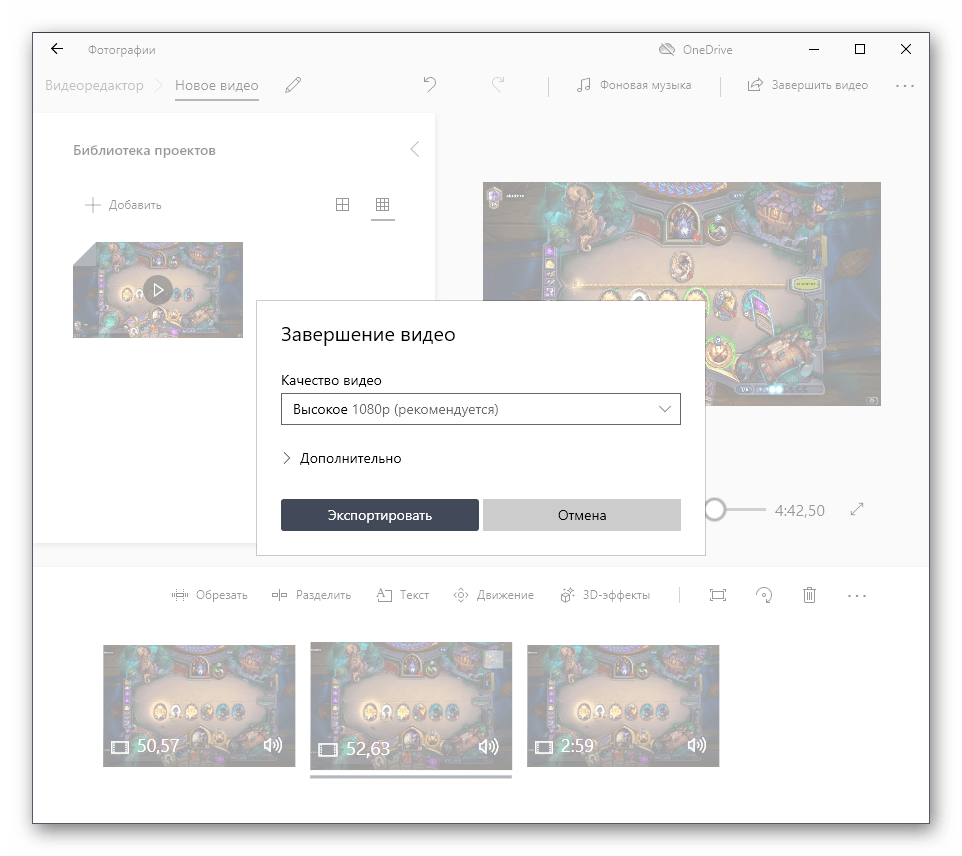
Напишите название видео и определите место на компьютере, куда оно будет помещено.
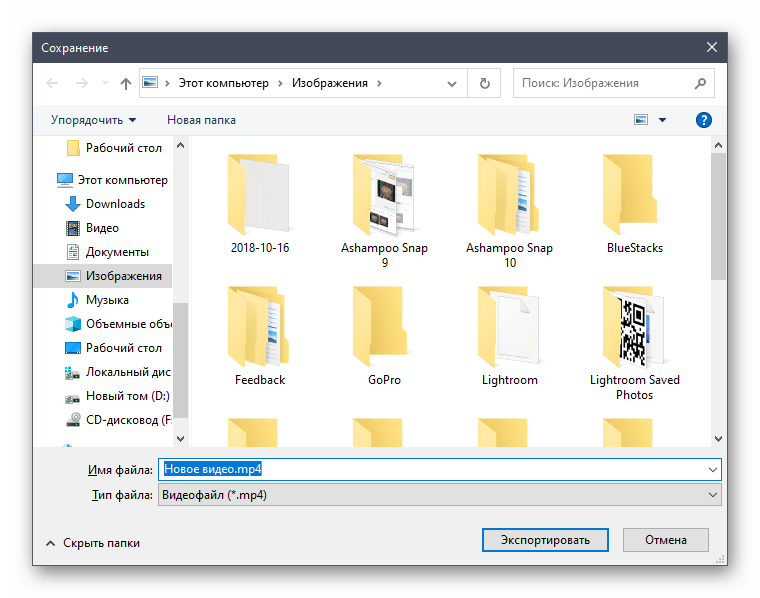
Опишите, что у вас не получилось.
Наши специалисты постараются ответить максимально быстро.
Зачем добавлять субтитры на видео
Некоторые авторы вообще не задумываются о субтитрах при создании видеоконтента. Либо считают, что они не нужны. Но иногда люди смотрят видео без звука (чаще всего с телефона). Например, когда едут в метро. Еще звук может быть отключен на площадке по умолчанию или пользователь сам отключил его в настройках приложения. Чтобы пользователь захотел специально включить звук при просмотре конкретной сторис, его должен заинтересовать видеоряд. А это не всегда получается.
Без звука и титров аудитория может пропустить важную информацию. А еще есть люди с патологиями слуха, и они тоже могут быть зрителями вашего контента.
Окей, у YouTube и VK Видео есть автоматические субтитры и для их генерации сторонние приложения не нужны. Искусственный интеллект распознает язык, который используется в видео и преобразовывает голос в текст. Изменить язык субтитров, а также отредактировать текст можно в Творческой студии в разделе редактирования видео
Это важно, потому что ИИ частенько ошибается и получается белиберда. Особенно бывает заметно в видео на русском
Также можно загрузить на Ютуб свои заранее подготовленные субтитры.
Кроме обычных видео и Shorts на YouTube, пользователи смотрят много видеоконтента и на других платформах. И для них все же стоит добавлять субтитры отдельно.
Рассказываем, какие приложения использовать. Есть программы, которые работают по принципу автоматических субтитров на YouTube (то есть, сами преобразовывают голос в текст), а есть такие, где можно просто вручную добавить текст поверх видео. Рассмотрим оба варианта.
Это интересно: Как удалить неактивных подписчиков в Инстаграм*
Что использовать владельцам устройств на Андроид:
1. Kaptioned — Automatic Subtitles for Videos
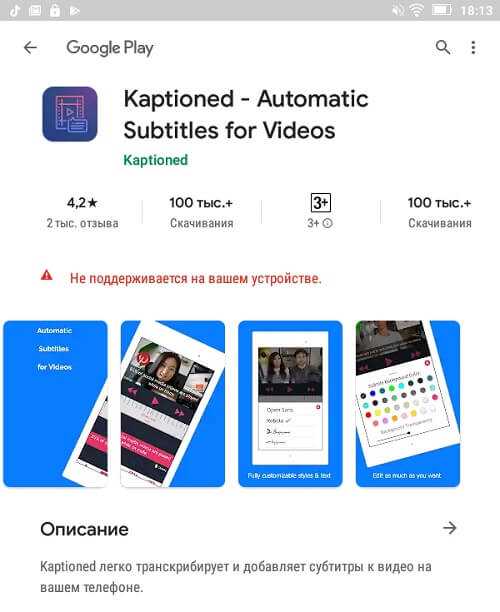
Как понятно из названия, приложение Kaptioned создает автоматические субтитры. Путем преобразования голоса в текст. Можно изменить шрифт, цвет текста, добавить цветной фон для субтитров. Из недостатков — нельзя поменять горизонтальное выравнивание текста, то есть, субтитры размещаются только по центру.
2. FilmoraGo — Видеоредактор
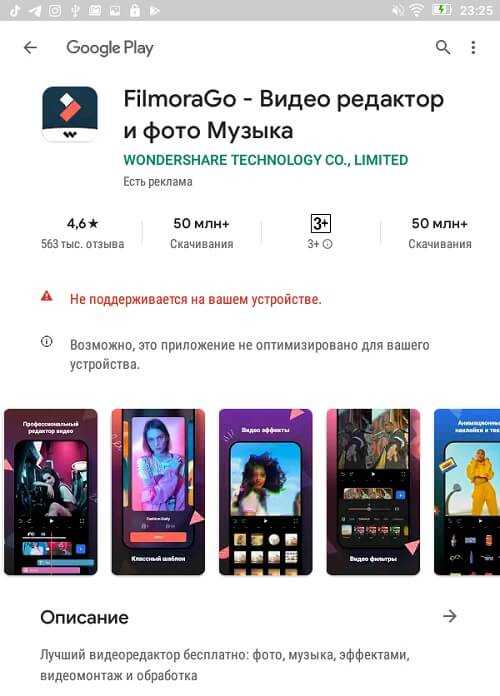
FilmoraGo — мобильный видеоредактор от создателей Wondershare Filmora (программы для монтажа видео на компьютере). Добавление текста поверх видео — лишь одна из функций, так что приложение можно использовать для полноценного монтажа. Для субтитров доступно несколько шрифтов. Кроме добавления текста есть эффекты, стикеры, своя библиотека музыки, оверлеи, современные переходы. Можно экспортировать видео в HD качестве и разрешении 1080p.
3. Film Maker Pro
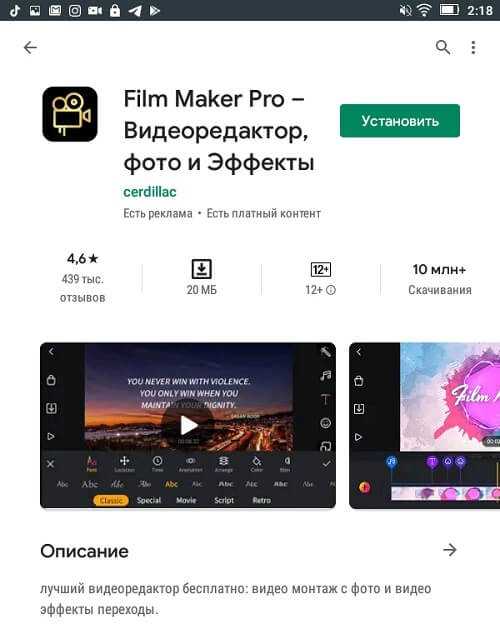
Film Maker Pro — аналог FilmoraGo. Это тоже видеоредактор, но менее известный. Для текста доступно более 100 шрифтов + есть отдельные шаблоны для субтитров. Кроме текста в редакторе есть более 50 фильтров и более 100 дополнительных эффектов. А также музыка и переходы. В Film Maker Pro даже можно работать со встроенным инструментом для замены фона. Бесплатный экспорт видео в формате 720p, 1080p, 4K.
4.Voicella
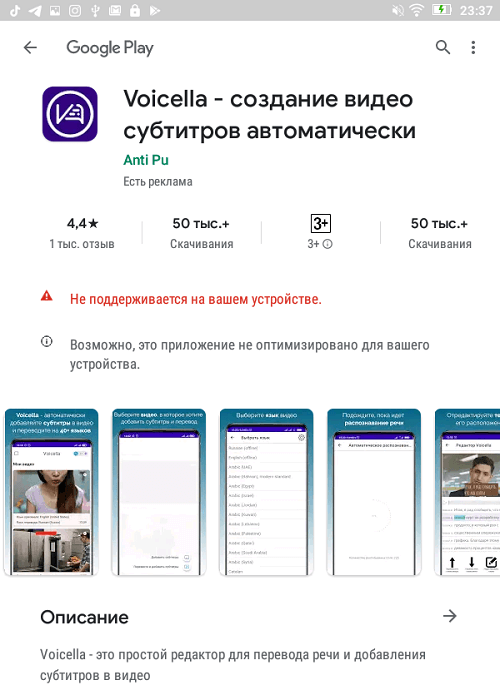
Voicella — приложение для автоматического создания субтитров. Кроме них поддерживается перевод текста на более, чем 40 языков. Соответственно, есть 2 функции: «Добавить субтитры» и «Перевести и добавить субтитры». Автоперевод можно отредактировать — исправить или удалить некоторые слова. Также есть редактор самого текста — можно поменять шрифт, изменить цвет и добавить плашку с фоном.
5. Написать текст на видео и обрезать видео. Редактор от Oddyssey Apps Ltd.
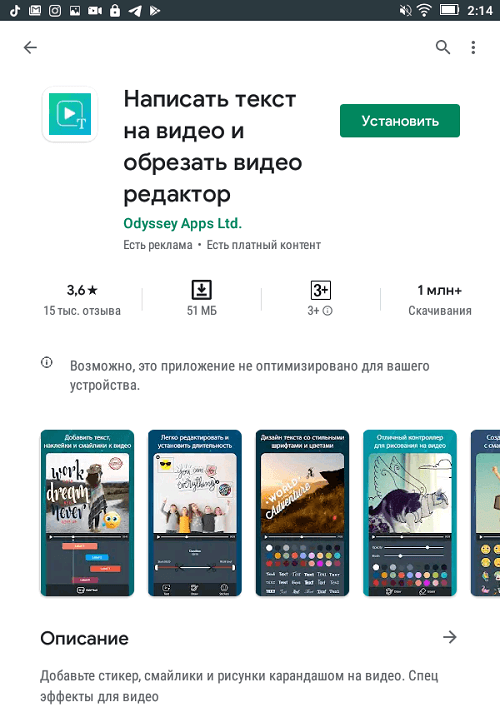
Данный редактор позволяет добавить текст поверх видео и установить его длительность. Есть шрифты и палитра цветов. Это мини программа для монтажа и кроме текста в ней можно добавлять стикеры, рисовать карандашом поверх видео и обрезать видеоролик.
Полезная статья: Как быстро набрать много просмотров в Reels
Как наложить субтитры на видео онлайн
Если вам необходимо написать только несколько слов, то будет удобно воспользоваться онлайн-сервисами. Этот способ не требует установки специального ПО на компьютер: вам не придется думать о технических характеристиках.
Однако у онлайн-ресурсов есть ряд минусов. Например, они часто имеют небольшой функционал и позволяют выполнять только базовые действия. Также для работы с ними вам понадобится постоянный стабильный интернет.
VEED
Платформа с понятным интерфейсом для создания видеороликов. Предлагает множество функций для добавления субтитров. Например, автоматически создает текстовое сопровождение или позволяет записывать его через микрофон.
Инструкция:
- Нажмите «Upload a File», выберите нужные исходники на компьютере и щелкните «Открыть».
- Для добавления текстовой дорожки перейдите в раздел «Subtitles». Здесь представлены три варианта ее создания:
- Автоматическое добавление субтитров («Auto Subtitle») — платформа сама считает звук с видеозаписи и представит его в текстовом формате. Вам останется лишь подредактировать некоторые слова и оформить в подходящем стиле.
- Субтитры вручную («Manual Subtitles») — самостоятельно напишите текст и прикрепите его к нужному фрагменту.
- Загрузка файла с субтитрами («Upload Subtitle File») — подойдет, если у вас есть готовый исходник в формате SRT или VTT. Импортируйте его в проект.
- Для наложения титров используйте вкладку «Text». Выберите один из предложенных шаблонов и настройте его параметры.
- Чтобы скачать результат, нажмите «Done» в правом верхнем углу. Кликните «Export Video» в открывшемся окне.
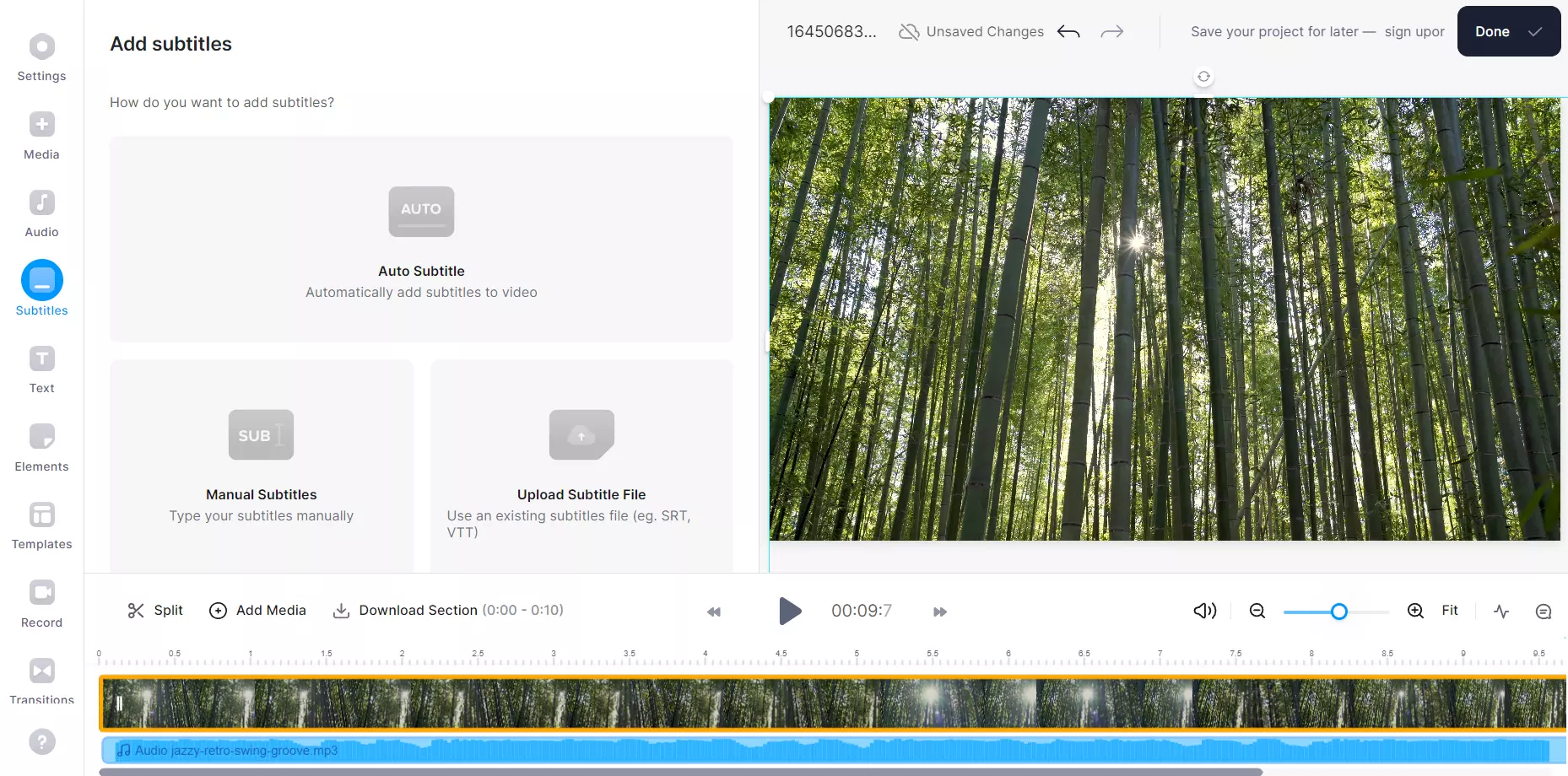
Clideo
Сервис, позволяющий вставлять субтитры вручную или использовать готовый файл. Добавление субтитров — это отдельный раздел на сайте, поэтому вас не будут отвлекать другие функции. Благодаря этому можно достигнуть результата за несколько минут.
Инструкция:
- Кликнув «Выберите файл», можно импортировать ролик с компьютера, телефона или Google Диска.
- В открывшемся окне предложены два варианта добавления текста: «Добавить вручную» и «Добавить .SRT». В первом случае впишите нужные слова и настройте на таймлайне время их отображения. Если вы выбрали второй способ, загрузите файл с субтитрами с устройства или из облака.
- Определитесь со шрифтом, размером, цветом в меню справа (вкладка «Стили»).
- Перед сохранением фильма выберите нужный формат. Возможные варианты представлены в левом нижнем углу. Далее нажмите «Экспорт». Получившуюся видеозапись можно сохранить на устройство или загрузить в Dropbox или Google Диск.
Часть 2: Лучшее программное обеспечение для работы с текстом на видео для ПК с Windows и Mac
Предположим, вы также ищете лучший текст в видеоприложении для ПК. В этом случае мы предоставим вам информацию о Видео конвертер Ultimate. Это программное обеспечение для редактирования видео со всеми мощными инструментами редактирования и расширенными функциями для ваших видеоклипов. Кроме того, он позволяет вам наслаждаться уникальным способом добавления подписей к вашим видео, в том смысле, что текст встраивается как водяной знак. Хорошо то, что он предоставляет вам различные шрифты, цвета и стили, которые вы можете использовать, чтобы сделать подписи креативными. Кроме того, этот метод также побуждает вас вставлять логотип или фотографии, которые вы хотите включить в видео. Удивительно, не так ли? Лучшее приложение для добавления текста в видео — это универсальное программное обеспечение, которое вы можете использовать для любого типа редактирования видео, которое вам нужно. Мы имеем в виду, что это самое полезное программное обеспечение для приобретения.
Основные особенности
- 1. Большой набор инструментов для редактирования видео, аудио и фото файлов.
- 2. Гибкость на любом типе ПК и ноутбуке.
- 3. Передовые технологии, расширяющие возможности программного обеспечения.
- 4. Поддержка более 300 различных форматов ввода и вывода.
Как замечательно добавить текст в видео
Шаг 1
Установите замечательное программное обеспечение
Чтобы установить программное обеспечение, вы можете посетить его официальную страницу. Или вы можете нажать на Скачать кнопку, указанную выше, выберите версию для Mac или Windows, в зависимости от того, что применимо на вашем устройстве, затем продолжите процесс установки этого текстового видеоредактора.
Шаг 2
Доступ к инструменту преобразования текста в видео
После установки запустите его и перейдите в Ящик для инструментов меню. В этом меню найдите Видео водяной знак инструмент и ударил его. Затем загрузите видео, над которым вам нужно работать, нажав кнопку Дополнительная знак из следующего окна.
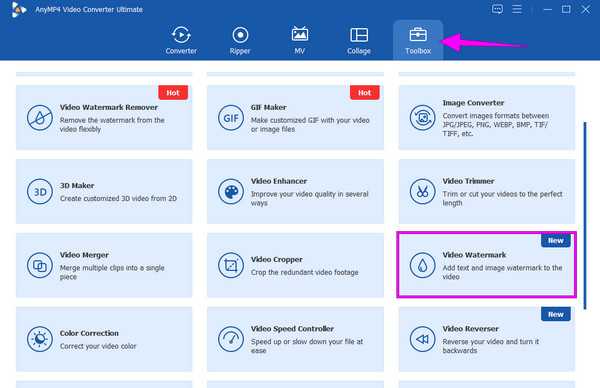
Шаг 3
Добавить текст в видео
После этого нажмите Текстовый водяной знак выделение в новом окне. Затем начните добавлять текст или подпись, которые вы хотите добавить к видео. Не забудьте отредактировать текст в соответствии с вашими предпочтениями и поместить текст в нужное место, перетащив текст.
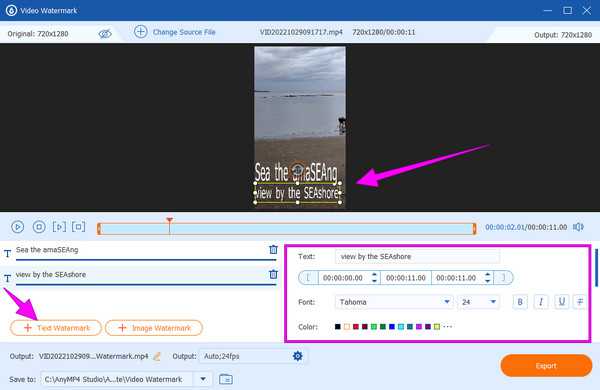
Шаг 4
Настройка вывода (необязательно)
На этот раз вы можете внести некоторые коррективы в вывод, щелкнув значок Зубчатый значок. Затем управляйте настройками формата, частоты кадров, кодировщика, разрешающая способностьи качество вашего вывода. Затем нажмите кнопку OK кнопку для реализации изменений.
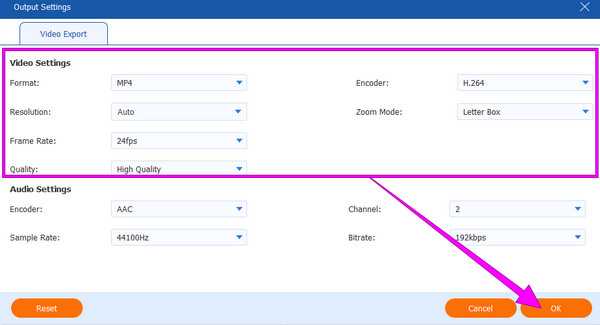
Шаг 5
Экспорт видео
В завершение нажмите кнопку Экспортировать чтобы сохранить изменения.
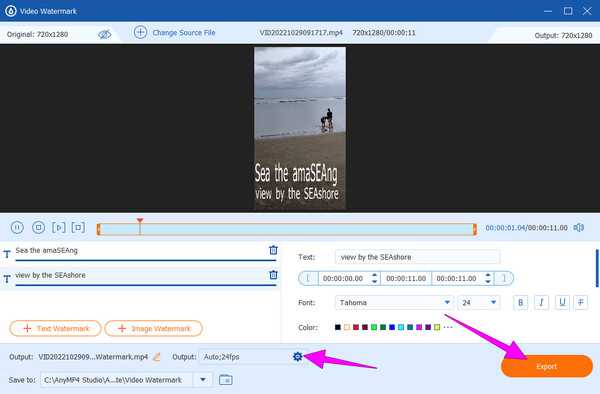
Часть 1: добавление субтитров к видео на компьютере
Способ 1: самый простой способ добавить субтитры к видео
Видео конвертер Vidmore это универсальное видео решение для Windows и Mac. Несмотря на то, что он предоставляет широкие возможности профессионального уровня, каждый может освоить программное обеспечение за несколько минут. Если вы ищете простой способ добавить субтитры к своим видео, это лучший вариант.
Как быстро добавить субтитры к видео
Шаг 1: Получите самый простой видеоредактор
Если вы хотите добавить субтитры к своим видео, загрузите и установите программное обеспечение на свой компьютер и запустите его. Щелкните значок Добавить файл меню, выберите Добавить файлы и импортируйте видео с жесткого диска.
Прежде чем добавлять субтитры к видео, убедитесь, что у вас есть скачал субтитры первый.
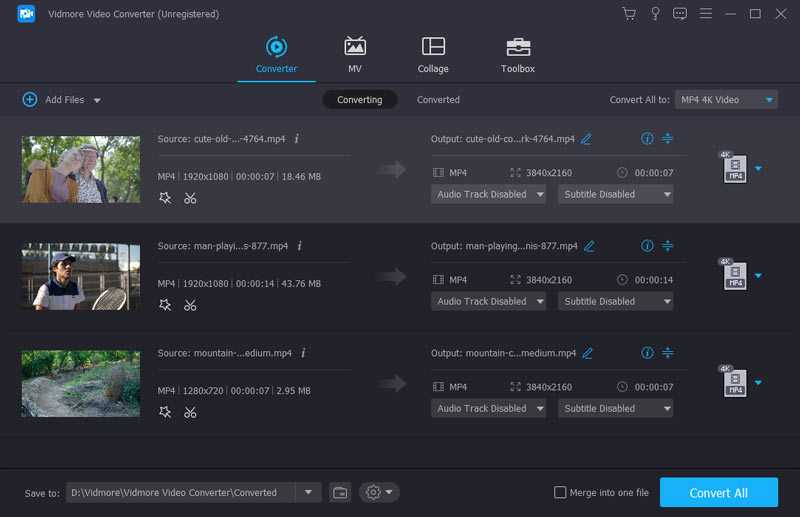
Шаг 2: Добавить субтитры к видео
Предварительный просмотр видео в библиотеке с помощью медиаплеера справа. Затем нажмите кнопку Плюс значок рядом с Подзаголовок вариант. Затем добавьте субтитры со своего компьютера. Сделайте то же самое с другими видео.
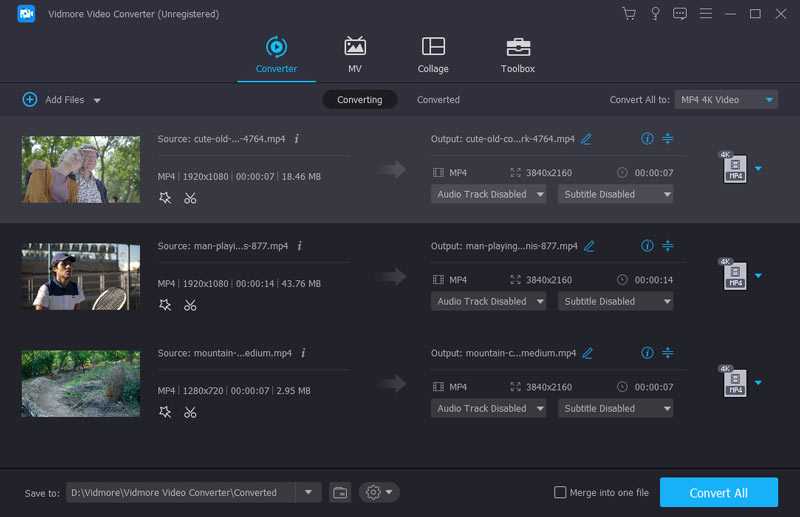
Шаг 3: Сохранить результат видео
Когда он закончится, разверните Профиль раскрывающийся список и выберите правильный формат видео или целевое устройство. Затем установите папку назначения, нажав Просматривать кнопка. Наконец, нажмите Перерабатывать кнопку, чтобы сохранить результаты видео.
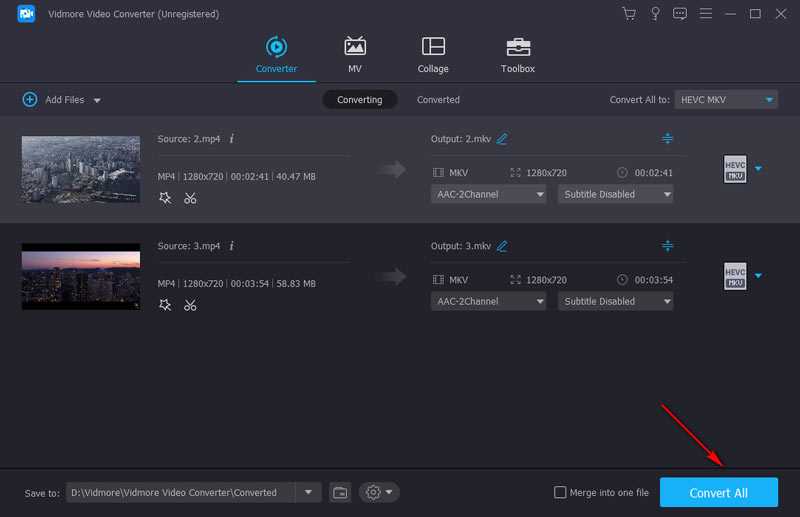
Способ 2: добавление субтитров к видео с помощью iMovie
Если вы используете компьютер Mac, вам повезло. Редактор фильмов Apple, iMovie, может бесплатно добавлять субтитры к вашему видео. Имейте в виду, что он не может применять файлы субтитров к видео. Вместо этого вы должны вводить субтитры слово за словом.
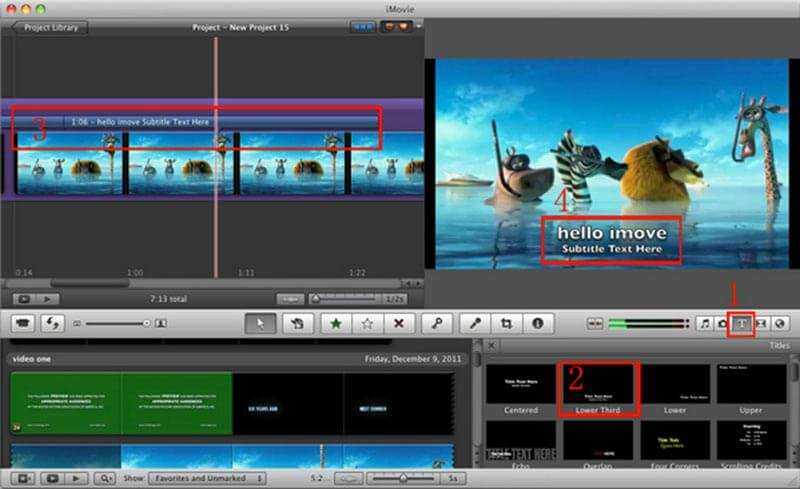
Шаг 1: Откройте видео, к которому вы хотите применить субтитры, в iMovie. Вам необходимо создать новый проект или открыть его в существующем проекте.
Шаг 2: Перетащите и поместите видео на шкалу времени и найдите начальный кадр для применения субтитров. Затем нажмите кнопку Текст значок над временем и выберите свой любимый стиль.
Шаг 3: Запишите слова в текстовое поле и поместите его в нужное место.
Шаг 4: Когда это будет сделано, экспортируйте видео с субтитрами.
Способ 3: добавить субтитры к видео с помощью VLC
VLC — это медиаплеер с открытым исходным кодом, который может воспроизводить практически любые форматы видео на вашем компьютере. Вы можете загрузить внешний файл субтитров при просмотре видео. В дополнение к временному методу вы можете добавить субтитры к видео и создать единый файл с помощью VLC.
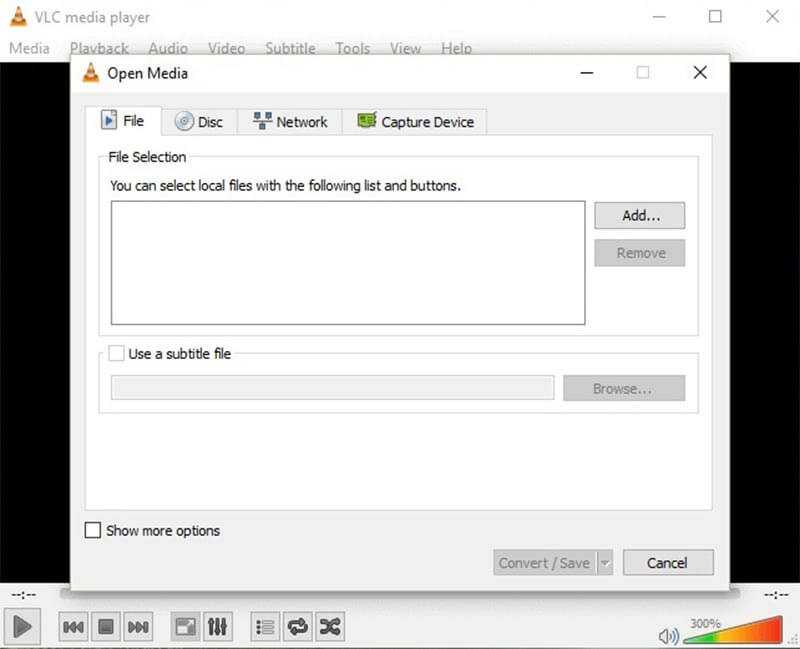
Шаг 1: Запустить медиаплеер и перейти в СМИ -> Поток , чтобы вызвать диалог Open Media. Перейти к файл вкладку и щелкните добавлять кнопку, чтобы импортировать видео, к которому вы собираетесь применить субтитры.
Шаг 2: Установите флажок рядом с Используйте файл с субтитрами и ударил Просматривать кнопку, чтобы открыть субтитры.
Шаг 3: Щелкните Поток кнопку внизу и нажмите следующий чтобы открыть следующее окно. Затем нажмите Просматривать кнопку, чтобы установить место назначения и имя файла.
Шаг 4: Ударь следующий и установите выходной формат. Наконец, сохраните результат видео с файлом субтитров.
How to generate subtitles with Riverside: 5 Easy steps
Creating subtitles with Riverside is quick and simple. In just a few steps, you can create highly accurate subtitle files. All you need to do is the following:
Step 1: Record your video on the Riverside app. High-quality WAV audio helps make your transcriptions more accurate.
Step 2: Login to your account on desktop and go to your Studio Recordings dashboard. Choose the recording you want to add subtitles to.
Step 3: Wait for your subtitles to generate. Then, under the Recording Files, click on Download next to Transcript.
Step 4: You can choose to download your transcript as an SRT or TXT file. Choose the SRT option, which will provide you with a plain-text subtitle file.
Step 5: Proofread your transcript, then upload it to your chosen platform.
If you’d like to add subtitles directly to your video, follow these steps:
Step 1: In the Studio recordings dashboard, select Go to Editor from the top right of the screen.
Step 2: You’ll find a toolbar at the top of the editor. Click on the Caption button here and select a style for your subtitles.
Step 3: Drag and position your subtitles on your video.
Step 4: Finish off editing, then export your video.
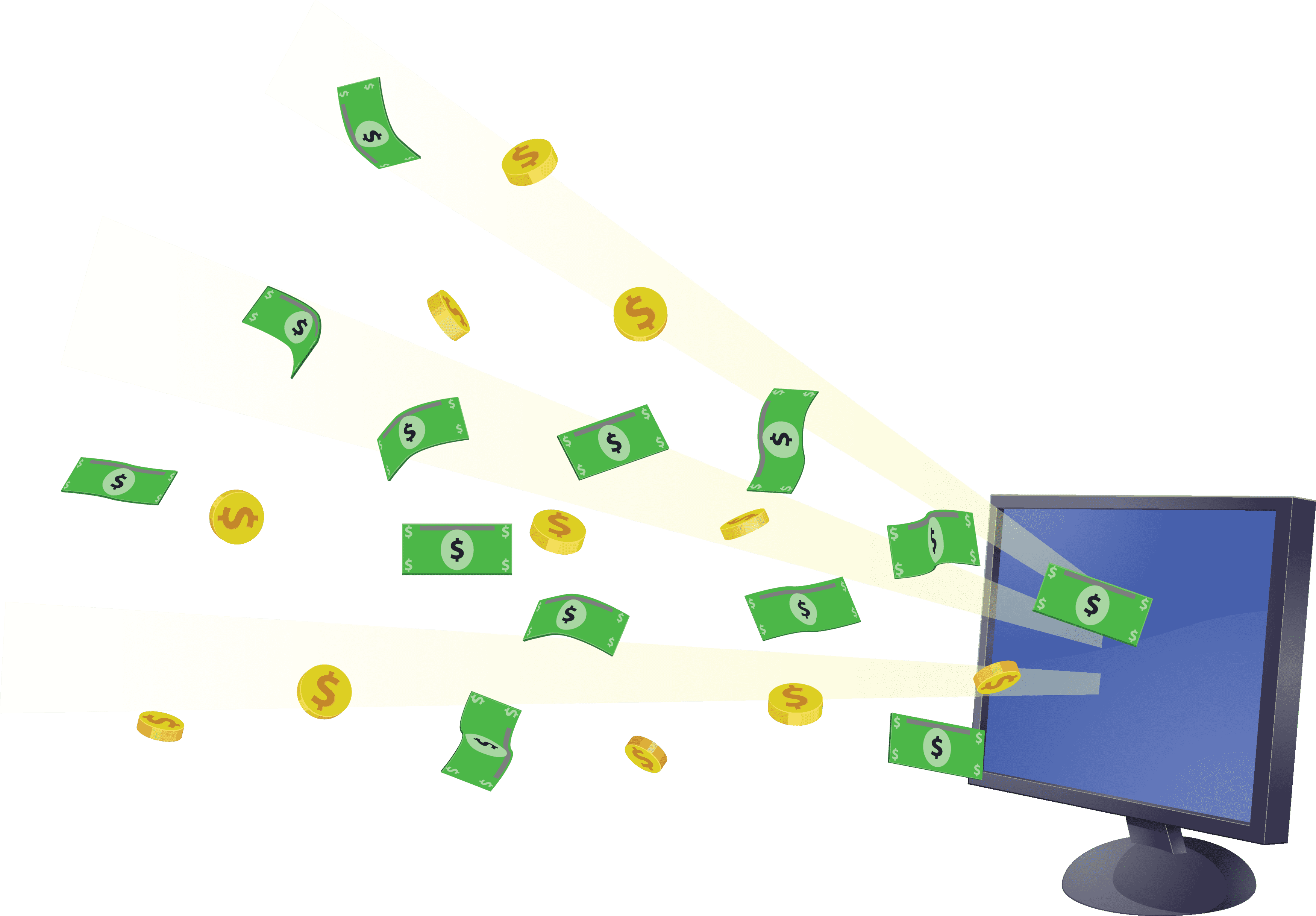











![Топ-6 приложений для видеофильтров, которые можно скачать на android и iphone [2024]](http://susaninskaya.ru/wp-content/uploads/4/f/7/4f7b88b909258284f0e9fedc48bc899d.jpeg)












![Лучшие бесплатные приложения со спецэффектами для видео в 2022 году [ios и android]](http://susaninskaya.ru/wp-content/uploads/b/0/b/b0bd7958da0651da62c63f50e289f00f.png)


