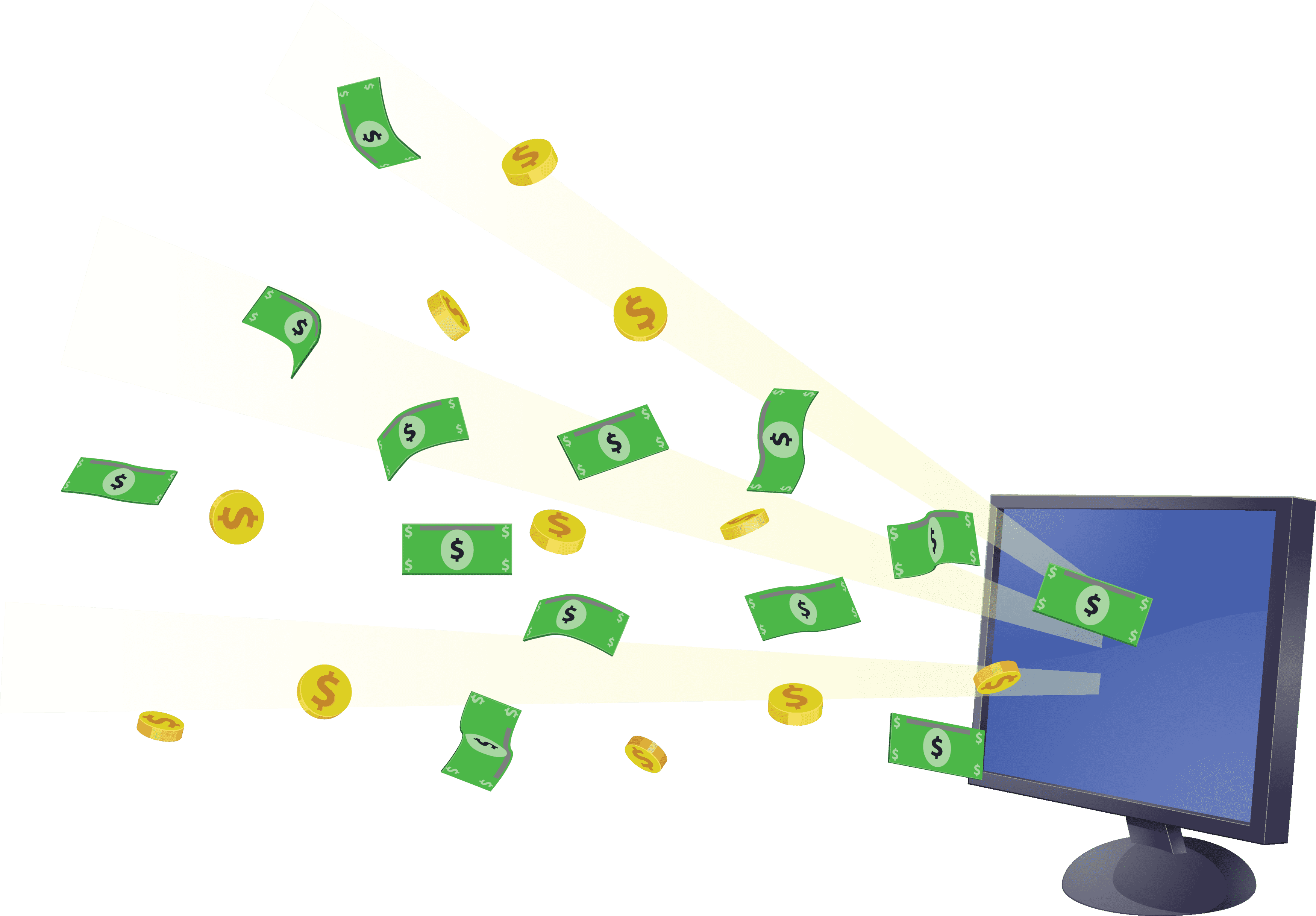ABBYY FineReader 10 Home Edition
Самой известной, распространенной и мощной программой для сканирования и распознавания текста является ABBYY FineReader 10 Home Edition. С ее помощью решаются следующие задачи:
- перевод любых материалов в электронный вид с сохранением вида и структуры;
- отправка результатов работы по электронной почте или опубликование в Интернете;
- получение изображения со сканирующего устройства, МФУ, цифрового фотоаппарата или мобильного телефона со встроенной фотокамерой;
- точное распознавание, сохранение форматирования документа;
- распознавание цифровых изображений;
- высокое качество распознавания, сохранение его в удобном для вас текстовом формате;
- поддержка 178 языков, включая кириллицу;
- программа платная, но после регистрации есть пробный период.
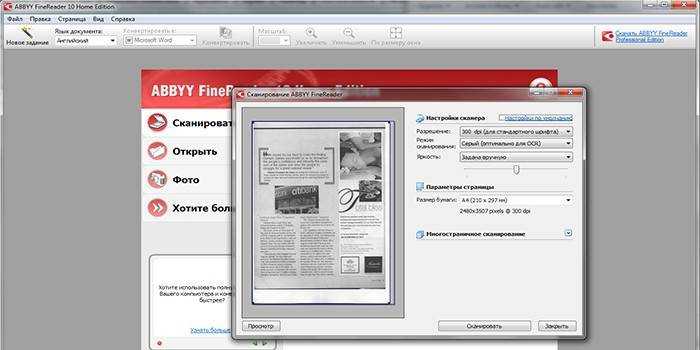
Stamp
Stamp — утилита для создания печатей. С помощью приложения можно загрузить разработанный макет в документ MS Word. Доступен инструмент для печати готового проекта, возможность добавления сторонних изображений (государственный герб, логотип организации) и выбора формы штампа.
ПО имеет полную совместимость со всеми актуальными версиями операционной системы Windows (32/64 бит) и русскоязычный интерфейс. Модель распространения приложения Stamp — условно-бесплатная. Полная версия ПО стоит 950 рублей, но доступна бесплатная пробная версия.
Первый доступный раздел программы — «Строки». Здесь пользователи могут добавить нужный текст на верхние и нижние строки, выбрать шрифт, размер, выделить текст жирным или курсивом. В нижней части раздела можно выбрать кодировку для текста: Cyrillic, Arabic, Baltic, Thai. Кнопка «Очистить» позволяет удалить весь текст со строк.
Следующий раздел — «Параметры строк». Здесь пользователи могут настроить отступы сверху и снизу, установить нужную ширину и высоту символов (в процентах), выбрать расположение строки. Также в этом разделе доступна функция выбора цвета и толщины линии подчеркивания.
«Центр». Здесь выполняются настройки центральной части печати. В этом разделе пользователи программы Stamp могут добавить текст в центр макета: настроить шрифт и интервалы между символами, выбрать кодировку. Альтернативный вариант — добавление произвольного изображения: логотип, флаг, герб. Для рисунка можно выбрать цвет, размер, яркость, смещение рисунка. Можно установить автоматический подбор размера.
«Форма». В этом разделе пользователи могут выбрать форму печати, установить рамку из рисунков, настроить толщину линий и размер печати.
После установки всех параметров необходимо перейти в раздел «Создание и редактирование» и нажать кнопку «Создать» в нижней части интерфейса. В рабочей области программы появится макет печати.
Здесь пользователи могут внести финальные изменения в готовый макет: установить нужное количество линий, разрешение в пикселях, выбрать размеры листа для распечатки, добавить эффект размытия. Также в этом разделе находится инструмент для вставки готовой печати в документ Word.
Преимущества программы Stamp:
- удобный интерфейс на русском языке;
- функция добавления изображений в центр печати;
- возможность вставки разработанного макета в документ Word.
нет готовых шаблонов штампов и печатей.
Бесплатная программа PaperScan
Свободной для скачивания, бесплатной и обладающей хорошим функционалом является утилита PaperScan. Она не требует мощного компьютера, имеет небольшой размер, поддерживает большое количество моделей сканеров, МФУ. Программа работает с оборудованием на интерфейсах TWAIN и WIA, обеспечивает высокое качество сканирования. Ее основными возможностями считаются:
- автоматическая подача;
- стирание следов пробивки;
- черно-белый режим и цветной режимы обработки фотографий и картинок;
- редактирование яркости, контраста и других характеристик;
- есть галерея эффектов для изображений.
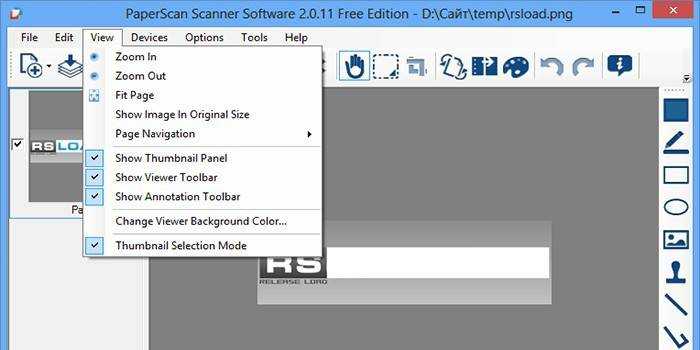
Другие программы
Нижеприведенные утилиты практически ничем не отличаются от официального софта. Разница только в некоторых программах, которые призваны делать сканы в какой-то определенный формат, например, в PDF.
- FineReader. Софт платный, но есть пробная «free» версия и онлайн-инструмент. Доступна для работы с множеством языков. Кроме простого сканирования может распознавать отсканированный текст и переводить документ в формат для дальнейшего редактирования.
- WinScan2PDF. У бесплатной программы узкая направленность – сканировать в формат PDF. Чаще всего используется при работе в сети.
- RiDoc. Пригодится тем, кому часто необходимо получать сканированные документы в самых разных форматах. Если такой нужды нет, тогда проще пользоваться стандартным средством или другими более простыми аналогами.
- VueScan. По функциональности похожа на все предыдущие программы. Есть встроенный преобразователь изображения в текст.
- CuneiForm. Распознает текст и таблицы со сканов, имеет широкий набор настроек для регулирования конечного качества скана. Скачивается с интернета бесплатно.
- ScanLine. Небольшая и простая в применении утилита. Содержит минимум настроек, получить скан можно буквально в пару кликов.
Поставить печать на документ онлайн
Автор Илья Пронин На чтение 4 мин Просмотров 9к. Опубликовано 04.02.2022
Быстрая инструкция как поставить печать в документ, если есть только фотография печати.
Иногда нужно выслать скан документа с печатью, а печати рядом нет. Например, оставил в офисе или наоборот забыл дома. В таком случае поставить печать на документ можно с помощью онлайн-сервисов и инструментов. На компьютер ничего ставить не нужно.
Для начала нам нужно фотография печати. Можно попросить кого-то, если есть возможность, поставить печать на чистый лист и сфотографировать (отсканировать). Если такой возможности нет, наверняка вы раньше отправляли копии документов, возьмите печать оттуда.
Некоторые сервисы умеют удалять фон с печати сами, но на всякий случай дам простую инструкцию.
Удаляем фон с печати (подписи)
У меня есть подборка сервисов для удаления фона с изображения, но я воспользуюсь онлайн-редактором из другой подборки.
Загружаю изображение в редактор PhotoPea и использую инструмент «Выделить цветовой диапозон». Он сразу выделит белый цвет, останется только удалить выделение и всё, печать готова. Сохранять обязательно в формате PNG, чтобы сохранить прозрачность.
Удаляем фон с фотографии печати.
Чтобы удалить фон с фотографии вашей подписи, нужно проделать такие же действия.
GroupDocs
https://products.groupdocs.app/ru-ru/signature/docx
Онлайн-сервис для подписания документов
Мощный и бесплатный сервис для подписания документов. Можно создать печать прямо в этом сервисе.
- Подписывайте документы PDF, DOCX, XLSX, PPTX, RTF, ODS, OTS, ODP, JPEG, PNG, GIF и многие другие форматы
- Загрузите Excel, Word, PowerPoint, Images или PDF документы и подпишите их в своем браузере.
- Поддерживает любые платформы, такие как Windows, MacOS, Android and iOS
- Можно создать Barcode или QR онлайн бесплатно.
- Широкий набор подписей для DOCXдокументов: текстовые, цифровые, баркоды, изображения, печати, формы, метаданные и многие другие
SmallPDF
https://smallpdf.com/ru/sign-pdf
Сервис для подписания документов онлайн
С помощью eSign от Smallpdf вы можете создавать подписи и инициалы, подписывать документы в электронном виде и приглашать других поставить свою подпись.
После загрузки документа вы можете нарисовать новую подпись с помощью сенсорной панели или мыши. Кроме того, вы можете загрузить или сфотографировать свою подпись или печать с помощью камеры на своем устройстве.
СкиньСкан.РФ
https://xn--80apfbocwd2h.xn--p1ai/
Поставить подпись и печать на любом документе за минуту
Без принтера, фотошопа и беготни за директором. Дает бесплатно сделать одну страницу в день, но будьте внимательны, будет только одна попытка, поэтому сразу делайте как следует.
Sigs.me
https://sigs.me/
Онлайн-сервис для вставки подписи и печати в документ
Онлайн сервис с помощью которого Вы с легкостью поставите печать или подпись на любом документе, имея при себе только смартфон или ноутбук.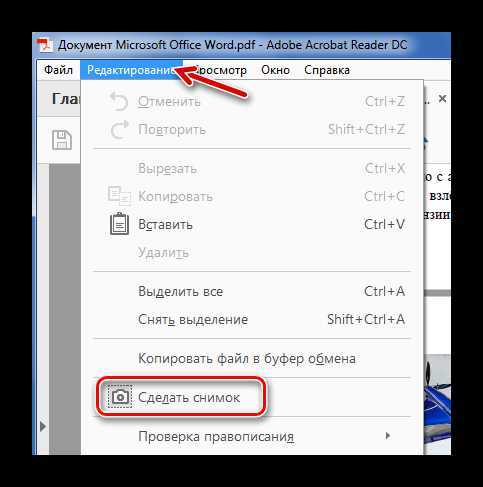
Загружать для подписи можно документы любых форматов: WORD, EXCEL, PDF, JPG, PNG и т.п. Подписанный документ будет выглядеть, как скан-копия оригинально подписанного документа.
https://pdfsign.ru/
PDF Sign — программа для вставки печати в документ
Скачиваете и устанавливаете программу PDFSign, открываете в ней нужный вам документ, затем нажимаете кнопку добавить печать или подпись, после чего располагаете ее в нужном месте и готово.
Adobe онлайн
https://www.adobe.com/ru/acrobat/online/sign-pdf.html
Поставить подпись или печать в PDF документ онлайн
Инструмент Acrobat Fill & Sign позволяет подписывать документы PDF в любом браузере, в том числе в Google Chrome. Создайте подпись или загрузите печать, затем добавьте ее или свои инициалы в любом месте в файле PDF.
Сервис автоматически удаляет фон с фотографии печати или подписи, что очень удобно.
I love PDF
https://www.ilovepdf.![]()
Инструмент для электронного подписания документов
Инструмент для электронного подписания документов. Подписывайте свои собственные документы или отправляйте запросы для подписания другим людям.
HiPDF
https://www.hipdf.com/ru/sign-pdf
Инструмент для вставки подписи и печати в документ
Нажмите кнопку на «Выбрать файл», чтобы выбрать и загрузить файл PDF в сервис. Затем создайте свою электронную подпись, просто набрав свое имя с помощью выбранного стиля рукописного ввода или рисуя с помощью сенсорной панели или мыши. Загрузите фотографию подготовленной печати. Затем поместите подпись в нужное место на вашем документе.
Обтекание текстом
Чтоб написать на картинке описание можно применять функцию положения либо обтекание текстом. Отыскать их можно во вкладке Формат на Панели инструментов.
В строке Обтекание выбираете строчку За текстом и картина будет на заднем фоне, поверх которой можно писать хоть какой текст.
Совет! Чтоб сходу узреть итог внедрения опции обтекания можно пользоваться функцией Положение.
Попеременно выбирая предложенные варианты, наблюдаете за переменами и используете тот, который подступает идеальнее всего.
Чтоб сделать прекрасную подпись фото можно пользоваться инвентарем WordArt. Для этого необходимо сделать последующие деяния:
- Перебегайте в раздел Вставка и ищете одноименную клавишу.
- Выбираете из предложенных образцов понравившийся шаблон.
- Перетаскиваете получившийся текст на картину.
Рекомендация! Чтоб меньше появлялось заморочек с размещением блока, советуем объект вордарт поставить на фронтальный план, а изображение — на задний.
- Нажав на надпись, в показавшемся блоке Формат на Панели инструментов, можно применять широкий диапазон опций для редактирования блока вордарт по собственному усмотрению. Тут вы отыщите тени, размер, порядок прорисовки, положение в тексте, разные стили. Также существует возможность подкорректировать слова в надписи с помощью отдельной клавиши.
Как видите, существует довольно много методов добавить текст на картину в ворд. Такие способности редактора текста разрешают сберегать время при написании документов. При всем этом необходимость использования программ для работы с графикой, так именуемых графических редакторов, отпадает вполне.
Пример созданной в Ворд круглой печати
Результат всех операций приведён ниже в виде рисунка. Созданная «печать», конечно, является очень примитивной, но принцип демонстрирует. Напоминаю, что если вы хотите сделать что-то сложнее, то и времени нужно затратить куда больше, причём самостоятельно. Не следует надеяться, что в интернете есть именно то, что вам нужно — о последствиях такого отношения к работе я уже говорил раньше.
сайт_
Любая круглая печать имеет ободок, текст по кругу, текст или картинку в центре. Здесь возможные варианты, один из которых и приведён на картинке. Сделать это просто, но стоит учесть одну особенность.
Линия для подписи в Word — 2 способ
Это похожий способ, при котором будет отличаться стиль линии.
Выполните следующие шаги:
- Создайте две ячейки в одной строке, как в предыдущем способе.
- Отрегулируйте размер и местоположение таблицы на странице документа.
- В первом столбце напишите нужный текст, например, должность или ФИО.
- Щелкните по таблице правой кнопкой мыши, в открывшемся меню нажмите на «Свойства таблицы…».
- В окне «Свойства таблицы», во вкладке «Таблица» нажмите на кнопку «Граница и заливка…».
- В окне «Граница и заливка», во вкладке «Граница», в разделе «Тип:» выберите «нет», а затем в двух окнах нажмите на кнопку «ОК».
- Выделите вторую ячейку (границ у ячейки уже нет), в которой должна находится линия для подписи.
- Щелкните правой кнопкой мыши, в контекстном меню нажмите на пункт «Свойства таблицы…».
- В окне свойств таблицы, во вкладке «Таблица» нужно нажать на кнопку «Граница и заливка…».
- В окне «Граница и заливка», во вкладке «Граница», подберите подходящий стиль для линии, а в разделе «Образец» выберите образец, в котором линия находится внизу. Настройка «Применить к» должна быть выбрана к «ячейке».
- Нажмите на кнопку «ОК» в обоих окнах.
В документе Word появилась линия для подписи.
Как вставить подпись в PDF файл с помощью программ
Чтобы подписать форму и поставить электронную печать в документе ПДФ на компьютере, потребуется установить специальное ПО. Лучшими вариантами являются приложения PDF Commander, Adobe Acrobat DC, PDF-XChange Viewer, Foxit Reader, PDF24 Creator и другие. Далее мы рассмотрим три способа добавить цифровую роспись:
Воспользуйтесь удобным редактором PDF Commander, позволяющим оформлять материал с нуля, изменять порядок и содержимое страниц, конвертировать медиафайлы, заполнять формы и извлекать медиаданные. Также вы сможете вставить штампы из встроенной галереи, добавлять сканы росписей на прозрачном фоне или создавать их с нуля.
Как вставить подпись в ПДФ? Скачайте бесплатный редактор с официального сайта, запустите установку и пройдите её этапы. По завершении процесса откройте софт и следуйте инструкции:
1. Импорт материала. Загрузите скан или электронную версию документа в приложение. Для этого кликните «Открыть» и укажите медиафайл.
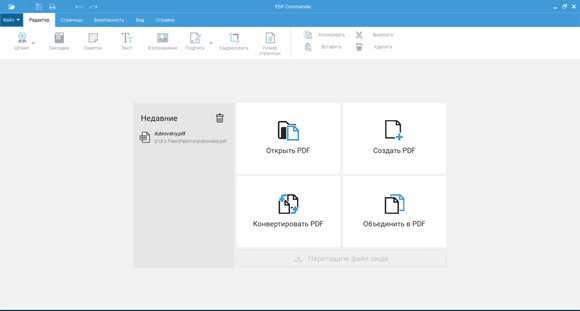
2. Подписание. Далее у вас есть несколько вариантов: загрузить изображение с росписью, оформить автограф с использованием мыши/графического планшета или поставить штамп.
Загрузка картинки. Если у вас есть скан или фотография надписи, в разделе «Редактор» кликните на инструмент «Подпись» — «Из файла». Переместите ее в нужное место и кликните «Ок».
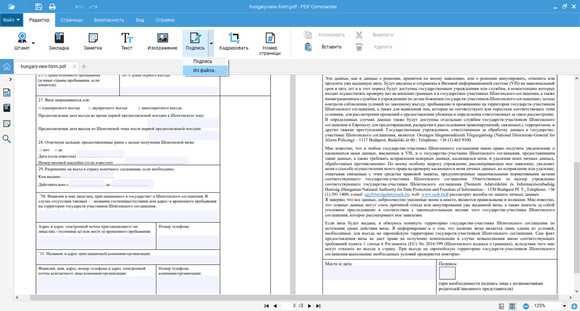
Создание надписи от руки. Для оформления данных с нуля откройте панель «Редактор» и нажмите «Подпись». Выберите действие «Нарисовать», настройте толщину линии и цвет. Затем используйте курсор для создания автографа. При любой ошибке воспользуйтесь ластиком и удалите дефект.
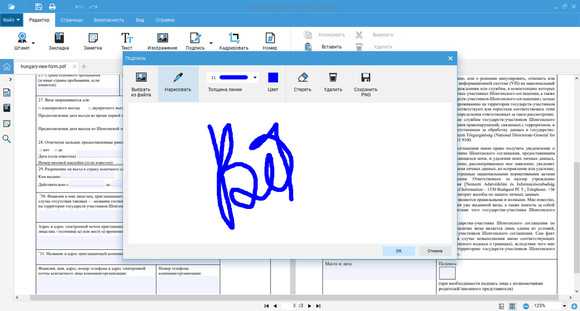
Добавление штампа. Вы также можете разместить электронную печать. Воспользуйтесь готовыми вариантами в категории «Штамп». Выделите подходящую печать и перетащите на нужное место.
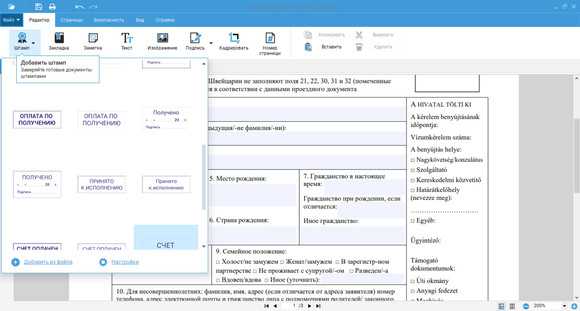
Полученный элемент переместите в подходящее место и настройте его размер.
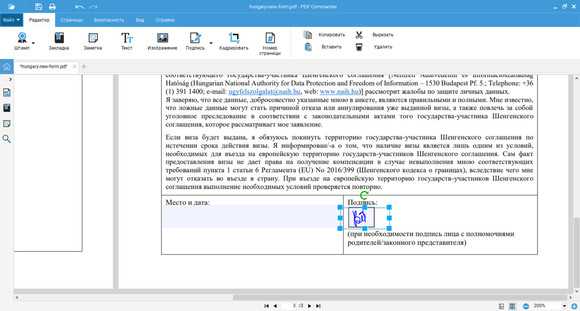
3. Сохранение результата. Для экспорта данных откройте меню «Файл» и нажмите «Сохранить как». Введите новое имя и укажите папку.
Мультиязычная программа для сканера NAPS2
Утилита NAPS2 является полностью бесплатным приложением, не содержит навязчивой для многих бесплатных продуктов рекламы или нежелательных программных модулей. Она обеспечит работу в один клик с простой настройкой профилей для разных устройств. Ее плюсами являются:
- функция сохранения с выбором формата PDF, JPEG, PNG, многостраничного TIFF и других;
- совместима со стандартами WIA и TWAIN;
- легкое задание всех необходимых параметров – DPI, размера страницы, глубины цвета.
- считывание со стеклянных планшетов, автоподатчик (ADF), дуплексная поддержка;
- оптическое распознавание символов (OCR) на любом из 100 языков.
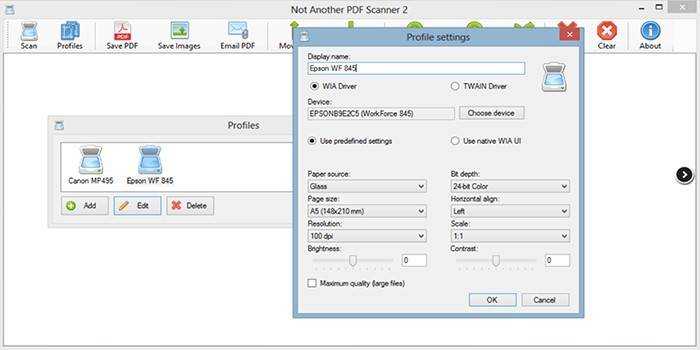
Adobe онлайн
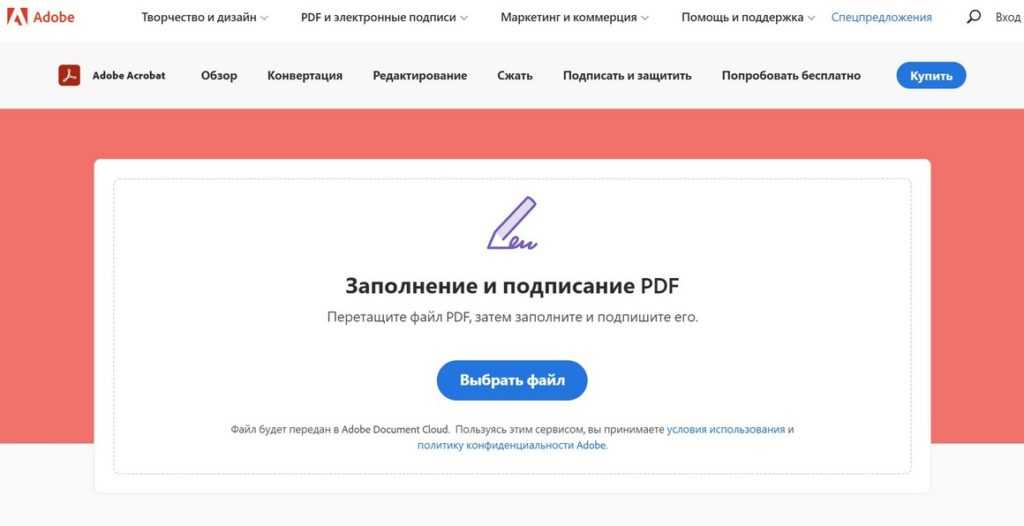
Подпишите или проштампуйте PDF-документ онлайн
Инструмент Acrobat Fill & Sign позволяет подписывать документы PDF в любом браузере, включая Google Chrome. Создайте подпись или загрузите печать, а затем добавьте ее или свои инициалы в любом месте PDF-файла.
Сервис автоматически удаляет фон с фотографии печати или подписи, что очень удобно.
signNow (Web, iOS, Android)
Если у вас своя компания, то вы никак не справитесь в одиночку с документооборотом. Для совместной работы с документами есть различные решения, но большинство из них берут немаленькую ежемесячную плату за каждого пользователя. Но не signNow.
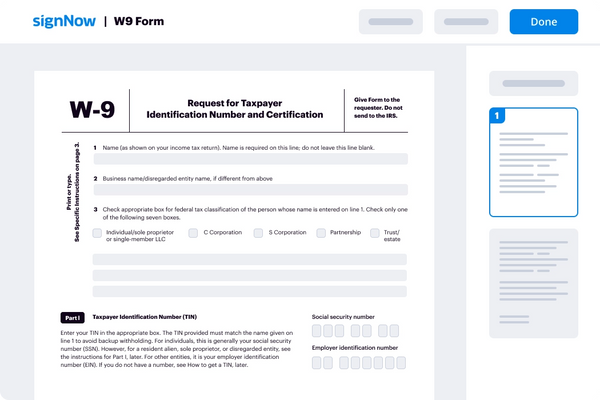
Расценки здесь не так кусаются, по сравнению с конкурентными программами. И вы сможете выбрать наиболее подходящий для себя тариф: 20$ за пользователя при ежемесячной оплате, или 8$ за пользователя в месяц при ежегодной оплате.
Работать с приложением несложно — интерфейс будет интуитивно понятен любому. Сразу после регистрации вы сможете пригласить всех, кого посчитаете нужным. Для этого найдите и откройте вкладку Teams (Команды), дайте своей команде имя, а затем добавьте адреса электронной почты всех, кого хотите пригласить.
После создания команды на левой боковой панели появятся Общие шаблоны (SharedTemplates), доступные другим пользователям. В настройках вы также сможете создать папку Shared Documents (Общие документы), где любой сможет увидеть уже готовые документы.
Кроме этого, у вас будет неограниченное количество шаблонов для разных типов документов, а также мобильные приложения — для более удобного использования.
Как вставить печать и подпись в pdf документ

Довольно часто всплывает вопрос о том, как вставить печать и подпись в pdf. Для решения данной задачи можно воспользоваться специальным инструментом под названием «Штамп», который имеется в Adobe Acrobat. Печать в этом случае будет применена к PDF-документу без каких-либо дополнительных манипуляций в одно мгновенье.
Следует отметить, что изображение в виде печати или подписи может быть создано самостоятельно или выбрано из перечня предопределенных. В целом наложение печати на документ с форматом PDF является не таким уж сложным процессом, как это кажется на первый взгляд. К тому же есть возможность создать динамический штамп, который будет получать все необходимые сведения из персонального компьютера и панели «Личные сведения», которая находится в диалоговом окне под названием «Установки». Пользователю это дает отличную возможность указать не только имя печати, но также её дату и время проставления. Сам инструмент, как правило, отображается на панели под названием «Аннотация».
Вставляем печать и подпись с помощью Adobe Acrobat
- Чтобы решить задачу, связанную с тем, как вставить печать в pdf вам следует открыть «Комментарии» и перейти в «Аннотации».
- Кликните на «Штампы» и среди показанного перечня пунктов кликните на «Показать палитру…».
- Чтобы вставить в документ пдф нужный вариант, вам следует щелкнуть на инструмент с одноименным названием, и в открывшейся палитре выберите конкретную категорию, после чего сам штамп.
- Щелкните по странице документа, где нужно разместить изображение в виде печати. Также вы можете перетащить прямоугольную область с помощью указателя мыши для того, чтобы определить, где будет размещена будущая печать и какого размера она будет.
- В том случае, если в параметрах с личными сведениями вы не указали конкретное имя, в таком случае перед вами отобразится диалоговое окно с настройками личных сведений, где вам следует вписать любое интересующее вас имя.
Если вы хотите изменить внешний вид и местоположение изображения, то для этого вам необходимо выполнить одно из следующих действий, воспользовавшись инструментом под названием «Рука» или «Выделение»:
- Для перемещения поставленной печати просто воспользуйтесь одним из вышеназванных инструментов и перетащите ее на новое место.
- Для удаления только что поставленного изображения в виде печати, кликните по нему правой кнопкой мыши и нажмите на «Удалить».
- Для изменения размеров штампа щелкните по нему, после чего потяните за маркер, появившийся на углу.
- Чтобы изменить цвет заметки, которая всплывает около штампа или значение ее непрозрачности, кликните правой кнопкой мыши по нему, после чего выберите пункт «Свойства». Перейдите на вкладку «Внешний вид» и установите необходимые значения.
Если вам понравился один из штампов и вы решили добавить его в список избранных, то для начала выберите с помощью «Рука»/«Выделение» пометку штампа. После этого кликните на инструмент «Штамп» на панели «Аннотации» и нажмите на пункт, подразумевающий добавление текущего штампа в перечень избранных.
Как создать штамп?
Если подходящего штампа в виде печати среди загруженных в программу Adobe Acrobat файлов нет, то вы можете создать его самостоятельно. Для этого вам нужно лишь выполнить его вставку. К тому же вставленная печать будет иметь все те же характеристики, которыми обладают другие штампы.
- Откройте панель «Аннотации», после чего перейдите в «Штампы» и кликните по пункту, открывающему палитру со штампами.
- Кликните на «Импорт», после чего выберите пункт «Файл».
- Далее вам остается выбрать в меню или ввести собственную категорию, присвоив добавляемой печати наименование. После этого кликните на «Ок».
Вставляем печать и подпись с помощью специальной программы
Кроме всего вышеописанного следует добавить, что для добавления печати в файл с форматом PDF вы можете скачать и установить программное обеспечение PDFSign. В этом случае вам будет достаточно открыть нужный файл, нажать на кнопку добавления печати/подписи и расположить ее в нужном месте. Таким образом, печать с помощью такого ПО добавляется в несколько кликов. Преимущества этой программы заключаются в быстрой подписи документов, возможности сохранения в PDF-формате, печати документа из самого ПО и работе с любыми изображениями, где есть возможность масштабирования.
Наложение печати и подписи с помощью виртуального принтера
Еще один простой способ поставить печать в документ и сохранить его в ПДФ формате — это использование виртуального принтера (подробнее о том как его установить читайте здесь).
Итак, предположим у вас есть набранный в Word договор, на который необходимо поставить подпись, преобразовать в PDF и отправить по электронной почте.
Как открыть сканер на разных версиях Windows
Сетевое пространство наполнено большим количеством бесплатных программ, позволяющих переносить бумаги, документы и фотографии в память стационарного ПК или ноутбука. Такие приложения обладают внушительным функционалом и понятной схемой работы.
Помимо бесплатных программ, существуют еще и авторские разработки, за которые придется выложить небольшую сумму. Как правило, подобные платные приложения имеют в своем арсенале некоторое количество «фишек», делающих их немного более привлекательными для пользователей. Подобные программы предназначены для работы с разными версиями операционной системы Windows.
Существуют также приложения для IOS или ОС Linux. Однако рассматривать их работу мы будем именно на Windows 10, так как это одна из самых популярных на данный момент оболочек.
Программа Control Center 4
Данное приложение является специализированным инструментом, задачей которого является сканирование и перенос всевозможных бумаг с применением факса.
Факсы и сканирование
Для выполнения процедуры сканирования через сканер с использованием программы и факса нужно будет проделать такую последовательность:
- Устанавливаем документ в рамки принтера.
- Используя компьютер, запускаем раздел «Пуск».
- В появившемся разделе со списком приложений нужно найти картинку программы, изображение которой выглядит как белая стрелка, заключенная в окружность.
- Если такого приложения не обнаружилось в разделе, следует выполнить его поиск самостоятельно. Следует нажать правой клавишей мыши на окне с меню, и выбрать пункт «Все приложения».
- В подразделе следует перейти к категории «Факсы и сканирование Windows».
- При нажатии вы увидите окно программы. Находим, а затем отмечаем пункт «Новое сканирование».
- Появился раздел, использующийся для выбора и отметки конкретного офисного инструмента.
- В разделе настроек, который появился после выбора устройства, устанавливаем конкретные параметры, по своему усмотрению.
- Далее следует найти кнопку «Сканирование».
- На мониторе вы увидите то самое изображение, которое вы сканировали, точнее, его электронную версию. Осталось его только сохранить!
Помимо данного метода, можно воспользоваться еще одним способом, работоспособность которого гарантируется на любых сборках ОС Windows. Использовать его можно с помощью выполнения такой последовательности действий:
- Находим меню «Пуск»
- Ищем категорию под названием «Устройства и принтеры»
- Выбираем принтер, подключенный к ПК в данный момент.
- Нажимаем на картинке с устройством правой клавишей мыши, и выбираем пункт, отвечающий за запуск процедуры сканирования.
- Устанавливаем параметры изображения, ждем окончания процесса, а затем сохраняем полученную картинку.
С использованием программы Paint
Чтобы скопировать какой-либо документ или фотографию стационарный ПК или ноутбук через программу Paint, следует воспроизвести такую последовательность:
- Устанавливаем бумагу в рамки устройства.
- Запускаем Paint – предустановленное и стандартное приложение, позволяющее работать с картинками на всех версиях ОС Windows.
- В меню приложения нужно найти иконку «Файл», а затем нажать на раздел «Со сканера или камеры»
- Отмечаем используемый офисный инструмент, а затем выставляем параметры.
- С помощью кнопки «Scan» вы запустите процедуру сканирования, по окончанию которой следует сохранить полученное изображение.