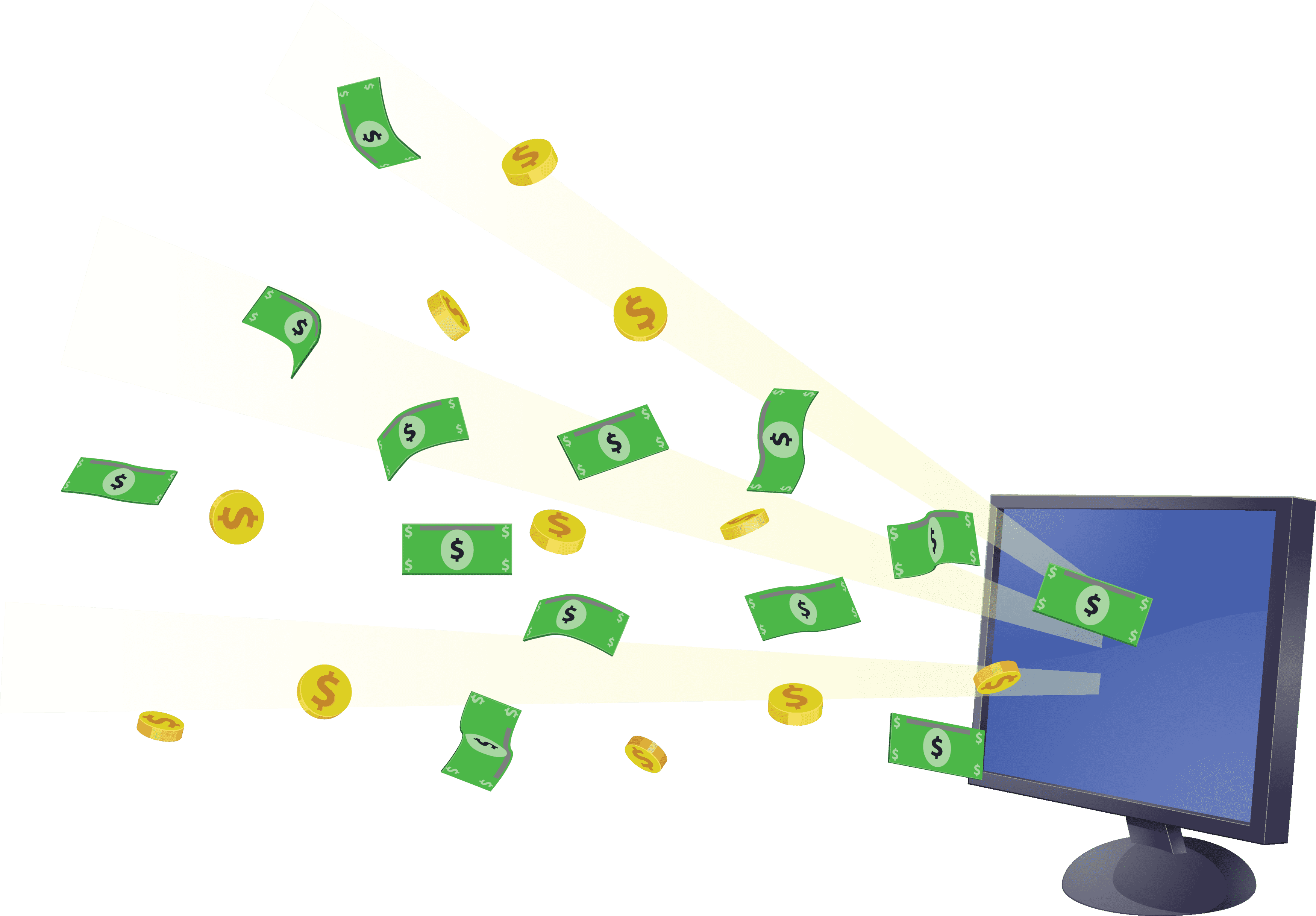Настройка ролей и разрешений Vexera
При настройке бота Vexera на сервере Discord возможно, что вам понадобится задать определенные роли и разрешения. Это позволит управлять доступом пользователей к командам и функциональности бота.
Для начала, убедитесь, что у вас есть административные права на сервере, чтобы иметь возможность менять роли и разрешения. Чтобы приступить к настройке, следуйте инструкциям:
- Откройте раздел «Настройки сервера» на вашем сервере Discord.
- Выберите вкладку «Роли» в левой части экрана.
- Создайте новую роль или выберите существующую, к которой хотите применить разрешения.
- Назовите роль, чтобы отразить ее функцию или роль в сервере.
- Выберите желаемые разрешения для этой роли, используя доступные опции.
- Сохраните настройки и повторите процесс для других ролей, если необходимо.
После того как вы настроили роли и разрешения, вам необходимо связать эти роли с Vexera, чтобы дать ей право использовать определенные команды и функции. Для этого выполните следующие шаги:
- Откройте Discord и перейдите к серверу, на котором настроен бот Vexera.
- Введите команду «v!perms».
- Выберите роль, которую вы хотите связать с ботом.
- Продолжайте следовать инструкциям, чтобы настроить разрешения для этой роли.
- Повторите процесс для других ролей, если необходимо.
Теперь Vexera будет иметь доступ к определенным командам и функциональности на сервере, в соответствии с настройками ролей и разрешений, которые вы установили. Не забудьте сохранить изменения, чтобы они вступили в силу.
Настройка ролей и разрешений является важной частью использования бота Vexera на сервере Discord. Она позволяет контролировать доступ пользователей и гибко настраивать функциональность бота
Будьте внимательны при установке разрешений и ролей, чтобы обеспечить безопасность и удобство использования сервера.
Основная функциональность бота в Дискорде Vexera
Бот Vexera предоставляет широкий спектр функций и возможностей, которые помогают управлять и модерировать сервер в Discord. Вот некоторые из ключевых функций, которые предлагает этот бот:
- Музыкальные команды: Vexera позволяет пользователю воспроизводить музыку с различных источников, таких как YouTube, SoundCloud и других популярных платформ. Это включает в себя команды для поиска и воспроизведения песен, создания плейлистов и управления воспроизведением.
- Управление очередью: Бот позволяет пользователям управлять очередью воспроизведения, добавлять и удалять песни, перемещать треки в очереди и устанавливать различные режимы воспроизведения, включая случайный выбор песен и повторение.
- Ролевая система: Vexera предоставляет функции управления ролями на сервере, такие как назначение и снятие ролей участникам, создание новых ролей и установка прав доступа к различным командам бота.
- Модерация сервера: Бот Vexera также обеспечивает различные инструменты для модерирования сервера, включая команды для блокировки и разблокировки каналов, установки ограничений на отправку сообщений и фильтрации нежелательных слов.
- Приветственные и прощальные сообщения: Бот Vexera позволяет настраивать приветственные и прощальные сообщения на сервере, которые будут отображаться для новых участников сервера или при их уходе.
- Уведомления в чате: Бот Vexera позволяет настраивать уведомления, которые будут отображаться в чате, такие как оповещение о новом треке в очереди воспроизведения или оповещение о новых сообщениях в выбранных каналах.
- Прочие команды: Кроме основных функций, Vexera также предлагает различные дополнительные команды, такие как просмотр профиля участника сервера, смена ника пользователя и другие команды для управления сервером и общения с участниками.
Все эти функции сочетаются для создания удобной и мощной платформы для управления вашим сервером в Discord. Благодаря своей простой и интуитивно понятной системе команд, Vexera делает работу с ботом легкой и удовлетворяющей вашим потребностям.
Настройка бота Vexera
После добавления бота Vexera на свой сервер Discord, необходимо настроить его для получения желаемого функционала. В данном разделе мы рассмотрим основные шаги по настройке бота Vexera.
- 1. Добавление бота на сервер. Первым шагом необходимо добавить бота Vexera на свой сервер Discord. Для этого нужно зайти на сайт Vexera и пройти процесс авторизации, дав разрешение на добавление бота на сервер.
- 2. Предоставление разрешений. После добавления бота на сервер, необходимо предоставить ему разрешения для выполнения определенных операций, таких как чтение сообщений, отправка сообщений, удаление сообщений и прочее. Для этого можно использовать команду «!vexera setup», чтобы автоматически предоставить боту все необходимые разрешения.
- 3. Настройка префикса. По умолчанию, префикс бота Vexera установлен как «!». Однако, вы можете изменить его на свой. Для этого введите команду «!vexera prefix ваш_префикс».
- 4. Настройка музыкального плеера. Бот Vexera имеет широкие возможности воспроизведения музыки на сервере. Вы можете настроить его так, чтобы он автоматически присоединялся к голосовому каналу и воспроизводил музыку, когда ему дана соответствующая команда. Для этого введите команду «!vexera music autoplay».
- 5. Добавление плейлистов. Вы также можете добавить плейлисты в Vexera, чтобы воспроизведение музыки было еще удобнее. Для этого введите команду «!vexera playlist create название_плейлиста» и добавьте в него желаемые треки командой «!vexera playlist add название_плейлиста ссылка_на_трек».
После выполнения этих шагов, бот Vexera будет готов к использованию на вашем сервере Discord. Он будет выполнять указанный функционал в соответствии с вашими настройками.
Как пользоваться
Взаимодействовать с инструментом Bot Designer предстоит через вызываемое контекстное меню, поделенное на тематические разделы. Перед началом экспериментов предстоит зарегистрировать нового чат-бота, добавив название, сконструировав базовую структуру и определившись с набором необходимых шаблонов.
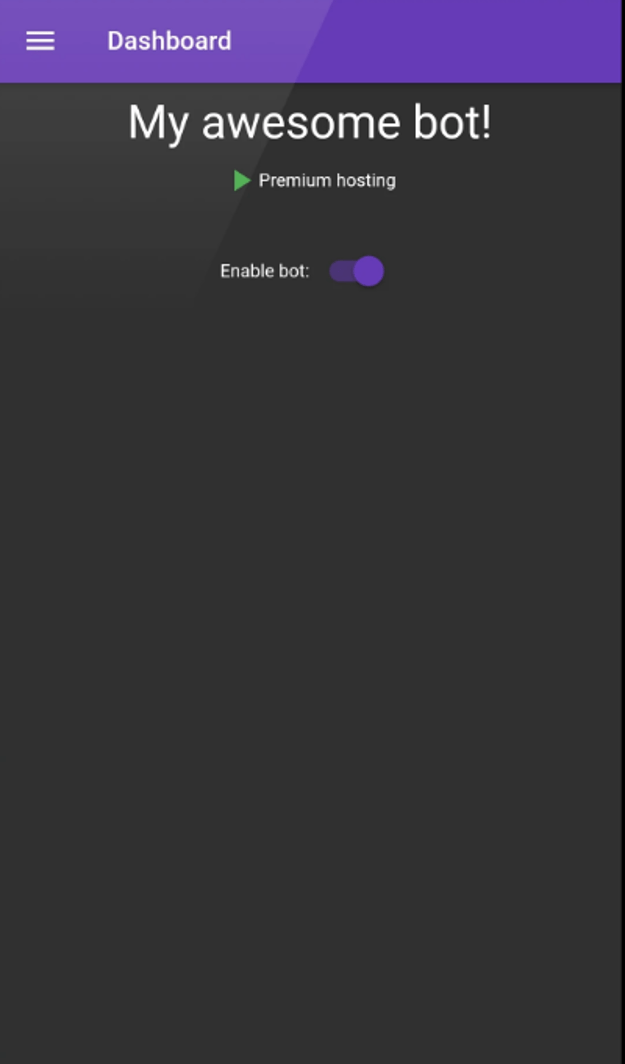
Выбор заранее подготовленных расширений и плагинов впечатляет: встроенный в Bot Designer магазин переполнен шаблонами для блокировки пользователей, вывода сообщений по расписанию, подготовки обсуждений и добавления временных разделов для общения.
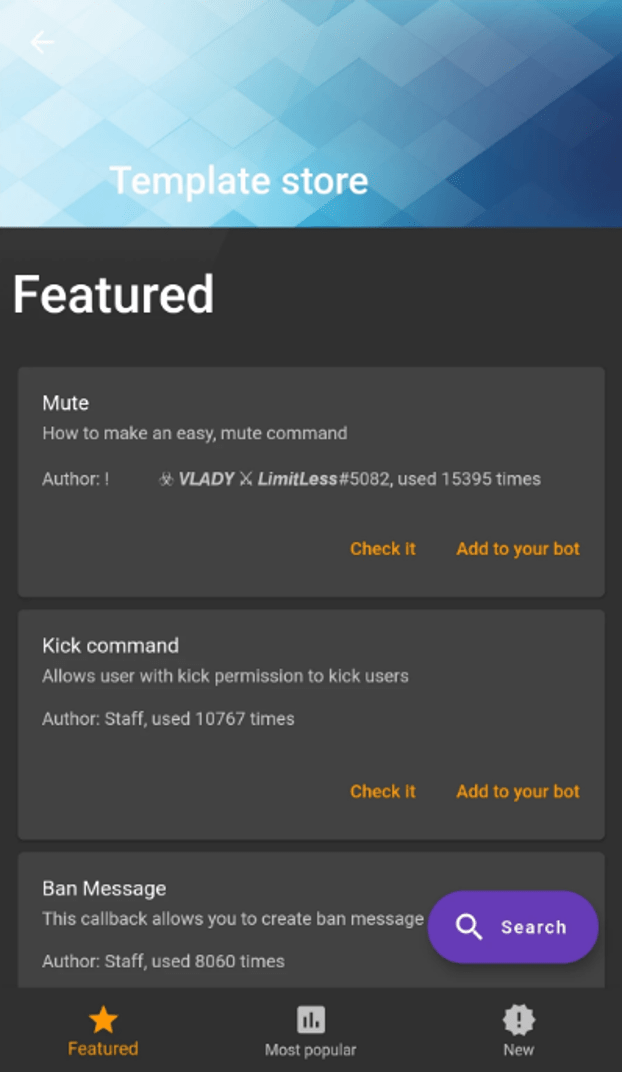
Искать наиболее распространенные шаблоны предстоит в Template Store в разделе «Most Popular» (туда добавляются наиболее просматриваемые работы от сообщества), а новые – в «New». Найденные материалы добавляются к боту по кнопке «Add to your bot», а просматриваются и запускаются через «Check It».
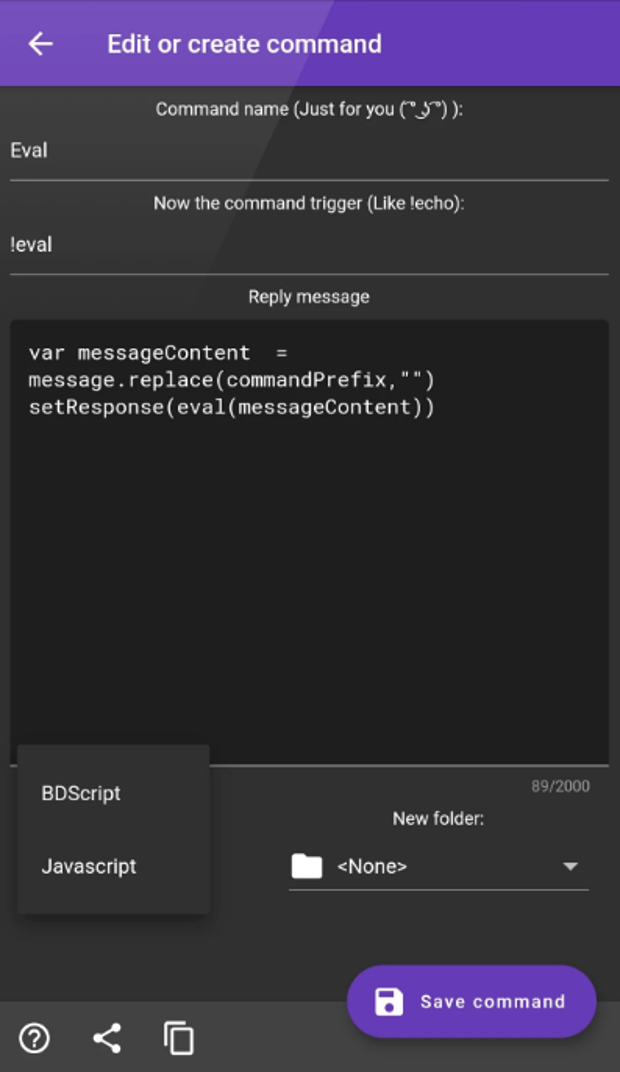
Шаблоны – не единственный способ взаимодействовать с инструментом. Каждый добавленный бот редактируется еще и вручную – через панель «Edit or Create Command». После перехода в панель редактора появится возможность добавить название («Command Name»), ввести чат-команду (триггер для запуска – например, «!echo»), а после – заполнить текстовое поле на BDScript или Javascript.
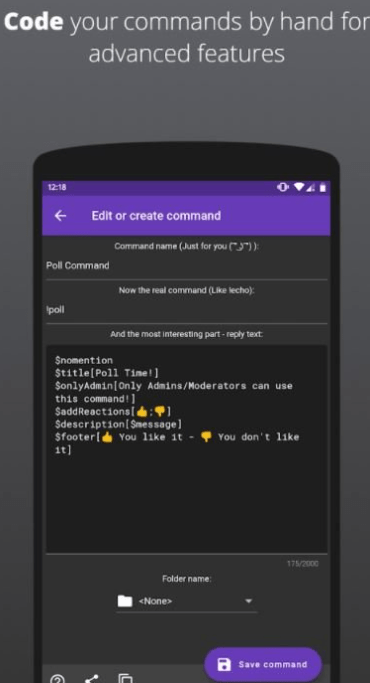
Добавленные изменения остается сохранить, а бота – запустить, переключив ползунок из неактивного в активное состояние. Уже через 5-10 минут команды станут доступны для использования на указанном в настройках канале. Как подсказывает практика, даже у новичков едва ли возникнут проблемы с действиями, описанными выше.
Вариант 1: Программа для ПК
Большинство участников Discord проводят время на серверах через программу на компьютере, параллельно играя, да и просто потому, что она превосходит в плане функциональности мобильное приложение. Это же относится и к управлению серверами — легче всего это делать на компьютере, например, включая воспроизведение музыки при помощи бота.
Подробнее: Добавление музыкального бота на сервер в Discord
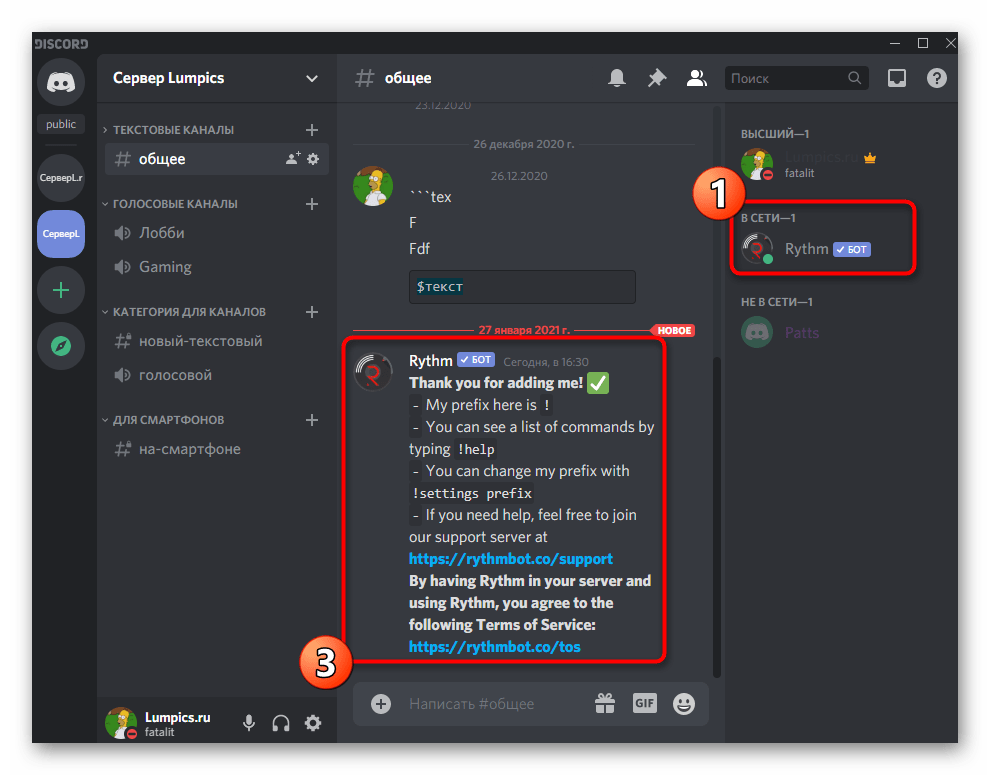
Шаг 2: Выбор голосового канала
Воспроизведение музыки осуществляется на одном из доступных голосовых каналов сервера. Все желающие должны подключиться к нему, а вы — запустить проигрывание выбранного трека или плейлиста. У каждого юзера есть возможность изменять громкость бота или вовсе отключить его, но только для себя. Если голосовой канал уже создан, просто подключитесь к нему и приступайте к следующему шагу.
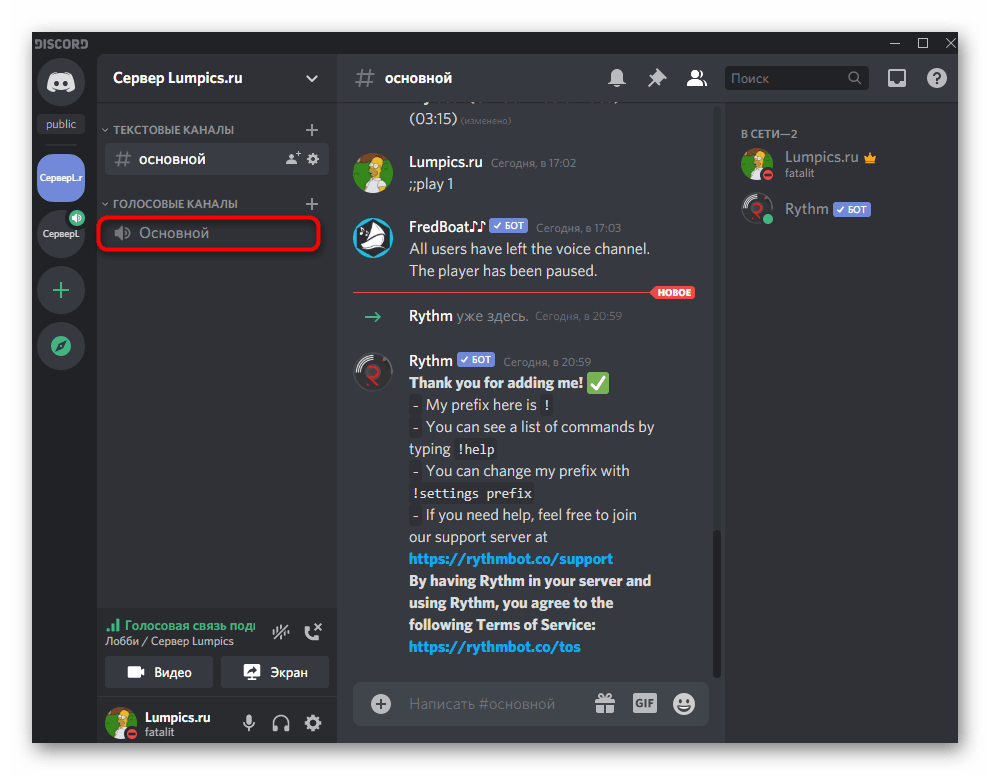
В случае когда имеющийся голосовой канал не подходит для заданной цели, понадобится создать новый, специально для трансляции музыки.
- Нажмите по названию сервера и выберите пункт «Создать канал» из появившегося списка.
- В блоке «Тип канала» отметьте маркером «Голосовой канал».
- Задайте для него соответствующее название и подтвердите создание.
- Подключитесь к новому каналу, щелкнув по нему левой кнопкой мыши.
На нашем сайте есть отдельное руководство, посвященное взаимодействию с каналами сервера в Discord. Там вы найдете информацию о том, как распределять их по категориям, если каналы с трансляциями желаете видеть отдельным блоком.
Подробнее: Создание канала на сервере в Discord
Шаг 3: Воспроизведение музыки и управление ботом
Все предварительные действия завершены, значит, можно приступать к включению музыки через добавленного бота. На этом же этапе разберем основные принципы взаимодействия с данным ботом, но только на одном примере.
По тому же примеру проигрываются целые плейлисты — тогда для команды нужно указать ссылку на весь плейлист. Большинство популярных музыкальных ботов поддерживают пропуск треков из плейлиста, чаще всего для этого применяется команда .
Шаг 4: Приглушение или отключение бота
В завершение первого варианта вкратце разберем, как любой участник голосового канала может приглушить бота, а администратор или создатель сервера — отключить его, когда воспроизведение музыки больше не требуется.
- Бот отображается справа в списке участников сервера и имеет соответствующий маркер, определяющий его как бота. Вам необходимо отыскать его и сделать клик правой кнопкой мыши.
- Появится контекстное меню, в котором есть ползунок «Громкость пользователя». Передвигая его, вы меняете только громкость бота только для себя, без действия этой настройки на остальных участников. Они могут регулировать громкость таким же образом.
- Администраторы могут отключать звук, выгонять бота или временно удалять его из голосового канала, когда это понадобится. В том же контекстном меню за действия на сервере отвечают строки, отмеченные красным цветом.
В рамках этой пошаговой инструкции мы рассказали только об основных аспектах воспроизведения музыки через бота, и, конечно, такие инструменты обладают гораздо большим набором функций: отображением текста текущего трека, установкой таймера, зацикливанием одной композиции и многое другое. Всем желающим использовать подобных ботов на постоянной основе мы рекомендуем ознакомиться с разделом помощи, выучить все команды и узнать о нюансах, о которых обязательно рассказывают разработчики на своей странице в сети или прямо в первом сообщении от бота.
LIST OF BASIC SERVER STATS COMMANDS IN DISCORD
The Server Stats bot has a total of 28 commands to offer (this number depends on the plan you choose). The commands of Server Stats are executed by attaching the prefix ‘s/’ before the command. You can also see a list of all the commands by typing “s/help” in the chat. If you specify a command after ‘help’ then you can get more information on that command – “s/help <command>”.
NORMAL COMMANDS
| COMMAND | DESCRIPTION | USAGE |
| help |
Gives a list of all commands;
Gives information about a specific command. |
s/help;
s/help <command> |
| ping | Shows the latency for the client and the shard. | s/ping |
| invite | Send information on how to add the bot. | s/invite |
| vote | Send instructions on how to vote for the bot. | s/vote |
| donate | Send information about how to donate and to help me out. | s/donate |
| support | Send some information on where you can find instructions and how to get support. | s/support |
| partners | Shows all servers, bots or other communities that are partnered with Server Stats. | s/partners |
| customize | Send instructions on how to change the text of the counter and how to turn counters on or off. | s/customize |
INFO COMMANDS
| COMMAND | DESCRIPTION | USAGE |
| bot | Send information about the bot. | s/bot |
| serverinfo | Send server information from the server where the command is sent in. | s/serverinfo |
| userinfo | Send user information from the user that you have provided. | s/roleinfo <ID/@> |
| roleinfo | Send role information from the role that you have provided. | s/roleinfo <ID/@> |
| channelinfo | Send channel information from the channel that you have provided. | s/channelinfo [ID/#] |
| inviteinfo | Send invite information from the invite that you have provided. | s/inviteinfo <link/code> |
| emoji | Send information from the emoji that you have provided. | s/emoji <ID/emoji/emoji name> |
| avatar | Send the avatar from the user that you have provided. | s/avatar <ID/@> |
| check | Check if the bot has the right permissions in the server and counter channels. | s/check |
| debug | Send you debug info. | s/debug <ID/server/gain> |
ADMIN COMMANDS
| COMMAND | DESCRIPTION | USAGE |
| setup | Setup the bot and create all the default counters that the bot has. | s/setup [voice/text/announcement/stage] |
| counter | Used to create counters. |
s/counter;
s/counter create/change/delete/update] |
| reset | Reset the current active counter and create all the default counters that the bot has. | s/reset |
| data | Show you all the permanent save data from your server. | s/show |
| category | Create a category and place all the active counters under it. | s/category [create/change/delete] |
| members | Send a file with all the members in your server. | s/members [members/bots/role-ID/@role-mention] |
| welcome | Create a welcome channel and then send join and leave embeds to all members. | s/welcome [create/delete/change/text/toggle/format/preview] |
| goal | Create a goal counter and a channel and send messages when you hit a goal. | s/goal [create/delete/change/text/set/toggle/preview] |
| command | Disable / Enable a command (currently you can only disable “info” commands). |
s/command enable <command>;
s/command disable <command> |
| prefix |
Change the prefix for your server;
Reset the prefix back to ‘s/’. |
s/prefix <prefix>;
s/prefix reset |
Шаг 4: Настройка функционала бота
После успешной установки бота Vexera Discord на сервер, пришло время настроить его функциональность. Бот предлагает широкий спектр возможностей, которые можно активировать или настроить под свои нужды. В этом разделе мы рассмотрим основные функции бота и рекомендации по их настройке.
1. Музыкальные возможности: Vexera Discord позволяет проигрывать музыку в голосовых каналах сервера. Для этого нужно добавить бота в голосовой канал и использовать команды управления в текстовом канале. Вы можете настроить команды для управления музыкой или ограничить их использование определенными ролями или каналами.
2. Модерационные функции: Бот Vexera Discord предлагает ряд модерационных команд, которые позволяют контролировать поведение пользователей на сервере. Вы можете настроить права доступа к командам модерации и ограничить их использование определенными ролями или каналами.
3. Функции администрирования: Для более полного управления сервером вы можете настроить дополнительные функции администрирования, включая команды для управления ролями, участниками и другими настройками сервера.
4. Настройка автоматических сообщений: Бот Vexera Discord может отправлять автоматические сообщения при определенных событиях, например, приветствовать новых участников сервера или благодарить за подписку. Вы можете настроить эти сообщения и добавить в них свою персональную нотку.
5. Кастомизация: Бот Vexera Discord предлагает некоторые возможности для кастомизации, например, вы можете изменить префикс команд или настроить короткие команды для часто используемых действий. Также можно изменить отображаемое имя бота или добавить аватарку.
6. Мини-игры: Vexera Discord предлагает несколько мини-игр, которые можно использовать для развлечения участников сервера. Не забудьте настроить права доступа к играм и указать роли, которые могут участвовать.
В зависимости от потребностей вашего сервера вы можете настроить бота Vexera Discord по своему вкусу. Для этого обратитесь к документации бота или воспользуйтесь интерактивной настройкой функций через команды бота.
Бот Rhythm для чата Discord
Бот для Discord Rhythm является популярнее предыдущего. Описывать добавление его на сервер вашего Дискорда не имеет смысла. Так как этот процесс такой же, как для Vexera. Только теперь вам нужно посетить сайт https://rythmbot.co/ и опустить главную страницу вниз. Затем найдите кнопку «Add Rhithm to your Discord» и пройдите снова этап добавления бота. Префикс для общения с ним — восклицательный знак «!». Команда для проигрывания композиции или плейлиста будет следующей: «!play». Попробуйте после добавления написать ему в чате «!play Madonna», чтобы бот начала искать песни популярной западной певицы и проигрывать их.
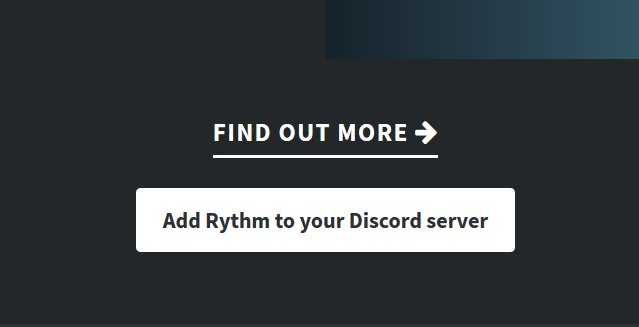 Кнопка для добавления бота Rhythm в Дискорд
Кнопка для добавления бота Rhythm в Дискорд
В любом музыкальном боте для Дискорда вы можете вызвать текстовую подсказку с командами прямо в чате.
Для этого:
- Введите сообщение на канале с ним «!help». То есть слово «help» с его уникальным префиксом (символом впереди команды).
- Вы можете записать в окне чата сразу несколько композиций, чтобы бот начал их поиск и воспроизведение по порядку.
- Если вы хотите видеть, что бот найдёт по вашему запросу из музыки, дайте ему следующую команду: «!search <название исполнителя>».
Установив ботов Rhythm или Vexera в свой Дискорд, вы сможете слушать практически любую музыку, создавая плейлисты из любимых композиций.
Основные настройки и функции бота Vexera
1. Управление музыкой:
Vexera — это отличный музыкальный бот, который позволяет стримить музыку с различных платформ, таких как: YouTube, SoundCloud и Spotify. Вы можете добавлять песни в очередь, пропускать треки, регулировать громкость и многое другое.
2. Управление ролями:
Бот Vexera предоставляет вам возможность легко настраивать роли на вашем сервере. Вы можете создавать новые роли, изменять им название и цвет, а также устанавливать различные права доступа для каждой роли. Это позволяет вам эффективно управлять доступом к определенным каналам и командам на сервере.
3. Модерация сервера:
С помощью бота Vexera вы можете обеспечить безопасность и порядок на своем сервере. Вы можете настраивать различные модерационные команды, такие как кик, бан, очистка чата и другие. Это позволяет вам легко управлять нарушителями и поддерживать дружескую атмосферу на сервере.
4. Настраиваемые префиксы:
По умолчанию префиксом для команды Vexera является «v!». Однако вы можете легко изменить этот префикс на свой собственный. Это позволяет вам настроить бота в соответствии с вашими предпочтениями и сделать его более удобным для пользователей сервера.
5. Ограничение команд:
Vexera позволяет вам управлять доступом к различным командам для определенных ролей или участников сервера. Вы можете установить ограничения для определенных команд, чтобы они были доступны только администраторам или могли использовать их только пользователи с определенными ролями. Это помогает вам поддерживать порядок на сервере и предотвращать злоупотребления.
Теперь, когда вы понимаете основные настройки и функции бота Vexera, вы можете начать использовать его для улучшения вашего сервера. Бот Vexera предоставляет множество других полезных функций, таких как голосовые команды, создание каналов, уведомления и многое другое. Рекомендуется ознакомиться с документацией Vexera, чтобы лучше понять все возможности этого бота и использовать его наилучшим образом.
Как установить бота
Пользователю необходимо создать отдельный сервер с правами и возможностями админа. В профиле включить разрешение на активацию выбранного функционала. Затем пройти несколько этапов работы с ботом:
- скачать установочный пакет файлов, запустить процедуру активации;
- проверить корректность предварительных настроек;
- выдать соответствующие разрешения (приложение определяется каналом или сервером как отдельный юзер);
- подтвердить авторизацию утилиты на нужном игровом сервере.
После этого можно начать отправку нужных команд. Начинать рекомендуется со стандартных вариантов, чтобы проверить работоспособность скачанного объекта.
Основные возможности
Этот бот Vexera в Discord одинаково успешно распределяет роли пользователей, музыкальную составляющую и администрирование. Кроме того, есть доступ к невероятному количеству изображений. Вы можете создать что-то с помощью бота. Полезно, что разработчик предусмотрел автоматизацию: это избавит от необходимости выполнять рутинные действия.
По умолчанию Vexera бесплатна. Также есть подписка. За 3 доллара в месяц пользователь сможет расширить стандартный набор команд и функций. Например, появятся: регулировка громкости, усиление басов, работа с плейлистами, автозапуск. Vexera Premium также подключается к сервису Spotify.
Другие функции, такие как потоковое аудио, непрерывное воспроизведение музыки, безусловно, станут хорошим дополнением к платному выпуску бота. Для большей суммы, 5 долларов, доступна версия Vexera Pro. С ним разработчик гарантирует стабильность, защиту от ошибок, а также собственную эксклюзивную копию бота! Таким образом, пользователь может одновременно запускать 2 независимых вексера.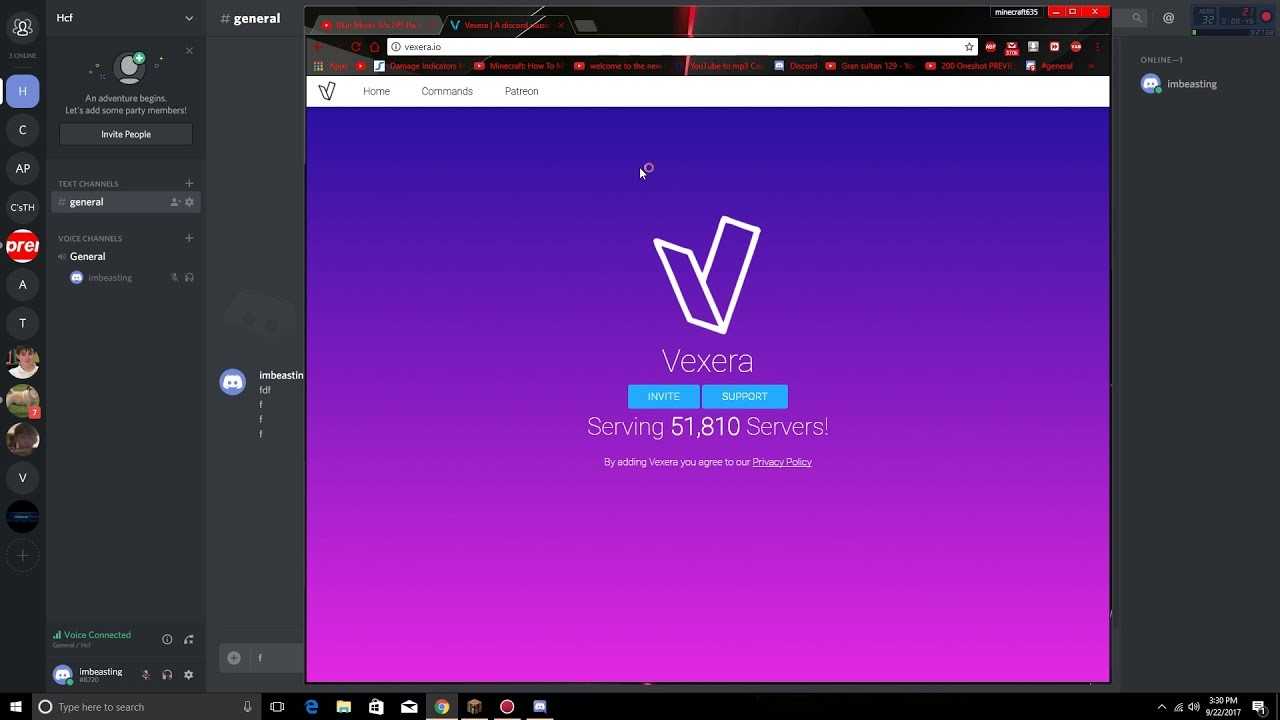
Способ 1: Mee6
В рамках этой статьи мы разберем три самых популярных бота для администрирования и добавления разного контента на сервер в Discord. Каждый из них предлагает свою систему уровней, обладает индивидуальными настройками и особенностями работы, поэтому все действия будем разделять на шаги для простоты понимания. Рекомендуем ознакомиться со всеми вариантами и начать с Mee6.
Шаг 1: Добавление Mee6 на сервер
Mee6 — один из самых популярных ботов в Discord, использующийся совершенно для разных целей. Основная его задача — администрирование, управление участниками, автоматическое присвоение ролей и отправка уведомлений. Mee6 состоит из подключаемых плагинов, один из которых как раз отвечает за систему уровней, поэтому сейчас сосредоточимся именно на нем. Однако для начала придется добавить Mee6 на свой сервер, что осуществляется так:
При появлении нового авторизационного окна просмотрите разрешения для бота и подтвердите его подключение.
Вернитесь к браузеру и из списка серверов на странице бота выберите тот, где вы хотите настроить систему уровней.
Не снимая галочек с предоставляемых боту прав, сразу подтвердите авторизацию. Все эти разрешения необходимы для его корректной работы, а их отсутствие может вызвать ошибки.
Подтвердите действие вводом капчи.
На этом авторизация успешно проведена, но пока не спешите открывать Discord для проверки бота, поскольку прежде всего понадобится настроить плагин системы уровней на сайте.
Шаг 2: Настройка плагина уровней
Разработчики Mee6 не просто реализуют систему начисления очков для повышения уровней, но и позволяют редактировать ее, добавляя свои роли, условия и другие параметры. Все это осуществляется в профиле на официальном сайте при выборе соответствующего плагина. Учитывайте, что некоторые настройки доступны только в премиум-версии бота, поэтому стоит задуматься о ее приобретении, если речь идет о крупном проекте.
- После авторизации бота не придется снова открывать страницу Mee6 — переход на нее происходит автоматически. Выберите вкладку «Плагины».
Среди всех доступных плагинов отыщите «Уровни» и кликните по этой плитке.
Разверните список «Уведомление о повышении уровня» и выберите тот канал, на который пользователям должны приходить уведомления о том, что их уровень был повышен.
Редактируйте само сообщение, сохранив синтаксис отображения имени пользователя и текущего уровня. Можно использовать кириллицу, написав текст на русском.
Ниже находится раздел «Настройка наградных ролей», при помощи которого вы можете создать на сервере определенное количество ролей или званий, присваиваемых после достижения определенного уровня. Роли могут суммироваться с отображением нескольких или заменяться с удалением предыдущей. Все это зависит от выбранного вручную параметра.
Далее из списка «Награды ролей» выберите уже существующие на сервере роли, которые будут присваиваться при повышении уровней, и настройте их в зависимости от того, какая роль к какому уровню относится.
При вводе команды !rank любой пользователь может получить свою карточку с отображением текущей позиции в списке лидеров, уровнем и количеством текущего опыта. Карточка редактируется администратором: изменяйте ее цвет, шрифты или установите изображение на задний план.
Это осуществляется в отдельном окне с понятным меню, где находится список доступных цветов и пользовательских фонов.
«Множитель ОО» — уникальный настраиваемый параметр, влияющий на умножение очков опыта при их получении. Переместите ползунок немного влево, если хотите сделать процесс повышения более сложным, и вправо для его ускорения.
Если носители определенных ролей или участники каналов не должны получать опыт за общение, обязательно отметьте их в соответствующих блоках. Так алгоритм не будет считывать активность и добавлять опыт.
Прочитайте список доступных команд, отключив некоторые, если не хотите, чтобы их использовали участники сервера.
Шаг 3: Проверка бота в Discord
Как только вы выполнили все предыдущие действия и настроили Mee6 под себя, можно смело запускать Дискорд и проверять работу бота, убедившись в том, что он считает уровни, корректно присваивает роли и справляется с остальными задачами.
- В первую очередь подключитесь к своему серверу и удостоверьтесь в том, что бот отображается в списке участников «В сети». Если это не так, проверьте, правильно ли выбран сервер для авторизации, и производите ее повторно.
Для проверки текущего уровня напишите в любой текстовый канал сервера !rank .
Активируйте команду нажатием клавиши Enter и ознакомьтесь с появившейся на экране карточкой. Продолжайте общаться на сервере, следя за тем, как происходит повышение уровня.
Главные функции и возможности
Перед тем, как использовать вексера бот для Дискорд, пользователям рекомендуется ознакомиться с функционалом
Обратите внимание, опции условно разделяются на несколько категорий:
музыка
Программное обеспечение воспроизводит треки с разных внешних источников, включая Ютуб, Vimeo, SoundCloud, Bandcamp, и Mixer
Обратите внимание, Spotify досупен пользователям премиального пакета. При необходимости можно изучать очередности, контролировать и формировать списки, приостанавливать воспроизведение, обмениваться с зарегистрированными участниками сообществ плейлистами;
администрирование
Благодаря рассматриваемому боту, пользователи могут с легкостью прослушивать других участников программного обеспечения, отключать, блокировать, заставлять выйти из тематического чата и прочее;
доступ к правам
Утилита предоставляет определенные права зарегистрированным участникам сообщества, но стоит подходить к активации с осторожностью;
присвоение ролей в автоматическом режиме;
настройки. Функционал рассматриваемого специально разработанного бота позволяет устанавливать префикс, ограничивать права и применять специализированные приветствия;
развлечение. Пользователи тематического сообщества могут конвертировать текстовое сообщение, добавлять шутки и созданные мемы, размещать в группу картинки;
регулярная проверка исчерпывающей статистикой и присвоенным уровнем;
информация
В рассматриваемом боте, данные предоставляются по команде, есть функция контроля помощника
Пользователи тематического сообщества могут конвертировать текстовое сообщение, добавлять шутки и созданные мемы, размещать в группу картинки;
регулярная проверка исчерпывающей статистикой и присвоенным уровнем;
информация. В рассматриваемом боте, данные предоставляются по команде, есть функция контроля помощника.
Как сделать в Discord своего музыкального бота
API чата Discord имеет достаточно развитый инструмент, позволяющий создавать ботов. Разумеется, для этого нужно быть программистом. Но при желании в сети можно найти уже готовые и даже задокументированные боты, которые можно использовать в зависимости от условий, предоставленных разработчиком.
Выбрав этот путь, нам всё равно нужно знать, как его установить на сервер так, чтобы им можно было пользоваться.
Рассмотрим пример музыкального бота, написанного на js и обладающего базовыми возможностями (проигрывание с поддержкой очереди воспроизведение, остановка, пропуск треков).
Приводим текст готового скрипта:
А теперь рассмотрим, как установить этот бот:
- заходим на портал Discord в раздел разработчиков, жмём кнопку «New application»;
- вводим название своего бота, жмём «Create»;
-
кликаем на вкладке «Бот» и жмём кнопку «Add bot»;
-
теперь его нужно добавить на сервер. Для этого идём в раздел OAuth2 и загружаем наш скрипт в панели scope;
- отмечаем требуемые для работы бота разрешения;
- в результате будет сгенерирован URL, который нужно вставить в браузер;
- осталось выбрать сервер, на котором будет добавлен наш URL, после чего нажать «Authorize».
Впрочем, то же самое можно сделать, не имея программы и собственного сервера (запуск будет производиться с внешнего сервера dynobot.net). Последовательность действий:
- заходим на dynobot.net, жмём кнопку «Login with Discord», а затем – «Authorize»;
- в открывшемся окне выбираем сервер, на котором будет работать бот;
- переходим к процедуре настройки бота. В верхнем меню необходимо кликнуть по пункту «Bot Settings». Вы можете задать Prefix (начальный символ для всех команд, используемых для управления ботом) или оставить значение по умолчанию (восклицательный знак). Здесь же необходимо дать боту название в поле Nickname;
- переходим к этапу непосредственного создания музыкального бота для своего канала. Для этого в левом меню выбираем и щёлкаем по пункту «Music», выбираем канал, на котором наш бот будет функционировать, указываем роль – можно задать новую или выбрать из предложенного списка существующих ролей;
- переходим на сервер Discord, открываем канал, который мы указали в предыдущем пункте списка. Здесь нужно будет прописать команду help с тем префиксом, который мы установили для нашего бота (дефолтный – восклицательный знак, то есть команда будет выглядеть как !help). Бот немедленно отправим вам сообщение с перечнем доступных команд;
- для начала проигрывания пенсии нужно ввести команду !play <название трека>, для остановки проигрывания используется команда !stop, для пропуска текущей композиции – !skip.
Как видим, установка бота потребует от вас максимальной концентрации, но ничего запредельно сложного в этом нет.
Часть 4: Как воспроизводить музыку на Discord?
Проигрывать музыку в дискорде с помощью бота очень просто. Все, что вам нужно сделать, это зайти на сайт вашего конкретного бота и найти команды. В этом примере мы будем использовать Groovy Bot.
Другой способ проверить команды — через ваш сервер разногласий. Тип -Помогите для Groovy и аналогично для любого другого бота ( справка). Затем в нем будет указано, как вы можете проверить команды для этого бота.
Затем на вашем сервере Discord после присоединения к голосовому каналу введите команду со ссылкой на музыкальное произведение или имя (-play, я больше не думаю, что люблю вас), если ваш бот это позволяет, и бот присоединится к голосовому каналу. и начать потоковую передачу музыки.
Вы также можете зациклить текущую песню, набрав -петлевая дорожка команда. И зациклите всю свою очередь, используя –петлевая очередь. Вы можете отключить петлю с помощью –зацикливание.
Если вы хотите добавить еще одну песню в очередь, просто используйте ту же команду воспроизведения, и Groovy добавит эту песню следующей в списке. Вы можете просмотреть свою очередь с помощью -очередь команда.
В конце концов, какого бы бота вы ни выбрали, это не имеет значения, если вы получаете удовольствие и любите функции, которые он предоставляет. Есть намного больше ботов, но, на мой взгляд, это самые лучшие, самые известные и самые надежные, обеспечивающие лучшее качество воспроизведения музыки.