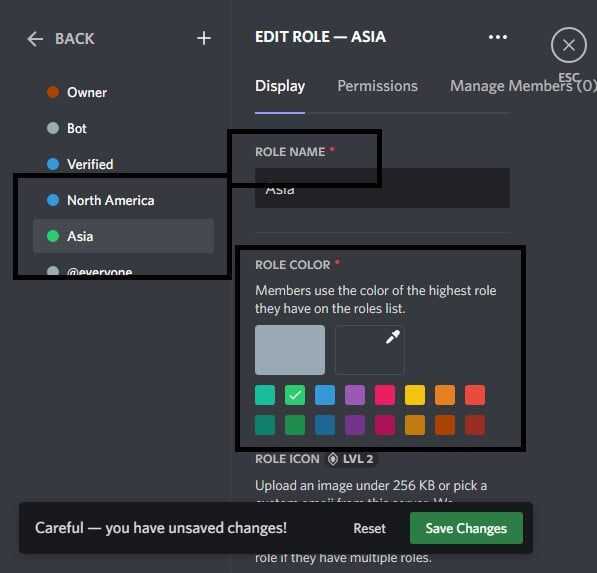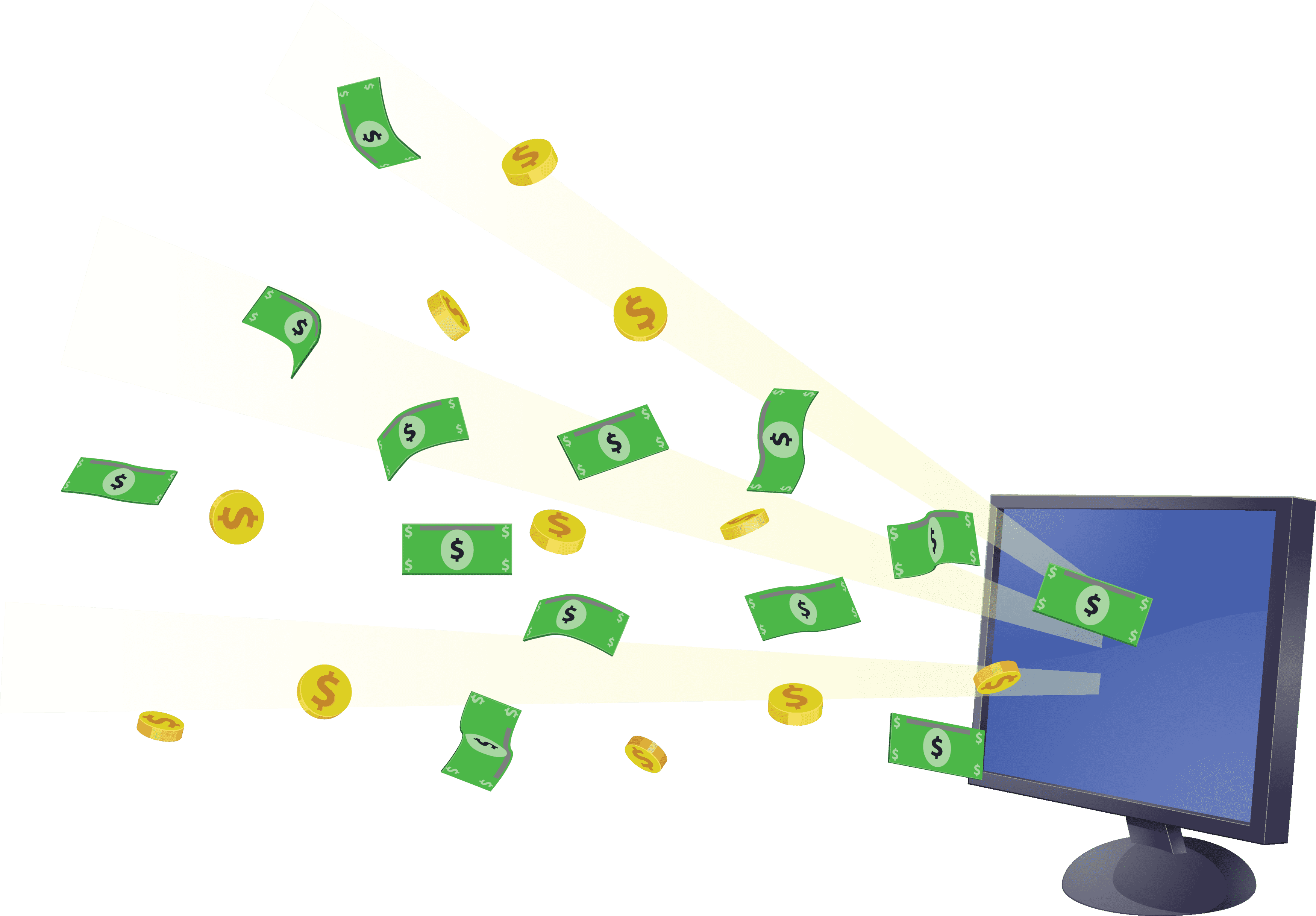How to create Custom Tags using Carl Bot?
Custom Tags in Carl Bot understand only TagScript which is a block language. The blocks come together to deliver the message to Carl Bot.
Here are some common instructions to follow regarding how to create Custom Tags in Carl Bot:
- Start the Tagscript blocks with the left curly bracket { and end it with the right curly bracket }
- Learn some default variables of Carl Bot like {args} and {message}.
- Have a general look at Discord Objects and Discord Object Properties.
- You now have a general outlook on using TagScript. Here is a table showing the most helpful carl bot commands:
| A quote tag was made to work with Discord’s quote system. | https://carl.gg/t/107229 | Raffael |
| Creates/deletes auto-responses that fire when you are mentioned. | https://carl.gg/t/41176 | Raffael |
| PUBG Mobile information tag | https://carl.gg/t/250958 | Raffael &Gucci Potato |
| Displays information about the color of your input or random color. Accepts multiple input formats. | https://carl.gg/t/183918 | Elise |
Полезные советы по использованию Carl Bot
1. Настройте приветствие и прощание: Carl Bot позволяет настроить автоматическое приветствие для новых участников сервера и прощание для участников, покидающих сервер. Это отличный способ создать дружественную атмосферу и показать, что вы цените своих участников.
2. Используйте команды управления сервером: Carl Bot предоставляет различные команды, которые позволяют вам управлять сервером. Вы можете создавать роли, каналы, настраивать права доступа и многое другое. Изучите доступные команды и используйте их для настройки сервера под ваши нужды.
3. Изучите команды модерации: Carl Bot обладает мощными функциями модерации, которые помогут вам поддерживать порядок на сервере. Вы можете удалять сообщения, предупреждать и кикать участников, и даже настраивать фильтры для определенных слов или выражений. Ознакомьтесь с командами модерации и используйте их для поддержания безопасной и дружественной обстановки.
4. Настройте команды и реакции: Carl Bot позволяет создавать собственные команды и реакции. Это может быть полезно, если у вас есть какие-то уникальные требования или хотите добавить некоторую шутку на своем сервере. Изучите возможности настройки команд и реакций и внесите свою собственную изюминку в сервер.
5. Поделитесь задачами с другими администраторами: Если у вас ведется большой сервер с несколькими администраторами, Carl Bot может помочь вам координировать работу. Вы можете настроить задачи и распределить их между администраторами, чтобы облегчить управление сервером и сократить нагрузку на одного человека.
Надеемся, что эти советы помогут вам более эффективно использовать Carl Bot и сделают ваш сервер Discord еще лучше и удобнее для участников. Удачи в настройке и управлении своим сервером!
How to make a Reaction role with Carl Bot
Also Read: Eunseo Bot Commands Explained with Best Examples
Reaction roles can be helpful for a variety of purposes, such as organizing teams or groups within a server, allowing users to opt into certain notifications or channels, or simply giving users a way to express their interests or preferences within the community. However, it is essential for server administrators to carefully consider the roles and permissions they assign through reaction roles, as they can significantly impact the user experience within the server. In this article, we will show you how to set up reaction roles on Discord using the Carl Bot.
Advertisements
Discord — социальная платформа
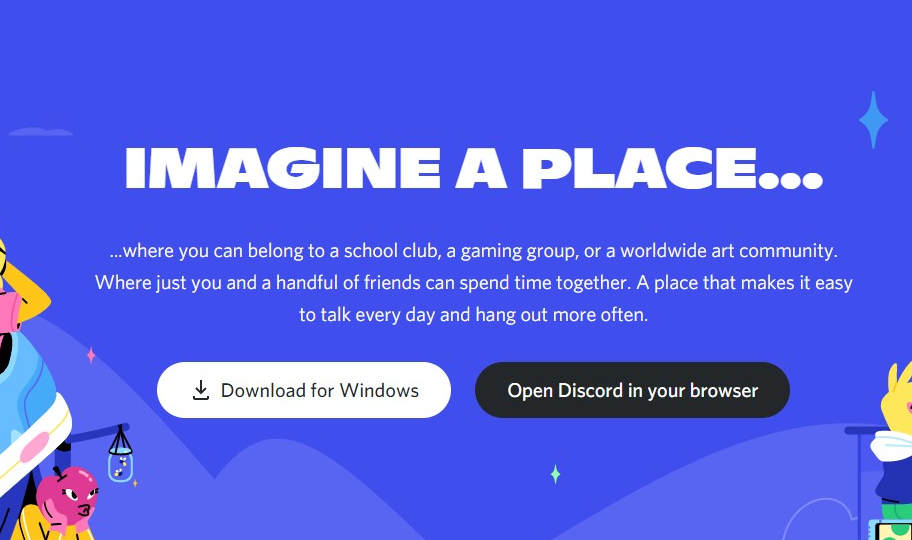
Discord — это социальное приложение, похожее на Slack или Skype, но предлагающее немного другие функции, адаптированные к целевому рынку.
Например, представьте себе онлайн-геймеров, которые хотят подключиться к платформе, чтобы поговорить о Fortnite. Какой тип платформы вы могли бы представить для них? Это была идея создания Дискорда.
Discord был созданный исключительно для геймеров, прежде чем он привлек социальные клубы, влиятельных лиц и, в конечном итоге, бренды. Сейчас она потихоньку набирает популярность, и компании используют эту социальную сеть для маркетинга.
Короче говоря, Discord объединяет единомышленников и предоставляет им пространство для обсуждения их общих интересов.
После этого давайте перейдем к Carl Bot и к тому, как он может помочь вам эффективно управлять вашим сервером Discord.
Шаг 2: Настройка команд и ролей
Для более эффективного использования Carl Bot Discord можно настроить команды и роли в соответствии с потребностями вашего сервера.
1. Создайте список команд, которые хотите использовать на своем сервере. Это могут быть стандартные команды, такие как «!help» или «!ban», или ваши собственные кастомные команды. Вы можете настроить Carl Bot Discord так, чтобы он отвечал на определенные команды и выполнял действия, соответствующие вашим потребностям.
2. Задайте права доступа к командам с помощью ролей. Например, вы можете создать роль «Администратор», которая будет иметь доступ ко всем командам, или роль «Пользователь», которая будет иметь доступ только к некоторым командам. Это позволит вам контролировать, какие пользователи могут использовать определенные команды.
3. Настройте ответы и действия, выполняемые Carl Bot Discord при использовании определенных команд. Вы можете настроить бота так, чтобы он отправлял сообщения, создавал голосовые каналы, удалял сообщения и выполнял другие действия. Это позволит автоматизировать некоторые процессы и улучшить опыт пользователей.
4. Проверьте настройки команд и ролей, чтобы убедиться, что все работает корректно. Протестируйте различные команды и убедитесь, что бот выполняет нужные действия и правильно отвечает на запросы пользователей.
Настройка команд и ролей является важным шагом, который позволяет вам оптимизировать использование Carl Bot Discord и создать сервер, который соответствует вашим потребностям и предпочтениям. Будьте внимательны при настройке и регулярно проверяйте работу бота, чтобы пользователи могли эффективно использовать его функциональность.
Шаг 1: Подготовка списка ролей
В первую очередь, если этот этап еще не выполнен, нужно заняться подготовкой списка ролей, которые далее будут участвовать при распределении по реакциям. Если вы уже знакомы с этим процессом, пропустите данный шаг и сразу переходите ко взаимодействию с ботом. Всем остальным рекомендую ознакомиться со инструкцией далее:
-
Перейдите на свой сервер, нажмите по его названию сверху слева и из появившегося меню выберите пункт «Настройки сервера».
-
На панели слева вас интересует раздел «Роли», в котором нужно щелкнуть по кнопке «Создание роли», чтобы перейти к форме администрирования.
-
В первую очередь укажите название для роли, задайте цвет ников и добавьте значок, если у вашего сервера есть буст нужного уровня.
-
После этого перейдите на вкладку «Права доступа» и внимательно изучите список всех привилегий для данной роли. Активируйте и отключите нужное, сделайте доступными конкретные скрытые каналы, чтобы после получения этой роли пользователь сразу мог перейти к общению по нужной ему теме на вашем сервере.
-
Повторите те же самые действия для всех ролей, которые вы планируете создать, меняя привилегии каждой на свое усмотрение. Перед выходом из данного меню не забудьте сохранить изменения.
Комьюнити теперь в Телеграм
Подпишитесь и будьте в курсе последних IT-новостей
Подписаться
Step 3. Setting Up Reaction Roles on Carl Bot
3.1 Main Dashboard
After clicking «Get Started», you will be directed again to this site. You will see the functions that the Carl Bot offers but for now, let’s focus on Reaction Roles, just click on Next until you’re redirected to the Main Dashboard.
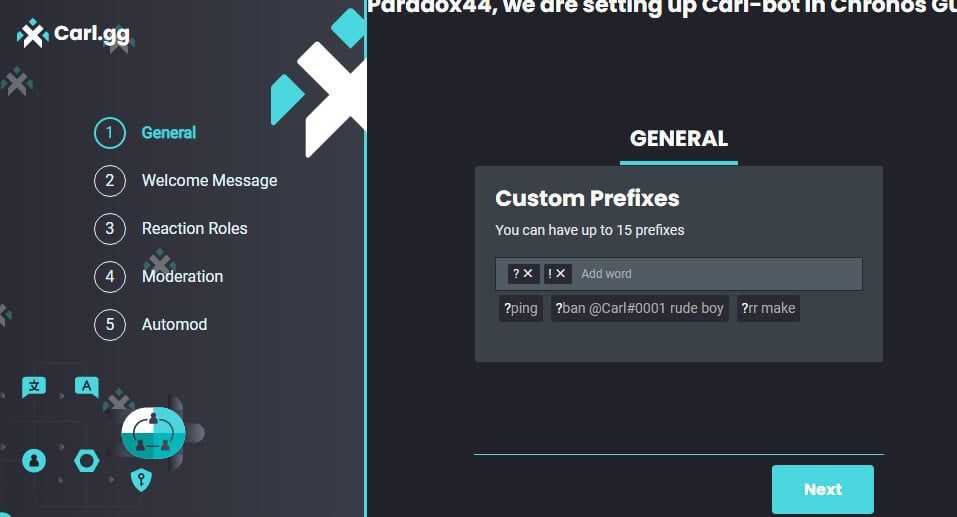
You will then see the Dashboard, it should look like this:
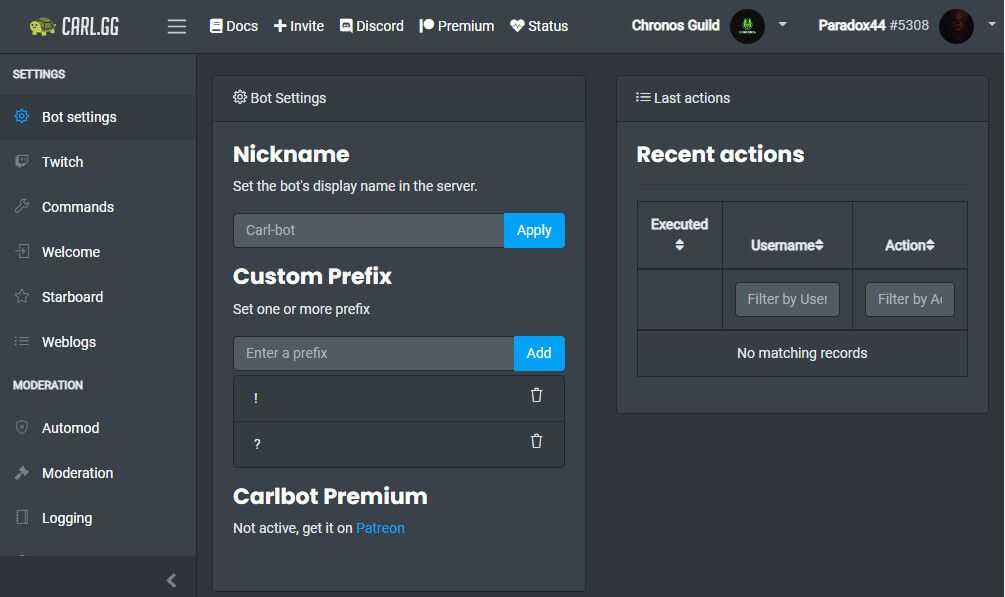
Scroll down until you see the Utility list and look for «Reaction Roles». Click on it.
3.2 Creating new reaction role
You will then see «Create new reaction role» on this tab that will allow you to create your own reaction roles.
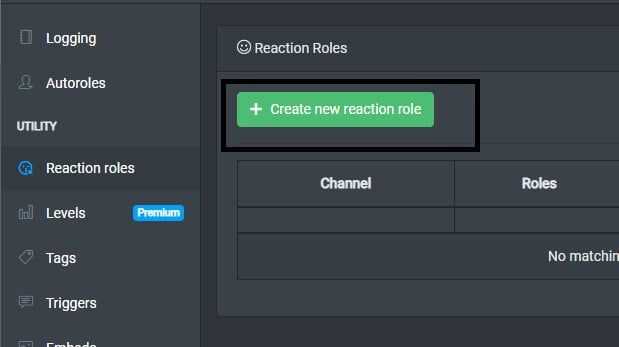
After that, there will be a pop up message like this.
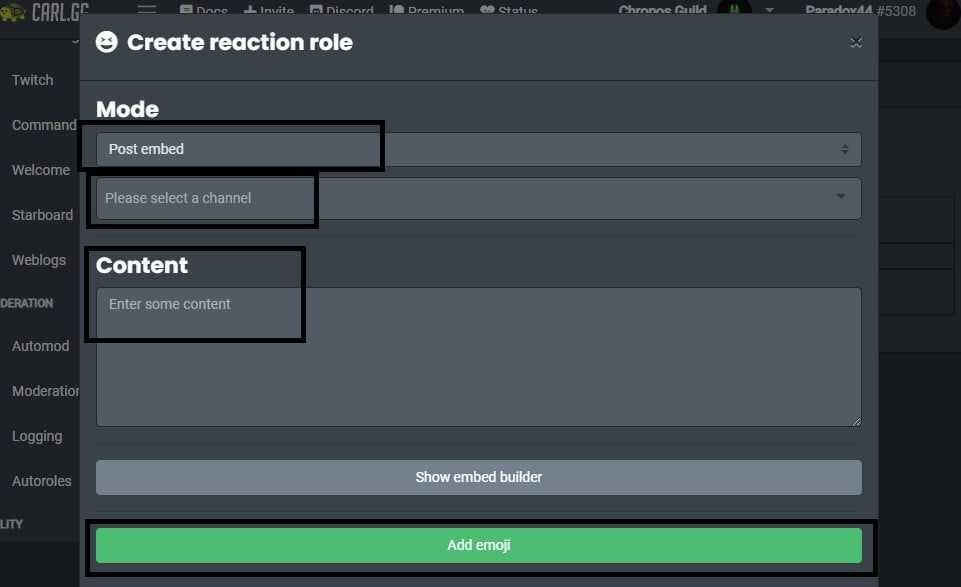
There are three (3) types of Modes:
- Post embed mode — this will allow you to add and edit an embedded post that you created.
- Use ID mode- this will allow you to add reaction role to an old message that you have sent. You have to get the message ID for this mode.
- Use most recent message in channel — this will allow you to use the recent message sent on the channel that you have selected to be the reaction roles message.
You will also be asked on which channel you want to put the reaction role, the content that you want to put and «Add emoji» which will be the emoji that the users will see and react on. For this example, I will be using Post embed, my desired channel to put the reaction role on is on #general (Tip: Put your reaction role’s channel above the server so people that are coming in would first see this).
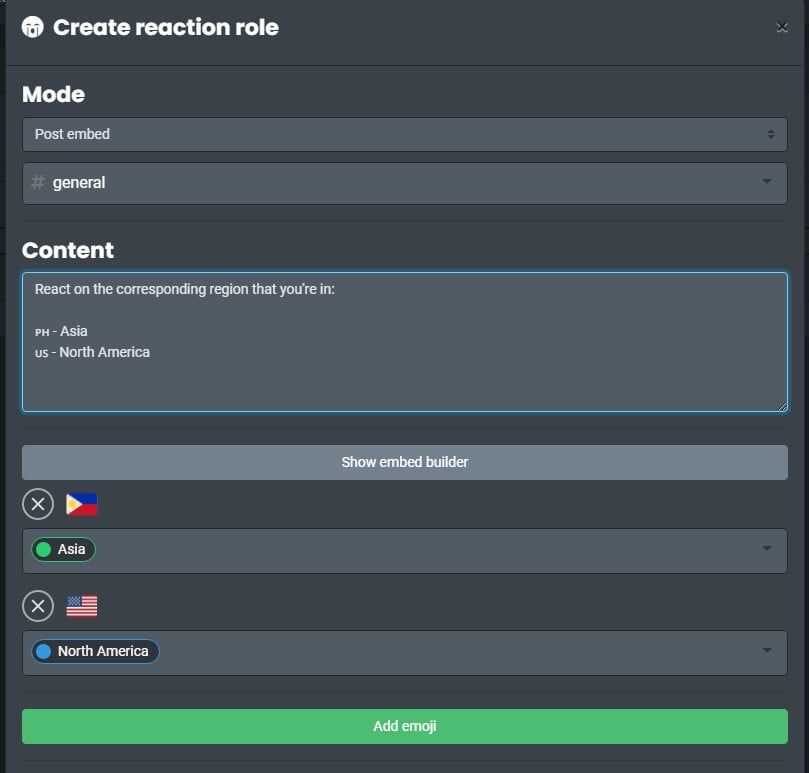
Now in the content section, you need to create a message that will be displayed. First, let users know that clicking on the emojis below that message will assign an associated role. For this example, I have put Philippine Flag emoji for Asia and US flag for North America. You can click on Add Emoji to add more choices as needed.
You can also opt message types, allowed members and blacklisted members.
After you finish setting up, click on Create.
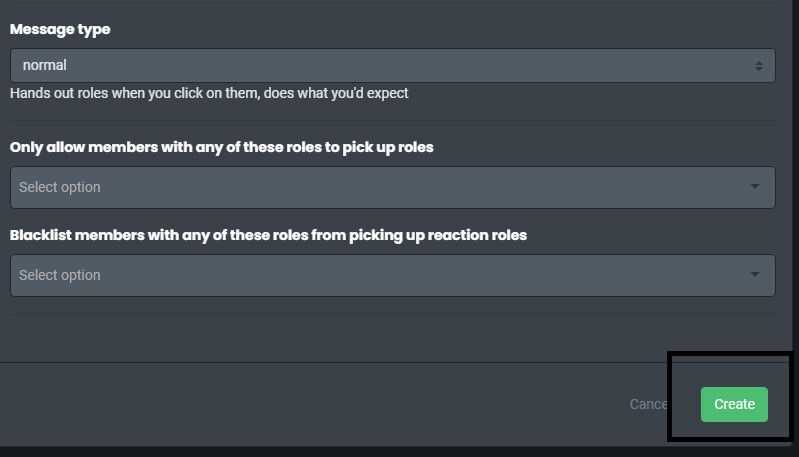
3.3 Checking the Reaction Roles
Go back to your server and check if the message and the emoji for the reaction roles has been sent. Make sure Carl Bot’s permission is above the Roles that it will be giving out. Like this:
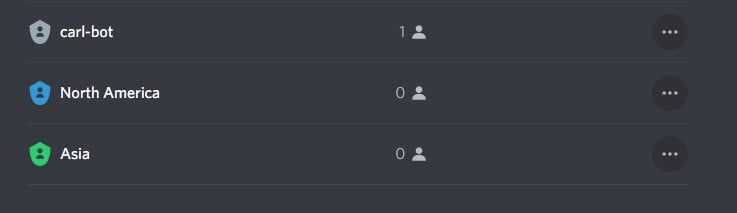
After that, the message should look like this, it should have the message and the options added.
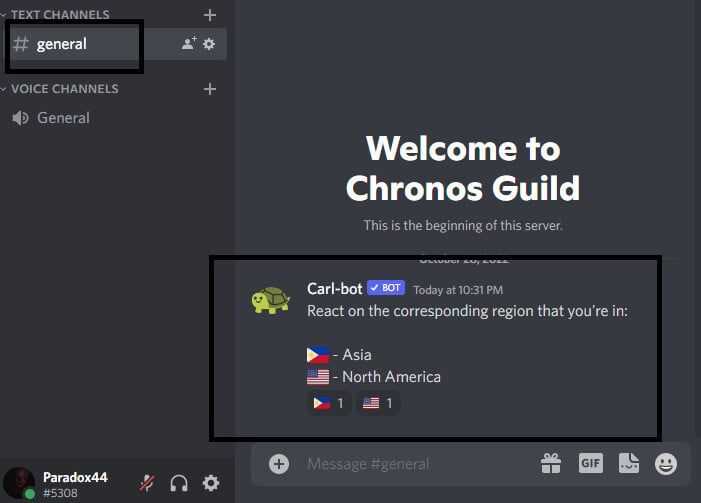
The embedded message should be in the #general channel and the reaction roles should be working, you can react on the message and see if it works. The role should be automatically given to you by the bot.
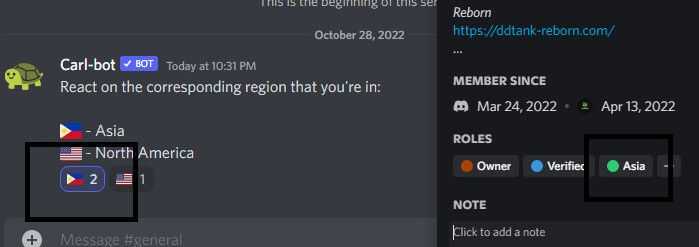
And there you have it! A fully working reaction role system using Carl Bot.
Dyno Bot: автоматическое назначение ролей и рангов
Вы можете включить функцию «Autorole» на панели инструментов в разделе «Настройки модулей» в Dyno.
Вернитесь в панель управления Dyno Bot для вашего сервера:
В разделе «Настройки модулей» нажмите «Автороли» в меню слева.
В главном окне щелкните раскрывающийся список и выберите роль, которую вы хотите добавить для автоматического назначения.
В поле «Задержка (минуты)» выберите время, необходимое новым участникам для получения этой роли.
Это можно сделать сразу, поставив «0» или оставив место пустым.
Щелкните Добавлять кнопку, чтобы поместить роль как автоматически назначенную.
Если вы хорошо разбираетесь в математике, вы можете указать длительность в днях, неделях, месяцах или даже годах, указав соответствующее время в минутах.
Вы можете удалить любую роль, которую вы разместили здесь, в любое время, щелкнув красный значок Удалять кнопку справа от роли в «Списке авторолей».
Теперь убедитесь, что Dyno Bot имеет более высокую роль на вашем сервере, чем автоматически назначенная роль, иначе он не будет работать.
Вернитесь в Discord и сделайте следующее:
Нажмите на свой сервер справа. Затем щелкните значок стрелки вверху и выберите «Настройки сервера».
Нажмите «Роли».
Наведите курсор на бота Dyno и нажмите на значок карандаша.
Нажмите «Разрешения».
Прокрутите вниз до «Администратор». Переключите переключатель, чтобы он стал зеленым.
Роль теперь предоставляется каждому участнику, который достигает установленной цели по времени.
Dyno Bot также предлагает членам вашего сервера возможность установить себе ранги. Ранги похожи на роли, но возможность их присвоения определяется ?классифицировать команда. Они создаются так же, как и роли — владелец сервера создаст их и установит разрешения для каждого на сервере Discord.
Любой, кто считается администратором бота, может определить, какие ранги открыты для публики, добавив их на панели инструментов Dyno Bot. Хотя это и не считается автоматическим, это все же более быстрый способ предоставления определенных разрешений, включая эксклюзивный доступ к вашим членам без необходимости предоставлять их лично.
Если вы заинтересованы в настройке рангов для Dyno Bot:
Вернитесь на панель управления Dyno Bot сервера, для которого вы хотите добавить ранги.
Перейдите на вкладку «Автороли» в разделе «Настройки модуля», как и для ролей.
На этот раз перейдите на вкладку «Присоединяемые ранги», расположенную в верхней части главного окна.
Нажмите раскрывающееся меню «Выбрать роль» и выберите, к какой роли или ролям вы хотите присоединиться.
В разделе «Настройки ранга» вы можете ограничить участников одной ролью. Это поможет ограничить власть, которую могут иметь участники.
Щелкните Добавлять кнопку для каждой выбранной роли.
Ваши участники могут добавить ранг, набрав ?rank где роль должна быть напечатана полностью.
Шаги по настройке Carl bot на discord
1. Пригласите бота на свой сервер
2. Предоставьте необходимые разрешения
После приглашения Carl bot на сервер, вы должны предоставить ему необходимые разрешения. Обычно для правильной работы бота требуются такие разрешения, как чтение и отправка сообщений, управление ролями и каналами, а также возможность присоединиться к голосовым каналам. Убедитесь, что вы предоставили все необходимые разрешения.
3. Настройте префикс и команды
После успешного приглашения и предоставления разрешений, настало время настройки нужных вам команд и префикса для Carl bot. Префикс представляет собой символ, который нужно добавить перед каждой командой для вызова бота. Вы можете установить любой желаемый префикс и выбрать нужные команды из списка, предоставляемого Carl bot.
4. Настройте автоматические реакции и роли
Carl bot предоставляет возможность настроить автоматические реакции на определенные слова или фразы. Вы также можете настроить автоматическую выдачу ролей пользователям при выполнении определенных условий. Это позволит автоматизировать процессы на сервере и упростить работу администраторам.
5. Используйте другие функции и настройки
Carl bot имеет множество других функций и настроек, которые могут быть полезными для вашего сервера. Ознакомьтесь с документацией Carl bot и экспериментируйте с различными функциями, чтобы узнать, какие настройки подходят вам лучше всего.
Следуя этим шагам, вы сможете настроить Carl bot на своем сервере Discord и использовать его для автоматизации определенных задач и команд.
RED
Если вы хотите, чтобы бот действительно настраивался, то RED должен быть на вашем радаре. Учтите, что для его размещения вам понадобится собственный сервер.
Модульный подход RED означает, что нет двух одинаковых серверов, работающих под управлением RED, но есть и некоторые ключевые особенности. Как и MEE6, модерация является центральной функцией, с командами страйков или запретов, а также фильтрацией сообщений.
Здесь также есть боты и игры, воспроизведение музыки, поиск подарков, автосерверные сообщения и многое другое. Как и в MEE6, вы также можете настраивать команды ботов, настраивать имя и аватар вашего бота в соответствии с индивидуальным стилем вашего сервера.
Если вы не нашли нужной функции, вы можете расширить RED с помощью плагинов, которые кодируются на питоне. Вы можете искать созданные сообществом плагины на сайте RED.
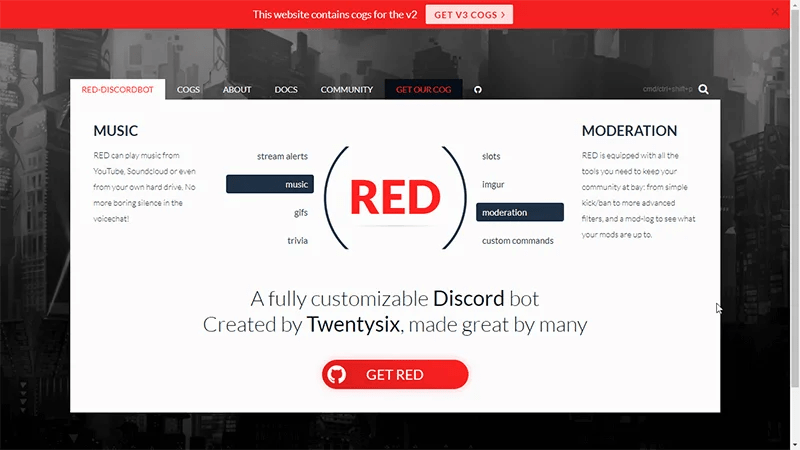
Using a Carl Bot for Roles on Discord
You need to follow three steps to create carl bot reaction roles on a Discord server. Follow these steps one by one to get your work done:
Create Roles on Your Discord Server
Here is how you can create roles on your Discord server:
- Open Discord and then your Server.
- Click on the Server name at the top right corner and click on Server Settings.
- Navigate to the Roles tab in the left pane.
- Now click on Create Role.
- Type a name for the Role. You can also assign a color and image to make it easy to identify.
- Once done, click on Save Changes.
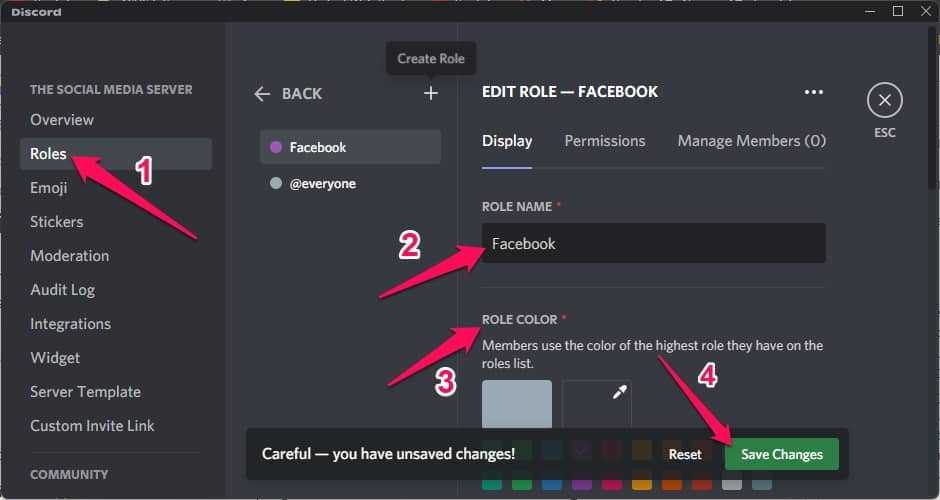
You have now successfully created a role on your discord server. Follow the steps above to create all the required roles you want.
Adding Carl Bot to your Discord Server
Follow these steps to add Carl Bot to your Discord server:
Open the Carl Bot website and log in with your Discord account.
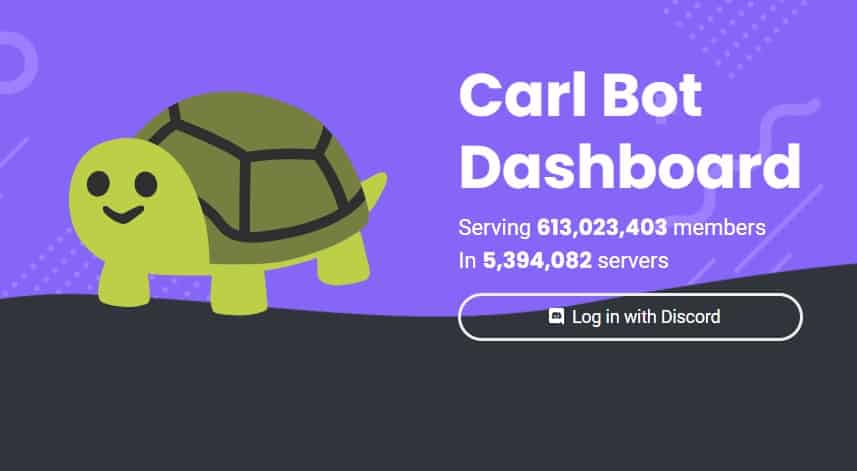
Select the Server you want to add the Carl Bot to.
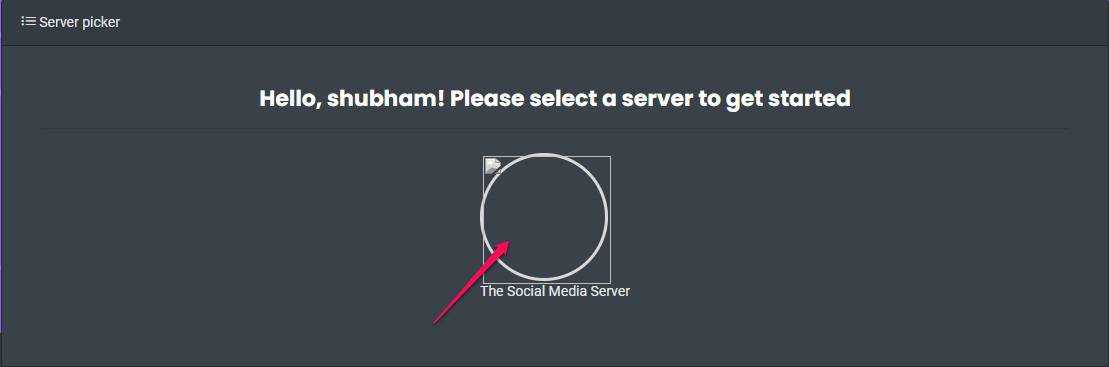
- Now click on Continue on the next page to add Carl Bot to the server. Then select Authorize to allow the bot to manage your server.
- Once done, the Carl Bot will be installed on that server.
- Now open Discord, and navigate to your Server > Server Settings.
- Drag both the role entry above other roles to control them. Then click on Save Changes.
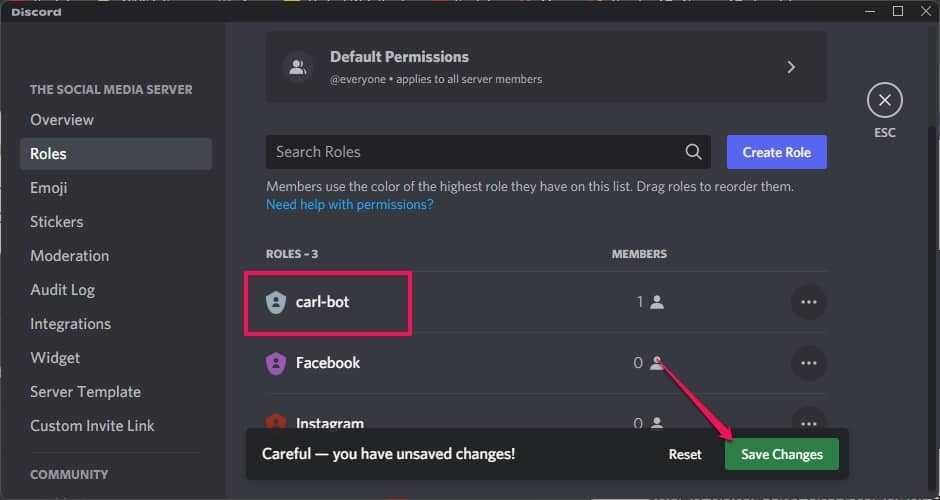
You have now successfully added Carl Bot to your Discord server.
Setting Up Reaction Roles on Carl Bot
Follow the steps mentioned below to get your work done:
- Open the Carl Bot Dashboard and click on the Reaction Roles option in the left pane.
- Now click on Create New Reaction Role option.
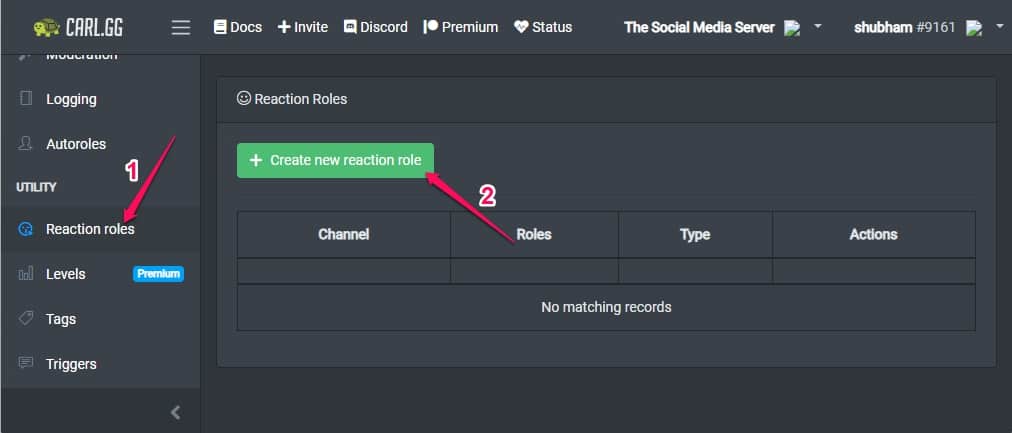
- A pop-up window will appear now. Here you will get three modes to choose from:
- Post Embed: This mode allows you to write a message on Carl Bot and embed it on your Discord channel.
- Use ID: This mode will convert an existing message into a reaction role message. You will now have to paste the message ID to specify the exact message.
- Use most recent message in channel: By selecting this mode, you will be selecting a specific channel on your server. It will convert the last seen message into a reaction role message.
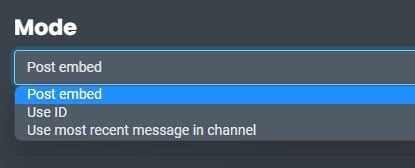
- We will be using the Post Embed option.
- Now select the Channel on which you want the message to appear.
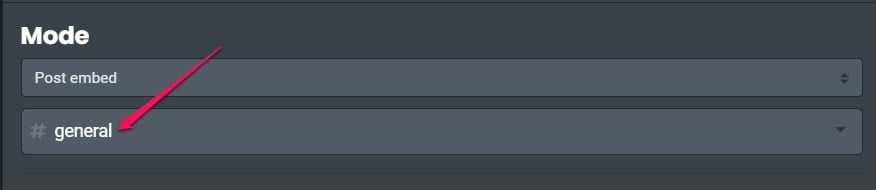
- Then scroll down and select the Add Emoji option to select an emoji representing the role.
- Now select the Role users will be assigned once they click on the emoji. Multiple roles can also be added; this will assign use as multiple roles by clicking on the emoji. Add emojis and roles as per your requirement.
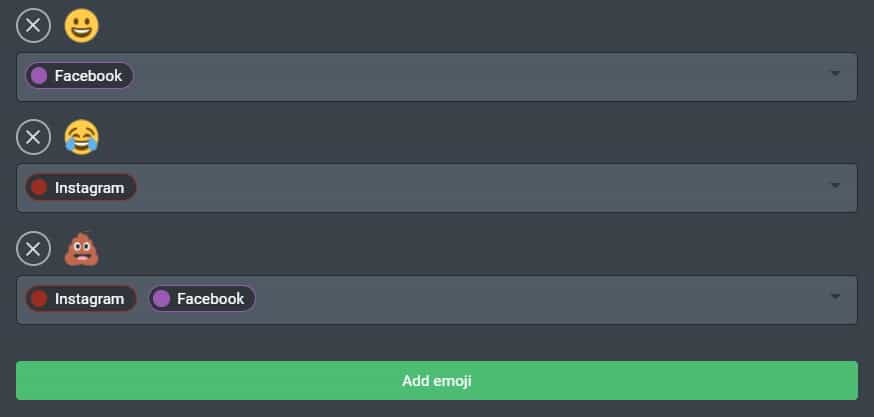
Navigate to the Content section and create a message to be displayed. It will let users know what role they will be assigned by clicking on the emoji.
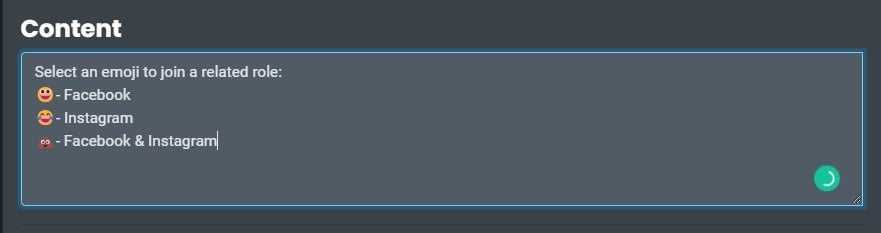
- Once done, click on the Create button.
- And that’s it. You have now successfully created and set up reaction rolls on cardboard. You can now use Carl Bot for roles on Discord.
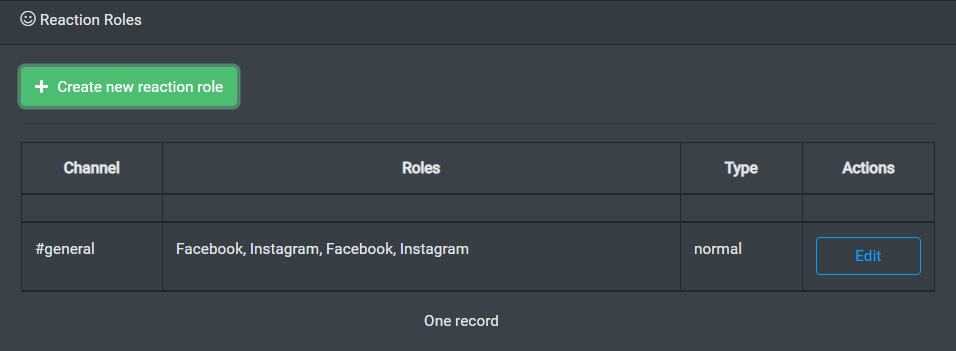
Tatsumaki
Fun — это модное слово, которое лучше всего ассоциируется с ботом Tatsumaki. Он яркий, с множеством интересных функций, которыми могут воспользоваться пользователи вашего сервера, чтобы повысить активность пользователей.
Это бот, который охватывает все основные функции для улучшения модерации и более эффективного использования сервера, а также для того, чтобы дать пользователям веселые и удобные командные игры.
Функции модерации Tatsumaki не требуют настройки. Они готовы к использованию, с командами для управления пользователями (запрет, отключение звука и т.д.), обрезки сообщений, настройки приветственных сообщений и других.
Вы также можете осуществлять поиск на YouTube, искать факты о кошках, играть в различные игры, а также проводить опросы по всему серверу. Существует обширная система уровней с XP, доступная для пользователей в зависимости от их активности.
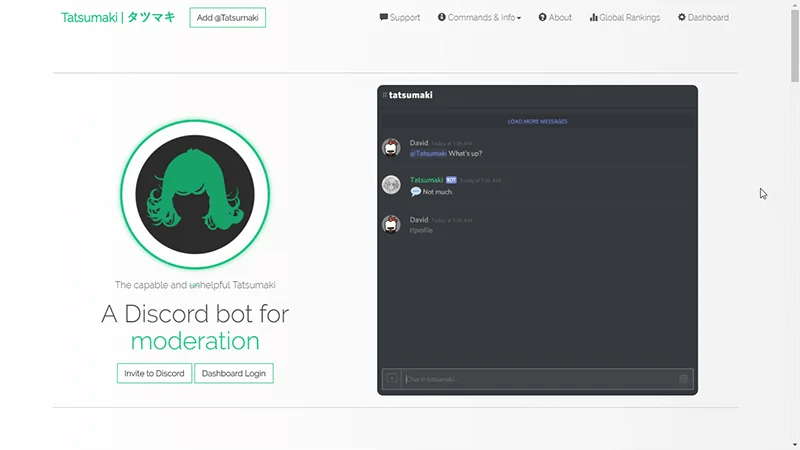
Персонализация команд Carl Bot
Carl Bot предоставляет возможность настройки и персонализации команд в соответствии с вашими потребностями и предпочтениями. В этом разделе будет описано, как настроить и настроить команды Carl Bot.
Сначала вам нужно перейти на сервер Discord, на котором настроена Carl Bot, и открыть окно чата. Затем введите команду «!setup», чтобы открыть настройки бота.
В открывшемся окне настройки вы найдете различные разделы, связанные с функциями и командами Carl Bot. Вы можете настроить каждую команду по отдельности, чтобы она отвечала на вашу уникальную логику и требования.
В таблице ниже представлены наиболее распространенные команды Carl Bot и их настройки:
| Команда | Описание | Настройки |
|---|---|---|
| !help | Отображает список доступных команд и их описания. | Измените описание команды, добавьте или удалите определенные команды из списка. |
| !kick | Исключает пользователя с сервера Discord. | Измените текст команды, добавьте дополнительные аргументы или ограничения. |
| !ban | Банит пользователя на сервере Discord. | Измените текст команды, добавьте дополнительные аргументы или ограничения. |
| !mute | Запрещает пользователю говорить на сервере Discord. | Измените текст команды, установите продолжительность запрета или добавьте дополнительные условия. |
Помимо этих наиболее распространенных команд, Carl Bot также поддерживает множество других команд, которые можно настроить по вашему усмотрению. Вам просто нужно открыть настройки бота и изменить соответствующие параметры для каждой команды.
Настраивая команды Carl Bot, убедитесь, что вы четко определили, как они должны работать, и установили все необходимые ограничения или условия. Это поможет боту выполнять задачи с максимальной эффективностью и соответствовать вашим потребностям в управлении сервером Discord.
What are Reaction Roles?
Reaction roles are roles that are set up by an Admin to be given automatically by bots, in this case, we will be using Carl Bot. The users can select which role to get on a specific channel and will automatically get that role by just reacting on the post. Example, I’m planning to create a server and I want to give roles to my server that chooses that their country origin. Manually doing it would take so much time. I can set up Carl Bot to create a choice on a specific channel if they are from the Asia, North America, Africa or any other continents. By doing so, I can create a forum for members that are from certain continents. I can even set up a continent-restricted chat for different continents. When I also have to ping or talk to a certain role, I can tag them with @role without bothering other members.
Arcane
Еще один разработанный софт с аналогичным функционалом. Главные настройки выполняются в следующих блоках:
- прокачка профилей игроков и пользователей сервера (опыт, повышение или понижение звания, иное);
- автоматическая модерация юзеров;
- распределение ролей, назначение и создание команд;
- отправка уведомлений.
Отличительные черты – бесплатный софт, нет блокировок голосов, несложная для изучения и использования рабочая панель, можно создать и вести журнал учета действий пользователей. Устанавливается через ссылку https://arcane.bot/.
Модерация действий юзеров и прокачка уровней – достаточно однообразные процессы. Для экономии времени администраторы используют различных ботов. Некоторые обладают аналогичным функционалом, но различаются в деталях
Поэтому важно изучить характеристики каждого заранее
How To Use Carl Bot on Discord
Carl bot is free to use on Discord but has a premium plan with additional features. Let’s first learn how to invite the bot to Discord before diving into the set-up process and usage.
How To Invite Carl Bot to Discord
Follow the steps below to invite Carl bot to your Discord server.
- Ensure you are logged in to your Discord account.
- Open Carl bot’s website.
- Click “Invite.”
- Add a Server.
- Click “Continue.”
- Grant the bot permission to perform various tasks on the server.
- Click “Authorize.”
- Check the “I am Human” box to verify you’re not a robot.
- Authorize yourself and select a server again to set up the bot and open its dashboard.
You have successfully added the Carl bot to your Discord server. The next step is to set up the bot and customize it to perform the various managerial and moderation roles.
How To Use Carl Bot on Discord
Carl bot has several features that you can use to moderate and manage your Discord community. These features include moderation roles like Automod, moderation, logging, and autoroles. Additionally, it has utility features like reaction roles, tags, triggers, and embeds.
We will discuss how to set up the main features below.
How To Set Up Automod on Carl Bot
Follow this step-by-step process to set up Automod on the Carl bot.
- Open the Carl bot dashboard.
- Select “Automod” under the “Moderation” section.
- Explore the “General Settings,” “Bad Words,” “Bad Links,” “Bad Invites,” and “Spam.”
- Enable or disable the features based on your preference and click “Save” after every customization.
How To Set Up Reaction Roles on Carl Bot
Follow the below steps.
- Go to the Carl bot dashboard.
- Click” Commands.”
- Click “Roles.”
- Spot “reactrole” and turn on the toggle.
How To Set Up Custom Tags on Carl Bot
Follow these steps.
- Open the Carl bot dashboard.
- Click “Tags” under the “Utility” section.
- Click “Create new tag.”
- Enter the name of the tag and tagging content.
- Enable or disable “Restricted” and “NSFW” tags.
- Click “Create.”
How To Set Up Logging on Carl Bot
Follow the following steps to set up logging and generate your activity log on the Carl bot.
- On the Carl bot dashboard, click “Logging” on the left sidebar.
- Select your channels under “Channel Selection.”
- Click “Confirm.”
- Select the specific “Server Events” you want to see in the activity log.
- Click “Confirm.”
- Do the same in the other sections, including “Member Events,” “Message Events,” “Members movement,” and “Voice Events.”
How To Set Up Custom Messages on Carl Bot
Follow the below steps.
- On the Carl bot dashboard, click “Welcome” under the “Settings” section.
- Select the text channel.
- Click “Save.”
- Type your welcome message in the provided field.
- Click “Save.”
- Do the same for the “Goodbye message,” “DM on join,” and “Ban message” sections.
You have successfully set up and customized the Carl bot on your Discord server and can easily execute your moderation activities.
The bot has more features and commands you can learn about by entering the help command. For instance, if you set your prefix to be “/,” enter the following command in your server: “/help.”
Не можете найти подходящий бот – создайте свой собственный!
Хотя существуют сотни ботов Discord, каждый со своими уникальными настройками и широким диапазоном команд, возможно, вы не найдёте того, который был бы адаптирован к вашим конкретным потребностям. Или, может быть, вы просто хотите иметь полную настройку или более ограниченный доступ к боту. В любом случае, существуют несколько способов сделать собственного бота, но мы сосредоточимся на самом простом и эффективном способе:
Первое, что вам нужно сделать, это войти в Discord, перейти на страницу приложений и нажать «Создать приложение» (“Create an application”).
Затем добавьте название приложения (и аватар, если хотите), и нажмите «Бот» (“Bot”) на панели с левой стороны. Там же нажмите «Добавить бот» (“Add bot”). Затем вы увидите всплывающее окно с вопросом, хотите ли вы продолжить, щёлкните «Да» (“Yes”).
Отсюда вы можете указать ваши конкретные полномочия. Это можно настроить исходя из ваших предпочтений. Под именем пользователя бота теперь должен появиться раздел под названием «Токен» (“Token”). Под ним щёлкните ссылку «Нажмите, чтобы открыть токен» (“Click to reveal token”). Скопируйте код токена, он вам ещё понадобится
Затем в левой части нажмите «OAuth2». Здесь вы должны указать, какую программу вы создаете. Нажмите «Бот», а затем скопируйте URL-адрес, который будет отображён. Вы перейдёте на страницу, на которой вы сможете добавить бота на любой из серверов, которыми вы управляете. Далее выберите сервер, к которому вы хотите добавить бота.
Здесь вам понадобится какая-нибудь программа для кодирования и определённые знания, чтобы в полной мере использовать бота. Чтобы активировать бота, вам понадобится текстовый редактор, такой как NotePad, и инструмент для кодирования, такой как JavaScript. Вам нужно будет взять токен, который вы получили раньше, и сохранить его как документ NotePad в папку для своего бота. Этот документ должен иметь название «auth.json» и должен быть написан следующим образом:
{
“token”:
}
You’ll need to create two more files to run your bot. One should be saved as package.json with the following code:
{
“name”: “greeter-bot”,
“version”: “1.0.0”,
“description”: “”,
“main”: “bot.js”,
“author”: “”,
“dependencies”: {}
}
Для последнего кода создайте файл и назовите “bot.js.” Здесь вы должны детализировать основные функции бота. Предпочтительнее если у вас есть некоторые знания и навыки кодирования, чтобы вы могли создать бота с тем набором функций, которые вам нужны. Однако на сайте Medium представлен простой код бота Discord. Таким образом, если вы не знакомы с JavaScript, вы можете использовать следующий код для создания бота с простым набором функций.
var Discord = require(‘discord.io’); var logger = require(‘winston’); var auth = require(‘./auth.json’); // Configure logger settings logger.remove(logger.transports.Console); logger.add(logger.transports.Console, { colorize: true }); logger.level = ‘debug’; // Initialize Discord Bot var bot = new Discord.Client({ token: auth.token, autorun: true }); bot.on(‘ready’, function (evt) { logger.info(‘Connected’); logger.info(‘Logged in as: ‘); logger.info(bot.username + ‘ – (‘ + bot.id + ‘)’); }); bot.on(‘message’, function (user, userID, channelID, message, evt) { // Our bot needs to know if it will execute a command // It will listen for messages that will start with `!` if (message.substring(0, 1) == ‘!’) { var args = message.substring(1).split(‘ ‘); var cmd = args;
args = args.splice(1); switch(cmd) { // !ping case ‘ping’: bot.sendMessage({ to: channelID, message: ‘Pong!’ }); break; // Just add any case commands if you want to.. } } });
Наконец, вы можете запустить этот код, открыв JavaScript (или любую другую программу для кодирования по вашему выбору) и набрав “npm install discord.io winston –save” – который установит все программы, которые вам нужны для работы бота. Затем вводите “node bot.js” каждый раз, когда вы хотите запустить бот.
Поскольку этот процесс требует некоторых знаний по кодированию, и созданы уже сотни ботов, вам следует рассмотреть их, прежде чем пытаться создать свой собственный. Конечно, у вас может возникнуть искушение просто сразу создать собственный, в то время, как есть множество уже существующих ботов, которые могут делать именно то, что вам нужно.
What Is Reaction Roles#
By default, every user joins with the Everyone role assigned to them. This makes it hard to target a specific group of users when communicating. For example, I want to create a tech-related server where people like to talk about Android and iOS. So I can create two roles ⏤ Android and iOS. Now instead of assigning the role manually to each user, I can allow them to choose a role instead.
That way, I can create channels on the server which only users with Android roles assigned can access. I also can talk to all the iOS users without disturbing any Android users by using the @iOS tag. As you can see, the use cases are varied.
Here’s how you can do that.
Основные принципы добавления бота
Однако, понятное дело, сам по себе бот работать не будет. Его надо как-то подключить к своему серверу. Порядок подключения того или иного бота для Discord может отличаться в деталях, но общим является следующий принцип.
Итак, как добавить бота в Дискорд:
- Для начала нужно определиться, какого именно бота хочется подключить. В Сети есть немало информации по данному поводу, так что, как говорится, кто ищет – тот найдет;
- Далее переходим на сайт самого бота;
- Как правило, уже на сайте имеется подробная инструкция по поводу того, как настроить бота в Дискорде, как его подключить и т.д.;
- Общей рекомендацией является то, что нужно нажать на специальную кнопку (обычно она выделена тем или иным образом) установки бота;
- Далее выбирается сервер, для которого необходимо подключить бота;
- Здесь потребуется выбрать команду «Авторизовать» и согласиться со всеми разрешениями для данного бота;
- Теперь загружаем непосредственно программу Discord – и переходим на нужный нам сервер;
- В списке доступных пользователей находим имя загруженного ранее бота.
Теперь можно будет ботом управлять. У него может быть как некое подобие графического интерфейса, так и набор текстовых команд. Команды для бота в Дискорде имеются на официальном сайте бота. Рекомендуется их запомнить или записать где-нибудь отдельно.
Подаются они прямо в окне текстового чата с ботом. Теперь пришла пора вкратце рассказать о том, какие, собственно говоря, имеются в Дискорде боты.
К слову, все боты здесь относятся к так называемым freeboot Discord – то есть к свободно распространяемым. И, если вдруг тот или иной бот вдруг запросит денег за его скачивание или использование, то стоит отказаться от скачивания такого бота.
Расширение возможностей Карл Бота в Discord с помощью плагинов
Плагины представляют собой дополнительные модули программного обеспечения, которые можно установить и настроить для работы с Карл Ботом. Они расширяют функциональность бота и добавляют новые команды, возможности и интеграции с другими сервисами.
С помощью плагинов можно добавить команды для музыки, управления модерацией, оповещений, автоматических ответов и многое другое. Каждый плагин может иметь свои уникальные настройки, которые можно изменять в конфигурационном файле бота.
Установка и настройка плагинов обычно происходит через консольный интерфейс бота или специальную команду. Плагины могут быть разработаны самим пользователем или предоставлены сообществом разработчиков. Некоторые плагины могут быть платными, но большинство доступны бесплатно.
Примеры популярных плагинов для Карл Бота в Discord включают:
- Плагин музыки: позволяет боту воспроизводить музыку из различных источников, включая YouTube и Spotify.
- Плагин модерации: добавляет команды и функции для управления пользователями и каналами, включая запреты и предупреждения.
- Плагин автоматических ответов: позволяет настроить бота на автоматические ответы на определенные сообщения или слова.
- Плагин оповещений: отправляет уведомления о событиях на сервере, таких как новые участники, изменения ролей и другое.
Расширение возможностей Карл Бота в Discord с помощью плагинов позволяет пользователю настроить бота под свои потребности и сделать его более функциональным и удобным в использовании. Открывая доступ к новым командам и интеграциям, плагины делают бота еще более полезным инструментом для управления сервером Discord.
Carl bot discord Features
Reaction Roles
You can enable not more than 250 reaction roles for your servers (maximum), which helps to create user engagement and reduces spammers on the server by banning them from the server. When you set up the reaction to your server, then you make roles assigned to every player according to their reactions. There are other types of reaction role models that resemble impression, surrealism, and courage.
Logging Chats
Carl Bot allows you to note each of the happenings on the server, the tweaks made by the group, the membership statistics, as well as the leaving and increase the other information in addition to every enhancement. In short, it logs all the things related to your server. The instrument is useful in the storage of each and every activity that occurs on your server.
Moderation
The Carl bot features a moderation function that allows administrators to manage discord servers and create cases of broken rules for them. The Carmod module allows you to review past rule violations by members of the Discord community as well as the moderators. You can use the Dramatl module to get an overview of all community policies and rules.
Step 1. Setting up Roles
We will create the roles needed or the roles you want to be set up in Reaction Roles. By doing so, you let your users choose their desired role from these choices. We will need to add the roles that would be listed as choice. Open your Discord through app or web.
Click on the Discord server’s name then click «Server Settings»
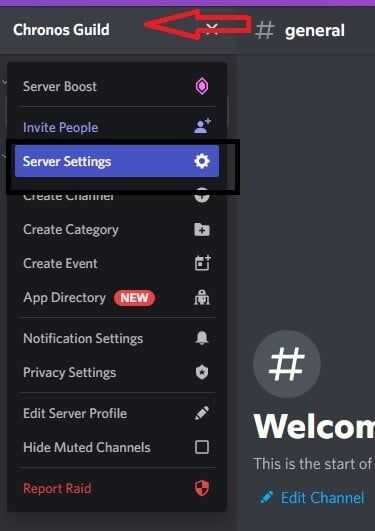
After this, you will be prompted with different settings of the server. Click on «Roles».
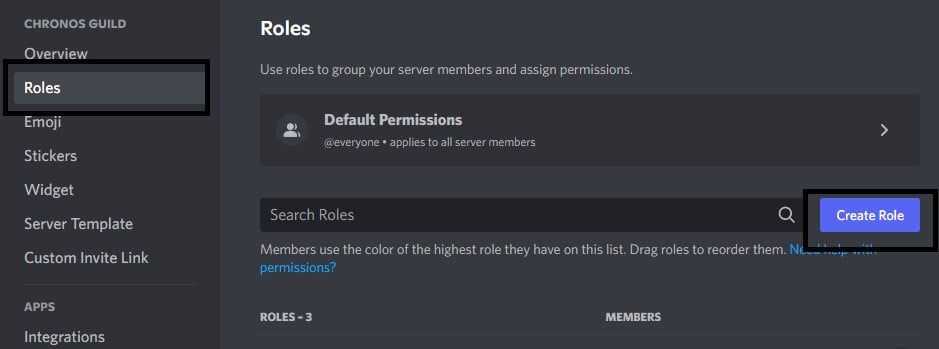
Edit your roles’ name to your desire name. For this instance, it will be Asia and North America as examples. You can also change the role’s color so it will be distinguishable. Then click on «Save changes» to save your edited roles.