Способ 3: CommandCleanup
В завершение рассмотрим самого простого бота из нашего списка под названием CommandCleanup. Сам бот добавляет на сервер всего одну команду для очистки чата, поэтому с настройкой и использованием не возникнет трудностей даже у начинающих администраторов серверов в Discord.
- Перейдите на страницу бота на открытой площадке и кликните по кнопке «Invite».
- После появления новой вкладки следуйте инструкциям для авторизации бота на сервере. Более подробно этот процесс мы разбирали на примере других ботов в предыдущих способах.
- Как только появится уведомление об успешной авторизации, можно закрыть браузер и возвращаться в программу для выполнения следующих действий.
- Главная особенность CommandCleanup — отсутствие необходимого права для роли, которое используется для разрешения на удаление сообщений. Исправьте эту ситуацию, кликнув по названию сервера, открыв тем самым его меню.
- В нем найдите пункт «Настройки сервера».
- Откройте раздел «Роли».
- Там вы увидите уже существующую роль специально для данного бота. Щелкните по ней левой кнопкой мыши для выбора.
- В разделе «Основные права» найдите «Администратор» и активируйте это право.
- Сохраните изменения и закройте текущее окно настроек.
- В текстовом чате используйте команду для очистки одного сообщения. Поменяйте цифру на то количество последних сообщений, которые вы хотите удалить в текущем чате.
- После активации команды появится уведомление об удалении.
- Используйте для копирования данного чата и удаления старых сообщений.
- Это действие тоже сопровождается сообщением от бота.
Подробнее: Удаление сообщений и переписки в Discord
Помогла ли Вам статья?
Нет
Управление и настройка приветственных и прощальных сообщений с Mee6
Чтобы настроить приветственные сообщения, следуйте этим простым инструкциям:
- Откройте интерфейс Mee6 на Вашем сервере Discord.
- Перейдите в раздел «Welcome & Goodbye Messages» (Приветственные и прощальные сообщения).
- Включите опцию «Enabled» (Включено), чтобы активировать приветственные сообщения.
- Введите сообщение приветствия в поле «Welcome Message» (Сообщение приветствия), используя доступные переменные для персонализации сообщения. Например, {user} будет заменено на имя нового участника, а {server} — на название сервера.
- Выберите канал, в котором будет отображаться приветственное сообщение, из выпадающего списка «Channel» (Канал).
- Измените другие настройки, такие как цвет и эмоджи, по желанию.
- Нажмите кнопку «Save Settings» (Сохранить настройки), чтобы применить изменения.
Чтобы настроить прощальные сообщения, повторите те же самые шаги, но перейдите в раздел «Goodbye Messages» (Прощальные сообщения) и используйте соответствующие переменные и настройки.
Настройка приветственных и прощальных сообщений с помощью Mee6 позволяет создать привлекательный и персонализированный опыт для участников вашего сервера Discord. Эти сообщения помогут укрепить чувство принадлежности и дать новым участникам комфортное приветствие, а также попрощаться с теми, кто покидает сервер.
Не забудьте тестировать приветственные и прощальные сообщения, чтобы убедиться, что они выглядят и работают так, как вы задумали.
| Переменные | Описание |
|---|---|
| {user} | Заменяется на имя участника, присоединившегося или отсоединившегося |
| {server} | Заменяется на название сервера |
| {count} | Заменяется на количество участников сервера |
Способ 1: MEE6
MEE6 — один из самых популярных ботов в Discord, использующийся для совершенно разных целей. Его самая простая функция — отправка уведомлений участникам сервера, как приветственных, так и при появлении каких-либо событий, будь то публикация нового поста или запуск стрима. Бот поддерживает различные плагины, отвечающие за выполнение определенных действий. Один из них добавляет команды администрирования, что и делает возможным очистку чата. Разберем добавление и настройку MEE6 пошагово.
Шаг 1: Добавление MEE6 в Discord
Первоочередная задача — добавление бота на сервер, после чего сразу же можно перейти к активации и настройке плагинов. Для авторизации вам понадобятся права администратора или создателя сервера — обязательно учитывайте это при выполнении следующих действий.
Шаг 2: Основные настройки и знакомство с ботом
Как уже было сказано выше, MEE6 — многофункциональный бот, предназначенный для выполнения совершенно разных действий. Предлагаем вкратце рассмотреть доступные настройки, чтобы вы могли изменить их под себя, переключить язык локализации или поменять префикс для ввода команд.
- На официальной странице после авторизации появится несколько вкладок, среди которых вас интересует «Плагины». Ниже вы найдете список всех подключаемых возможностей и при нажатии по одному из блоков перейдете к информации с более детальными описаниями. Чтобы на сервере не было лишних команд, любой из этих плагинов разрешается отключить.
- На этой же вкладке ниже находится блок настройки бота для изменения его изображения, имени и типа активности. Доступны редактирование только премиум-пользователям, которые оформили подписку на бота. Вернитесь к редактированию данных параметров, если решите поддержать проект и получить доступ ко всем функциям.
- Далее перейдите на вкладку «Настройки».
- Там вы найдете средство управления ролями, если вдруг хотите переназначить бот-менеджеров в соответствии с построенной на сервере иерархией.
- Для получения сообщений от MEE6 на русском непосредственно в программе, а не на сайте, понадобится переключить язык, используя выпадающий список.
- По умолчанию в качестве префикса для команд используется !, но если вы предпочитаете другие символы, измените настройку (функция доступна только в премиум-версии).
- Откройте сервер для проверки добавленного бота. Он должен отображаться в списке участников в сети и иметь соответствующую галочку, указывающую на его статус.
- Примените команду для получения основной информации о доступных уровнях, командах и других основных направлениях использования MEE6. Так вы точно поймете, что бот успешно добавлен и готов для дальнейшей работы.
Шаг 3: Настройка плагина «Модератор» и удаление сообщений
За доступ к командам для удаления сообщений отвечает плагин «Модератор». Продемонстрируем процесс его включения и дальнейшую очистку чатов от ненужной информации.
- Вернитесь к официальному сайту MEE6, где на вкладке «Плагины» найдите плитку «Модератор». Если она тусклая, значит, этот компонент еще не включен и ждет активации.
- На странице самого плагина убедитесь в том, что команда активирована. Дополнительно можно ознакомиться со всеми другими командами, которые добавляет «Модератор».
- Вернитесь на сервер и в одном из текстовых чатов введите , где 1 — количество последних сообщений для удаления.
- Через секунду появится уведомление от бота, где говорится об удалении сообщений.
- Используйте упоминание пользователя, чтобы удалять только его реплики из чата, и не забывайте про количество сообщений.
- В этом случае появляется точно такое же оповещение об успешной очистке.
- Если сообщения находятся на канале уже более двух недель, бот не сможет их удалить и вместо этого появится инструкция о клонировании канала с дальнейшей очисткой всего содержимого.
Это был весь процесс добавления и настройки бота MEE6 для дальнейшего удаления сообщений на сервере. Еще раз уточним, что функциональность этого инструмента куда шире описанной только что, поэтому вы можете разобраться со всеми аспектами, ознакомившись с информацией на официальном сайте.
Arcane
Arcane – не такой известный, но довольно неплохой бот для администрирования в Discord. Сосредоточен на выполнении самых разных задач, связанных с ролями, контролем сервера и активностью участников. Главным недостатком можно считать отсутствие русского языка, поэтому все настройки и предупреждения придется переводить с английского. Минусом будет и наличие премиум-версии, которая по карману не всем, однако и бесплатную можно использовать без какого-либо дискомфорта.
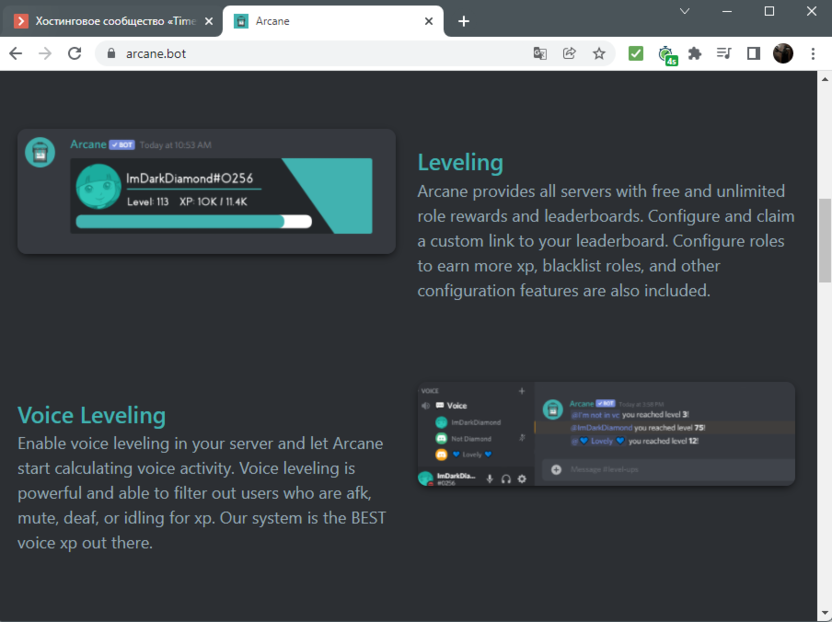
Затрону тему основного предназначения бота и того, как в нем реализованы те или иные функции.
-
Модерация чата. Не совсем корректно работает с ругательствами и бранью на русском языке, но инструмент можно настроить для блокировки конкретных слов, запрещенных на вашем сервере. Arcane автоматически фильтрует спам как в текстовом формате, так и в виде эмодзи. Может выдать предупреждение, кикнуть или забанить пользователя (доступно и ручное управление).
-
Система уровней. Имеет стандартную реализацию в виде повышений за отправку сообщений, отображает для каждого пользователя его личную статистику и ведет учет списка лидеров. Все это предоставляется в бесплатной версии Arcane. То же самое относится и к голосовым чатам, где участники тоже будут получать очки за беседы друг с другом.
-
Новые реакции. Добавить реакции для сообщений можно и без помощи бота, однако через его функциональность сделать это будет куда проще. Arcane самостоятельно определяет используемые смайлики, добавляет их в реакции и позволяет быстрее посчитать результаты.
-
Система уведомлений. Вы можете связать бота со своим аккаунтом на YouTube или Twitch, чтобы в отдельный текстовый канал приходили уведомления о начале трансляций.
-
Ведение логов. Бот будет автоматически собирать последние сообщения, фиксировать активность участников и записывать текстовые логи, которые можно будет скачать, введя соответствующую команду (доступно только для владельца сервера). Это будет полезно для восстановления переписок или возвращения участников, покинувших сервер случайно.
Проверка работы бота и устранение проблем
Проверка работы команд
После добавления и настройки бота mee6 на сервер Discord, необходимо проверить работу команд. Для этого можно использовать команду !help, чтобы узнать список доступных команд и описание их работы.
Далее можно попробовать использовать каждую команду отдельно, например, команду !rank, чтобы увидеть текущий уровень пользователя, команду !tempmute, чтобы замутить пользователя на определенный период и т.д.
Устранение проблем с настройками
Если после проверки работы бота вы увидели, что какие-то команды не работают или работают не корректно, возможно проблема в настройках. В таком случае следует проверить настройки ролей и разрешений на сервере.
Также возможно, что бот не имеет достаточных прав на сервере. Он должен иметь права на изменение ролей и отправку сообщений в каждом канале на сервере. Если права бота ограничены, он не сможет работать корректно.
Контакт с поддержкой
Важно максимально точно описать проблему, предоставить скриншоты или видео, чтобыочевидцы могли лучше понять ситуацию и предложить возможные способы решения проблемы. Применяя вышеописанные методы, вы сможете устранить любые проблемы с ботом mee6 и настроить его под свои потребности для более комфортной игры в Discord
Применяя вышеописанные методы, вы сможете устранить любые проблемы с ботом mee6 и настроить его под свои потребности для более комфортной игры в Discord.
Как настроить бота Mee6 в Discord
Шаг 2: Определение и настройку ролей бота Mee6
После подключения бота Mee6 к серверу, необходимо определить его роли. У Mee6 есть 5 стандартных ролей: Mee6 (администратор), Moderator (модератор), AutoMod (автоматический модератор), Assistant (помощник) и Default (дефолтная роль). Рекомендуется настроить каждую роль в соответствии с потребностями вашего сервера.
Шаг 3: Настройка каналов и оповещений бота Mee6
Mee6 позволяет настраивать каналы, в которых он будет работать. Это можно сделать в разделе «Channels» на странице настроек. Там же можно задать оповещения о входе и выходе участников сервера, и другие типы событий.
Шаг 4: Настройка команд и модулей бота Mee6
Команды и модули бота Mee6 могут помочь оптимизировать работу сервера. В меню «Commands» и «Features» на странице настроек можно настроить различные команды, а также модули «Leveling», «AutoRole», «Moderation», «Welcomer» и другие.
Шаг 5: Тестирование и оптимизация настроек бота Mee6
После настройки всех необходимых параметров, необходимо протестировать работу бота Mee6 на сервере Discord. В случае ошибок и неудачных попыток автонастройки, нужно внести определенные изменения и повторно тестировать работу бота до того момента, пока все не заработает исправно. Оптимизация настроек бота Mee6 может занять некоторое время, но это позволит добиться лучшей производительности и безотказной работы на вашем сервере Discord.
Подробная инструкция для начинающих
При настройке бота MEE6 в Discord могут возникнуть некоторые трудности, особенно для новичков. В этой подробной инструкции мы рассмотрим основные шаги, которые необходимо выполнить, чтобы успешно настроить бота на вашем сервере.
Шаг 2: Настройка приветственного сообщения
После успешного добавления бота на сервер, перейдите на веб-сайт MEE6 и войдите в свою учетную запись. Перейдите в раздел «Приглашение» и настройте приветственное сообщение. Вы можете настроить текст приветствия, добавить изображение и настроить другие параметры.
Шаг 3: Настройка команд и ролей
На веб-сайте MEE6 перейдите в раздел «Команды» и настройте команды, которые должен выполнять бот на вашем сервере. Вы можете создать свои собственные команды, настроить автомодерацию или просто использовать предустановленные команды.
Кроме того, вы можете настроить роли и привилегии для участников сервера. МEE6 имеет встроенную систему рангов и наград, которые можно настроить по своему усмотрению.
Шаг 4: Внешние интеграции
MEE6 также позволяет настраивать внешние интеграции с другими сервисами, такими как Twitch, YouTube и другими. Перейдите в раздел «Интеграции» и настройте подключение к вашим аккаунтам на этих платформах.
Шаг 5: Отладка и модерация
Настройка бота MEE6 может занять некоторое время, и вам может потребоваться провести отладку или внесение изменений в уже настроенные параметры. Убедитесь, что вы ознакомились с документацией MEE6 и используйте раздел «Модерация» для управления ботом на вашем сервере.
Следуя этим шагам, вы сможете успешно настроить бота MEE6 в Discord и наслаждаться всеми его функциями на своем сервере. Удачи в настройке!
Custom Commands
Вариант предполагает создание оригинальных команд для автосекретаря. При этом робот будет выполнять свое прямое назначение с заданными характеристиками.
Если необходимо добавить команду, вам нужно нажать «Добавить» на странице плагина. Также необходимо предоставить необходимую информацию:
- ИМЯ КОМАНДЫ — например, !mycommand. Если вы применяете команды, вы можете выполнять необходимые запросы в диалоге.
- ДЕЙСТВИЯ: Путем манипуляции можно выбрать конкретную инструкцию, которую будет выполнять бот при вводе команды в указанное поле.
Там же можно указать дополнительную информацию, например доступ для конкретной роли или указать канал для автосекретаря.
С самого первого дня число зарегистрированных пользователей Discord быстро растет благодаря его удобству и длинному списку многоцелевых преимуществ. Это респектабельно, и все, кроме управления огромной аудиторией на конкретном сервере разногласий, чаще всего может стать проблемой. Бывают моменты, когда вы недоступны или какие-то нарушители спокойствия усложняют вам жизнь, нарушая свод правил и положений. В то же время есть много преданных пользователей, которые играют важную роль в росте серверов, так или иначе принося пользу сообществу.
В настоящее время многие пользователи управляют несколькими серверами Discord и одновременно объединяют аудиторию с разных платформ. Лучшими примерами являются не что иное, как Reddit, YouTube и популярная платформа для прямых трансляций Twitch. Для управления и создания более привлекательного сообщества в Discord MEE6 Bot — идеальное решение для вашего сервера.
MEE6 Commands List Discord
!deletebotmessage
Deletes Bot Messages
!warning1
—
!warning2
—
!warning3
—
Levels Plugin Commands
!levels
Get a link to the leaderboard
!rank (optional user)
Get the rank of anyone in the server
Moderator Plugin Commands
!ban (optional reason)
Bans a member from the server
!tempban (optional reason)
Temporarly bans a member from the server
!clear (optional member) (optional count)
Clears messages in a particular channel
!infractions
Displays how many infractions this member has
!kick (optional reason)
Kicks a member from the server
!mute (optional reason)
Mutes a member in the whole sever
!tempmute (optional reason)
Temporarly mutes a member in the server
!slowmode (optional timeout) (optional off)
Enables/Disables slowmode in a channel
!unmute
Unmutes a member
!warn (optional reason)
Warns a member
Search Plugin Commands
!anime
Search for any anime on Kitsu.io
!imgur
Search for memes on imgur.com
!manga
Search for any manga on Kitsu.io
!pokemon
Search for any pokémon on the pokéapi pokédex
!twitch
Search for any streamer on Twitch.tv
!urban
Search for slang words on the Urban Dictionnary
!youtube
Search for YouTube videos
Also Read: How to Share Your Screen on Discord
Создание команд Мее6 бота для сервера
Для создания команд Мее6 бота необходимо использовать специальный синтаксис, который состоит из префикса и аргументов. Префикс — это символ или текст, который предшествует команде и сообщает Мее6 боту, что это команда. Аргументы — это параметры, которые указываются после префикса и определяют действия, которые должен выполнить бот.
Например, если вы хотите создать команду, которая позволяет пользователям узнать, сколько участников находится на сервере, вы можете использовать следующий синтаксис:
!количество-участников
При вводе этой команды Мее6 бот будет отвечать текущим числом участников на сервере.
Вы также можете настроить команду, которая будет выполнять определенные действия, например, приветствовать новых участников или выдавать им определенные роли. Чтобы создать такую команду, вы можете использовать встроенные переменные Мее6 бота, такие как {user} или {server}, которые заменятся на соответствующую информацию при выполнении команды.
Например, вы можете создать команду приветствия, которая будет отправлять приветственное сообщение новым участникам:
!приветствие Добро пожаловать {user} на сервер {server}!
При выполнении этой команды Мее6 бот будет отправлять приветственное сообщение, в котором будет указано имя пользователя и название сервера.
Настройки и возможности Мее6 бота для создания команд бесконечны. Вы можете создать команды на основе своих потребностей и предпочтений, а также использовать различные переменные и функции для более гибкой настройки.
Не забывайте, что Мее6 бот должен быть установлен на сервере и иметь необходимые права доступа для создания и выполнения команд.
Теперь вы знаете, как создавать команды Мее6 бота для сервера. Не бойтесь экспериментировать и настраивать бота в соответствии с вашими потребностями и предпочтениями!
Регистрация и авторизация
Для работы бота MEE6 со встроенной системой ролей в Discord требуется процедура регистрации и авторизации. Чтобы начать использовать функционал бота и создавать роли, пользователи должны зарегистрироваться и получить доступ к своему аккаунту.
Для регистрации необходимо открыть бота MEE6 в Discord, найти команду регистрации и следовать инструкциям. Пользователи должны предоставить некоторую информацию, такую как имя пользователя, адрес электронной почты и пароль. При выборе пароля рекомендуется использовать надежную комбинацию символов и избегать переиспользования паролей.
После успешной регистрации пользователи могут авторизоваться в системе с помощью своих учетных данных. Для этого они должны ввести свое имя пользователя и пароль в соответствующие поля на странице авторизации. При правильном вводе данных пользователь получает доступ к своему аккаунту и может использовать все функции бота MEE6, включая управление ролями в Discord.
Бот MEE6 обеспечивает безопасность регистрации и авторизации пользователей, используя надежные методы шифрования и защиты данных. Он также предлагает дополнительные меры защиты, такие как двухфакторная аутентификация, для обеспечения безопасности аккаунта пользователей.
Регистрация и авторизация являются важной частью работы с ботом MEE6 и позволяют пользователям полноценно использовать возможности системы ролей в Discord. Благодаря этому функционалу, администраторы серверов могут эффективно управлять ролями и разграничивать доступ к функциям и контенту в соответствии с требованиями и политиками своего сообщества
Пользовательские команды и настройки
Помимо стандартных команд, MEE6 также предоставляет возможность настройки пользовательских команд. Вы можете создать собственные команды, которые бот будет выполнять по вашему запросу.
Для создания пользовательской команды используйте следующий синтаксис:
!команда: действие
Например, чтобы создать команду «!привет» с ответом «Привет, как дела?», введите следующую команду:
!команда: Привет, как дела?
Вы также можете настроить различные параметры для пользовательских команд, такие как ограничение по времени использования команды, требование определенной роли для выполнения команды и другие настройки. Для этого воспользуйтесь разделом настроек «Пользовательские команды» в панели управления ботом.
Кроме того, в MEE6 доступны и другие настройки, которые позволяют вам управлять поведением бота и его реакцией на определенные действия. Например, вы можете настроить автоматическое приветствие новых участников сервера, систему рангов и наград за активность, а также многое другое.
- Настройка автоматического приветствия: в разделе «Приветствие» вы можете настроить приветственное сообщение, которое будет отправляться каждому новому участнику сервера. Вы можете добавить переменные, такие как имя и упоминание пользователя, чтобы сделать сообщение более персонализированным.
- Настройка ролей и наград: в разделе «Роли и награды» вы можете создавать роли и награды за определенную активность пользователей на сервере. Например, вы можете создать роль «Активный участник» и назначить ее пользователям, которые отправляют определенное количество сообщений.
- Настройка фильтра слов: в разделе «Фильтр слов» вы можете настроить фильтр, который будет проверять все сообщения на наличие запретных слов или фраз. Это поможет поддерживать атмосферу уважения и уберечь сервер от нежелательного содержимого.
Используя эти настройки, вы можете адаптировать MEE6 под свои потребности и создать уникальный бот, который будет соответствовать вашим ожиданиям и помогать вам управлять вашим сервером Discord.
Search Anything
Чтобы канал грамотно развивался следует искать актуальную информацию в сети интернета, но требует время для пролистывания сотни страниц. При помощи робота можно организовывать поиск необходимого контента из сети интернета. При помощи бота можно выполнять команды в рамках поисковой операции:
- !anime помогает преподносить информациию по анимэ, которую получает из источника Kitsu. Можно вводить узкие данные, чтобы поиск происходит точечно, например, жанр или героев.
- !imgur проводить поиск мемов с платформы Imgur;
- !twitch предоставляет информацию о стримах в рамках сервиса Twitch;
- !youtube используется для организации поиска видеороликов с веб-сайта Ютуба.
Если пользователь пригласил помощника, но пока не разобрался с особенностями работы, можно использовать команду помощь, чтобы бот выдал подсказки по работе.
Симпатяга MEE6 – это шустрый бот для Дискорда, наделенный, волей разработчиков, набором возможностей на уровне лучших образцов виртуальных помощников. Может назначать уровни, роли, справляется с модерацией. Имеет встроенный авторежим. Бот подчиняется набору команд, а меню на официальной странице отличается подчеркнутой дружественностью, удобством управления.
Настройки уровней пользователей в боте Mee6 на Discord
Что такое уровни пользователей и зачем их настраивать в Mee6?
Уровни пользователей в боте Mee6 – это способ стимулировать активность на сервере. Каждое сообщение, отправленное на сервер, даёт пользователю определённое количество опыта. Накапливая его, пользователь получает новый уровень. Чем выше уровень, тем больше привилегий на сервере. Например, пользователь может получить возможность присоединиться к закрытому каналу для общения более высокого уровня.
Как настроить опыт и уровни в Mee6?
Настройка опыта и уровней происходит в специальном меню бота Mee6. Необходимо зайти в настройки сервера и выбрать на вкладке Mee6 опцию «Уровни и опыт». Здесь можно настроить количество опыта, получаемого за сообщение, время, через которое опыт начисляется, а также количество сообщений, необходимых для получения нового уровня.
Как настроить привилегии на каждом уровне?
Также в меню «Уровни и опыт» можно настроить привилегии для каждого уровня. Например, на первом уровне пользователь может общаться только на общих каналах, а на последующих уровнях ему может стать доступен доступ к приватным каналам, возможность оформлять свой никнейм цветом и т.д. Для настройки привилегий необходимо нажать на соответствующую кнопку редактирования уровня.
Какие ещё возможности есть для работы с уровнями и опытом?
В Mee6 есть также возможность настройки ролей для пользователей с определённым уровнем. Например, пользователи с уровнем выше 10 получат роль Ветеран. Это можно сделать в меню «Роли за уровень». Также можно настроить оповещения о новом уровне, которые будут приходить в личные сообщения пользователям с ботом Mee6.
Шаг 3: Использование команд и контроль бота mee6
После успешной установки и настройки бота mee6 в вашем сервере Discord вы можете начать использовать его функциональность. Бот предлагает множество команд, которые позволяют автоматизировать различные задачи, а также позволяют вам контролировать его работу. В этом разделе мы рассмотрим основные команды и способы управления ботом mee6.
1. Просмотр доступных команд
Для просмотра списка всех доступных команд бота mee6 достаточно ввести команду «!help» в любом текстовом канале, к которому у вас есть доступ. Бот ответит сообщением со списком всех команд и их описанием.
2. Установка ролей для уровней
Бот mee6 позволяет создавать уровни и награды за активность на сервере. Вы можете настроить различные роли, которые будут автоматически присваиваться пользователям при достижении определенного уровня. Для этого вам нужно использовать команду «!levels setrole «, где — это цифра, обозначающая уровень, а — это упоминание роли, которую вы хотите назначить.
3. Управление сообщениями приветствия
Mee6 имеет функциональность приветствия новых пользователей на сервере. Вы можете настроить текстовое сообщение, которое будет отправляться новым участникам при их присоединении. Для этого используйте команду «!welcome set «, где — это сообщение, которое вы хотите отправить.
4. Управление командами рангового менеджера
Mee6 предлагает команды, которые можно использовать для управления командами рангового менеджера. Ранговый менеджер позволяет автоматически назначать роли пользователям при достижении определенного уровня активности. Вы можете настроить команды, отключить или включить их, а также изменить используемые ключевые слова. Для управления командами рангового менеджера используйте команды «!rank enable» и «!rank disable», а также команду «!rank settings» для просмотра и изменения текущих настроек.
С помощью этих простых команд вы можете эффективно использовать бота mee6 и контролировать его работу на вашем сервере Discord. Эти функции помогут вам управлять активностью участников и создать веселую и дружелюбную обстановку для всех пользователей.
Команды
Чтобы правильно пользоваться программой, необходимо знать команды bot Mee6 Discord. В зависимости от функционала их можно условно разделить на несколько групп.
Модерация Discord bot:
- !ban — бан участника на сервере;
- !tempban — временная блокировка;
- !clear — удаление сообщения Дискорд-канала (ответ на вопрос, как очистить чат в Дискорде ботом Mee6);
- !infractions — отображения нарушения участника;
- !kick — выбрасывание пользователя с Дискорд-сервера;
- !mute — выключение участника;
- !tempmute — временное отключение сервера Discord-пользователя;
- !role-info — получение данных об определенной роли;
- !server-info — получение данных о текущем сервере;
- !slowmode — включение и отключение замедленного режима;
- !unban — снятие блокировки с участника;
- !unmute — включение пользователя;
- !user-info — получение данных о конкретном человеке;
- !warn — предупреждение.
Музыка Discord bot:
- !play — начало проигрывания песни из списка;
- !search — поиск нужного трека;
- !record — запись разговора на Дискорд-канале;
- !seek — переход к определенному моменту в треке;
- !volume — изменение громкости до 200% от первоначального уровня;
- !record — запись текущего разговора в голосовом канале;
- !add — добавить трек в очередь;
- !queue — перечень песен в очередь списка;
- !clear-queue — очистка очереди;
- !skip — перейти к следующей песне;
- !vote-skip — запуск голосования для перехода к следующему треку;
- !join — присоединение Mee6 Discord bot к голосовому каналу;
- !leave — «выбрасывание» бота с канала;
- !stop — остановка трека;
- !start-quiz — запуск музыкальной викторины с участниками сервера;
- !stop-quiz — остановка викторины;
- !stop-recording — остановка записи и получение ссылки на песню.
Уровни Discord bot:
- !rank — отображает уровень участника;
- !levels — дает URL на страницу с уровнями и числом отправляемых сообщений.
Существует и ряд дополнительных команд Mee6 бота для Дискорда. К примеру, он применяется для поиска какой-то информации в Интернете:
- !cat — котов на imgur.com;
- !anime — аниме на Kitsu.io;
- !imgur — мемов на imgur.com;
- !youtub — видео на YouTubeHelp;
- !dog — собак на imgur.com;
- !fox — лисиц на imgur.com;
- !manga —манга на Kitsu.io;
- !pokemon —покемонов на pokéapi pokédex;
- !twitch — стримеров на Твитч;
- !urban — слендинговые слова на Urban Dictionnary
Начальная настройка бота MEE6
После установки бота, вам необходимо предоставить ему некоторые разрешения, чтобы он мог управлять пользователями и ролями на сервере. Обычно это включает права администратора или разрешения управлять ролями и каналами.
На панели управления вы найдете различные опции и функции, связанные с ботом MEE6. Для настройки ролей вам понадобится раздел «Roles» или «Управление ролями». В этом разделе вы сможете создавать новые роли, назначать им права доступа, а также устанавливать условия для автоматического получения роли.
Создание ролей в MEE6 довольно простое и интуитивно понятное. Вы можете задать имя, цвет, права доступа и условия получения роли. Условиями могут быть различные действия или достижения участников сервера, такие как количество отправленных сообщений, уровень активности и другие.
После создания ролей и настройки условий получения, MEE6 начнет автоматически назначать роли участникам сервера в соответствии с заданными условиями. Это позволит легко управлять доступом участников и создавать специальные роли для отдельных групп пользователей.
Начальная настройка бота MEE6 для ролей является важным шагом для управления сервером Discord. Она позволяет создавать и настраивать гибкие правила доступа и дает возможность автоматически назначать роли в зависимости от активности участников.
В целом, MEE6 является мощным инструментом для управления серверами Discord и его настройка ролей позволяет создавать более удобную и безопасную среду для общения и взаимодействия участников.
MEE6 Commands
Let us now see some commonly used MEE6 Commands. As mentioned earlier, MEE6 can be used to moderate your server and also allow you to play music. MEE6 commands are available for Moderator and Music control.
MEE6 Bot Moderator Commands
You can use MEE6 Bot to act as a moderator for your server and protect your server from spam, abusive content, excess use of emojis, etc. The following is a list of all the MEE6 Moderator Commands.
| # | MEE6 Command | Description |
| 1 | !ban | To ban a user from the Discord Server |
| 2 | !tempban | To temporarily ban a user from Discord Server |
| 3 | !clear | To delete channel’s message based on specific rules |
| 4 | !infractions | To display a user’s infractions |
| 5 | !kick | To kick a user from the Discord Server |
| 6 | !mute | To mute a user on the Discord Server |
| 7 | !tempmute | To temporarily mute a user on the Discord Server |
| 8 | !role-info | To get info about a specific role |
| 9 | !server-info | To get info about the current Discord Server |
| 10 | !slowmode | To enable or disable slowmode in a channel |
| 11 | !unban | To unban a user from Discord Server |
| 12 | !unmute | To unmute a user on the Discord Server |
| 13 | !user-info | To get info about a specific user |
| 14 | !warn | To warn a user |
MEE6 Bot Music Commands
You can also use MEE6 Bot to play and manage your music playlist with the help of its visual music player. The MEE6 Bot’s Music player dashboard allows you to play, pause, search for song, play next or rewind a song, loop the songs in a playlist without any commands. You can source your music from YouTube, Soundcloud, Twitch etc. You can vote if you want to skip the next song in the list or play a music quiz with your friends. The following are all the MEE6 Bot Music Commands.
| # | MEE6 Command | Description |
| 1 | !play | To start playing a song from the queue |
| 2 | !stop | To stop / pause the current song |
| 3 | !search | To search for a song |
| 4 | !record | To record the current conversation in the voice channel |
| 5 | !stop-recording | To stop recording and get the link to the audio file |
| 6 | !seek | To jump to a specific time in the song |
| 7 | !volume | To increase or decrease the volume up to 200% |
| 8 | !add | To add a song to the queue |
| 9 | !queue | To list out all the songs in the queue |
| 10 | !clear-queue | To remove all the songs from the queue |
| 11 | !skip | To skip the next song in the queue |
| 12 | !vote-skip | To start a vote to skip the next song in the queue |
| 13 | !join | To make the MEE6 Bot join your voice channel |
| 14 | !leave | To make the MEE6 Bot leave your voice channel |
| 15 | !start-quiz | To start a music quiz with your friends in Discord |
| 16 | !stop-quiz | To stop the music quiz |
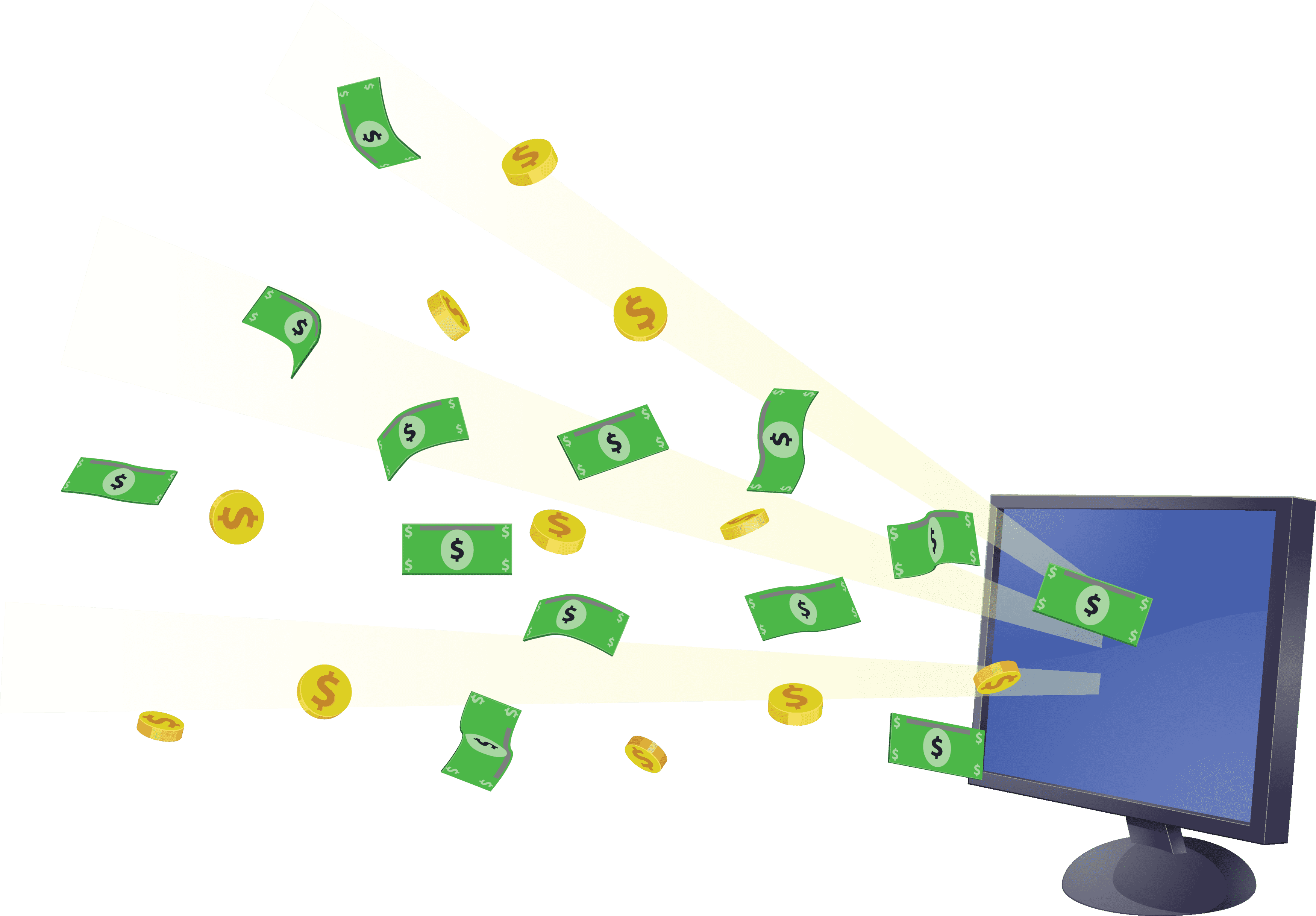






![Mee6 bot discord commands list & setup guide [2020 updated]](http://susaninskaya.ru/wp-content/uploads/a/f/d/afd94bf5165b999d9960e1d4c16af259.png)




![Discord commands - chat & bot functions [2024 updated]](http://susaninskaya.ru/wp-content/uploads/9/6/2/962e7c2bd30266a0a7cdd79eea91d243.webp)
![Mee6 discord bot commands [complete list]](http://susaninskaya.ru/wp-content/uploads/0/c/8/0c8b73bee75c4c583639d7887ce84a29.jpeg)















