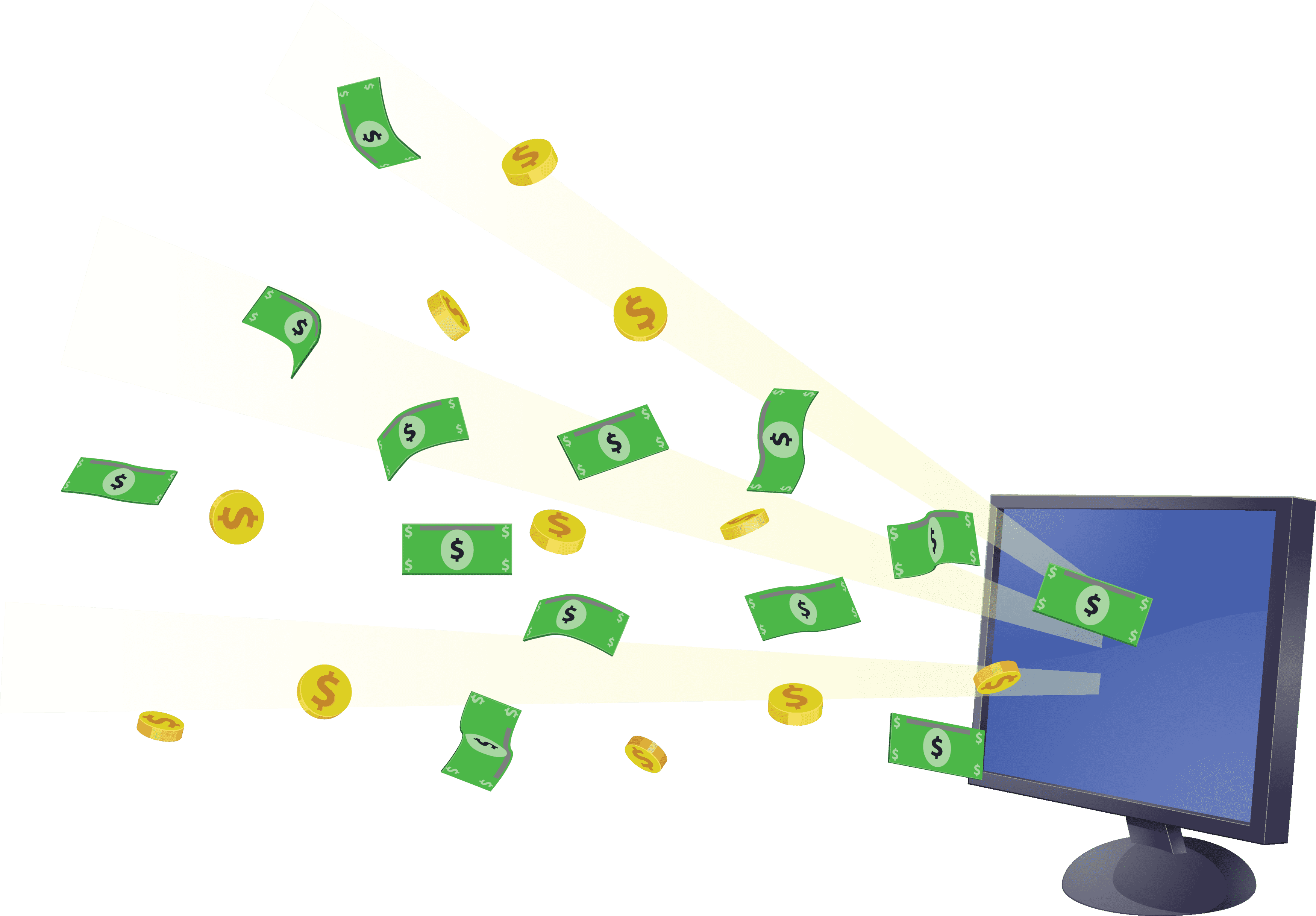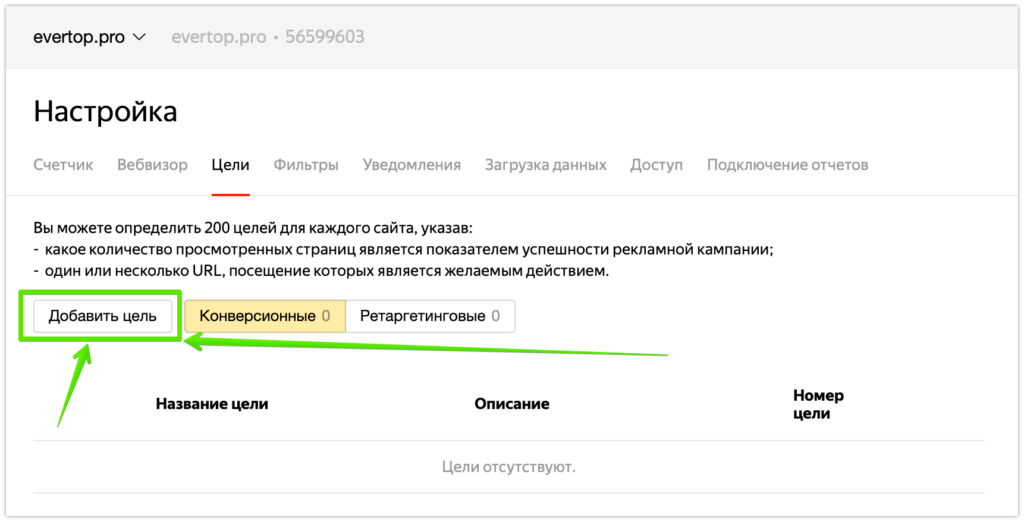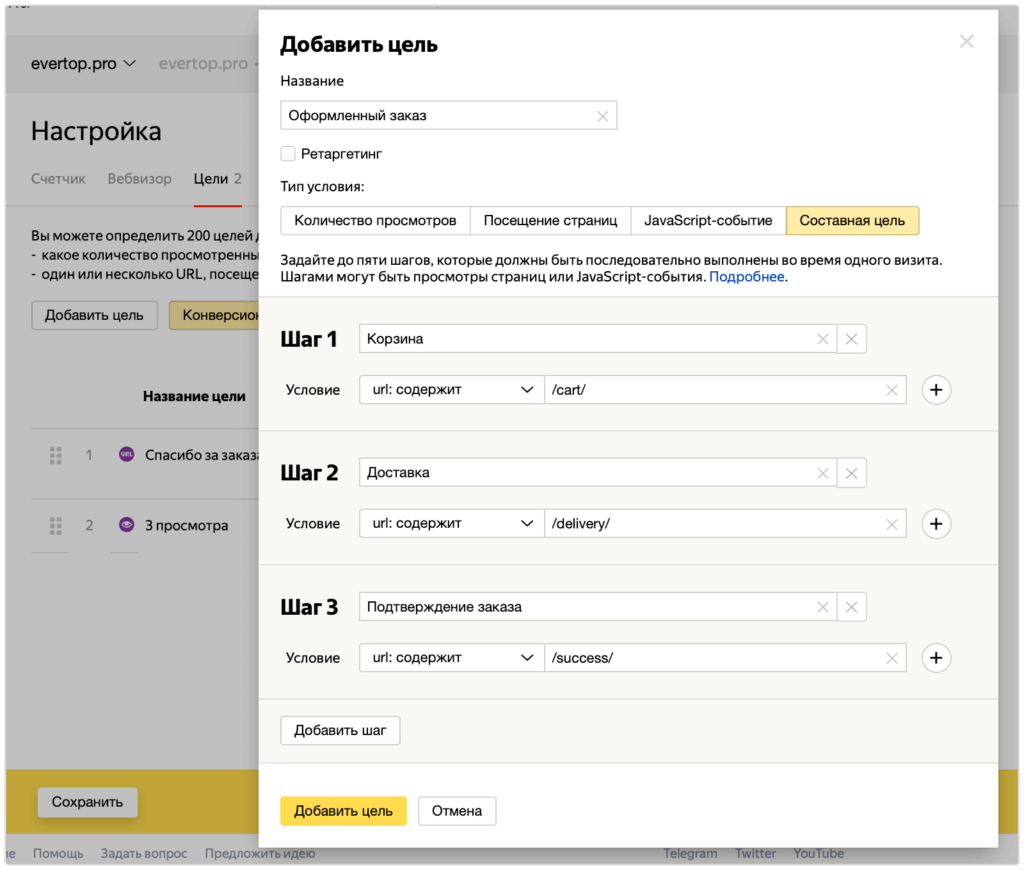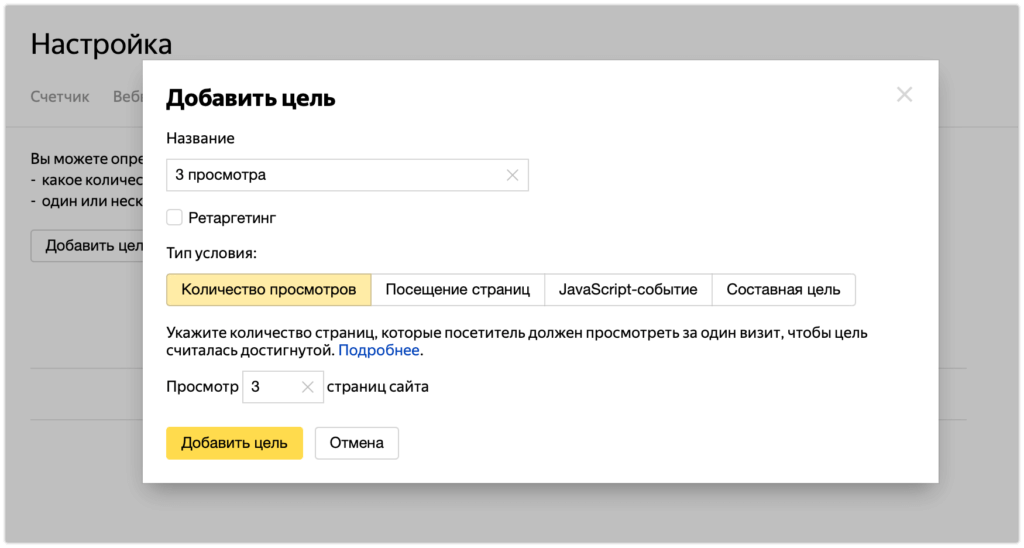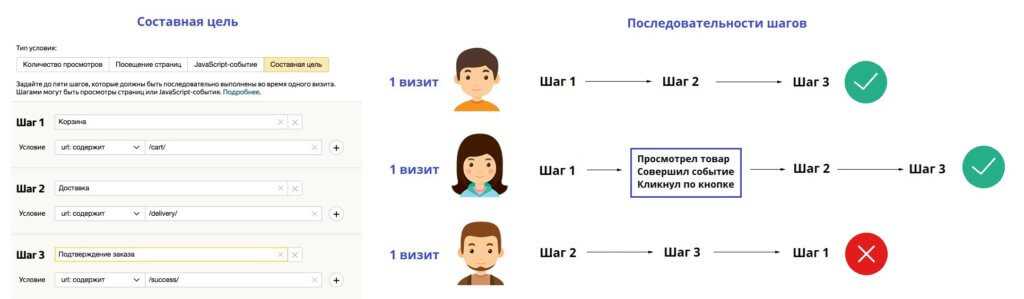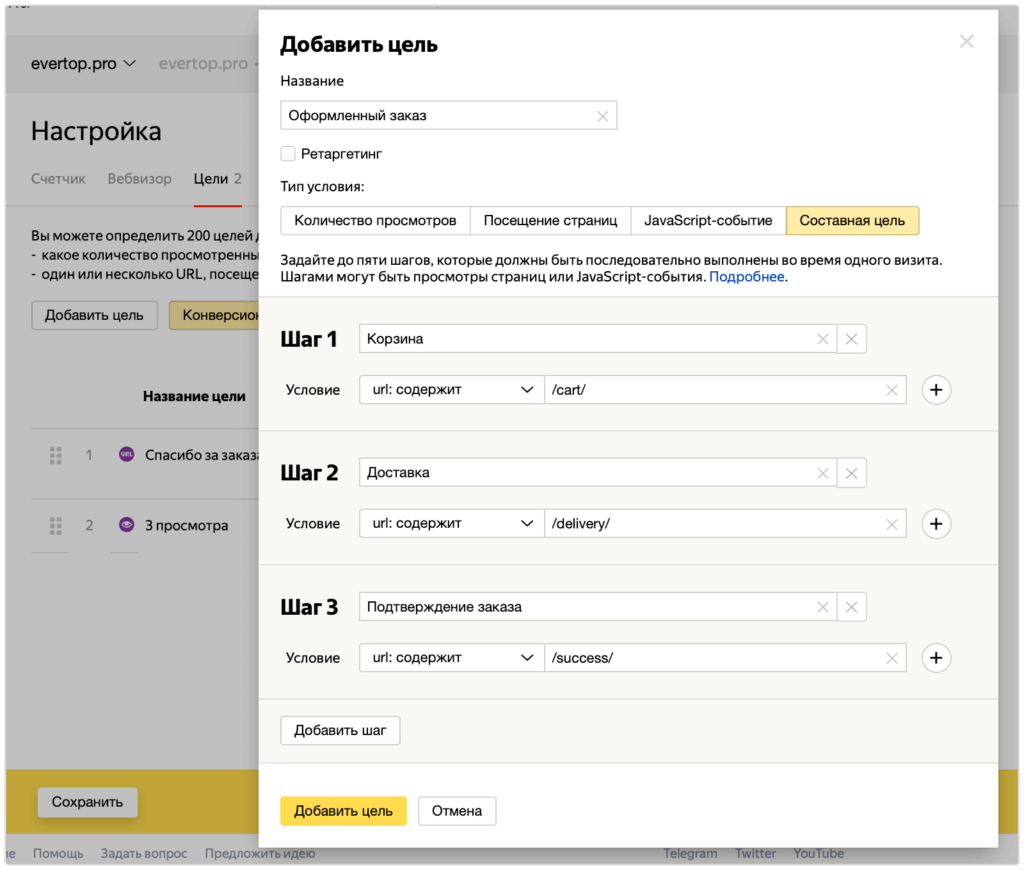Вебвизор
Вебвизор записывает и воспроизводит действия каждого посетителя сайта. Нажав на треугольник, можно посмотреть действия каждого пользователя.
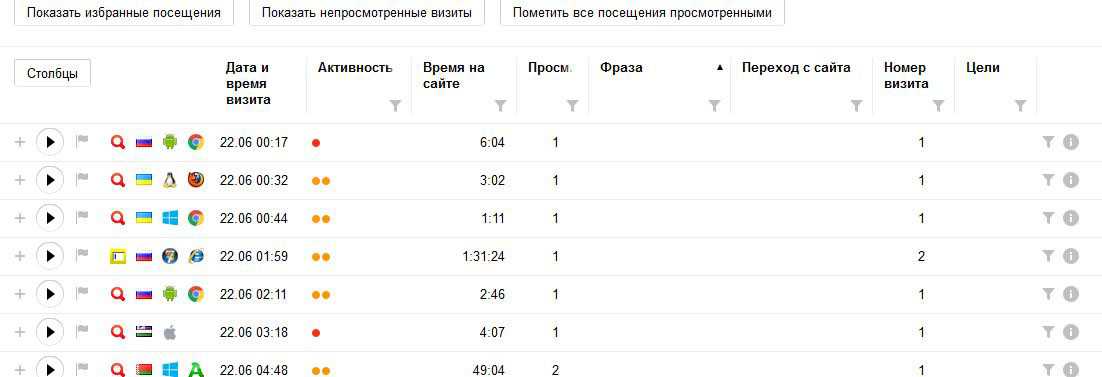
В настройках можно настроить запись:
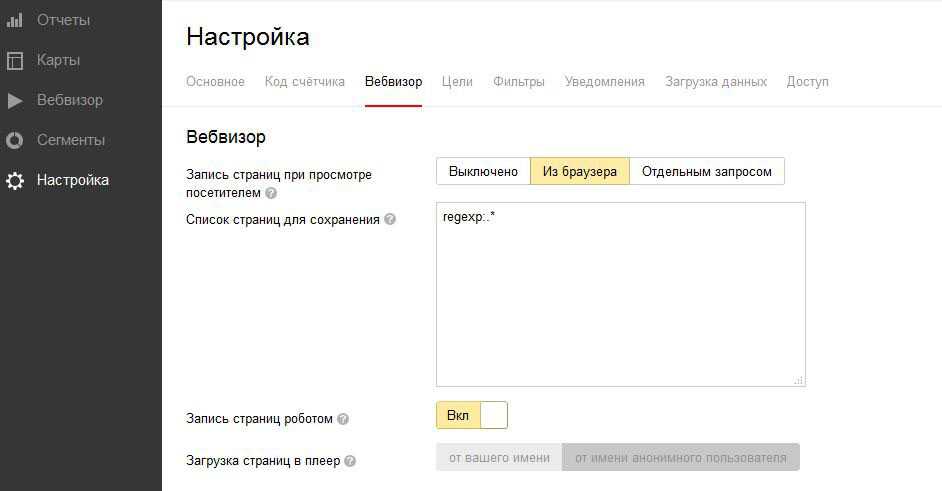
В самом меню вебвизора можно как и в отчетах выбирать различные сегменты для просмотра. У вас есть возможность сегментировать пользователей по технологиям, источникам трафика, поведению и другим параметрам.
Вебвизор – точечный инструмент, пользоваться им просто так не имеет никакого смысла, так как на это нужно много времени. Используйте его для выявления конкретных проблем. Например, вы видите, что показатель отказов на одной странице гораздо больше, чем на других, хотя все вроде бы одинаково. Вот в этом случае уже имеет смысл посмотреть глазами пользователей и определить причину, по которой есть большое количество отказов.
Яндекс Метрика – отличный инструмент веб-аналитики как для начинающих, так и для профессионалов. Функциональность вполне сочетается с простотой интерфейса, а широкие возможности позволяют отказаться от других систем аналитики.
Рекомендую:
Если хотите получить перспективную профессию или освоить новый навык (будь то SEO, HTML, веб-программирование или даже мобильная разработка), то посмотрите ТОП-3 лучших онлайн школ:
Эти школы выдают дипломы и помогают с трудоустройством, а если вам нужно просто научиться что-то делать для себя больше как хобби, то рекомендую начать с бесплатных курсов, они позволят получить общее представление о профессии и первый практический опыт.
Дата размещения/обновления информации: 29.04.2021 г.
Сообщить об ошибке
Вебвизор в Яндекс Метрике
Мы уже прошли шаги по настройке Яндекс Метрике выше. И обязательно включили Вебвизор. Что же в нем такого полезного?!
Вебвизор ведет запись визита пользователей. А значит вы можете просмотреть «видео запись» визита пользователя вашего сайта. Тем самым увидеть всё, что видел ваш посетитель и его действия: что он пролистал, что искал, на каком материале остановился на долго, куда перешел дальше по сайту, какой информации ему не хватило.
Анализ поведения пользователей через инструмент Вебвизор позволяет улучшить пользовательский интерфейс сайта, дополнить его необходимой информацией и так далее. В общем понять почему пользователь ушёл, не сделал заказ и так далее, а значит в будущем исправить ситуацию!
На картинке ниже можно видеть, что Вебвизор предлагает вам различные виды сегментации и сортировки по возрасту, источнику перехода и так далее.
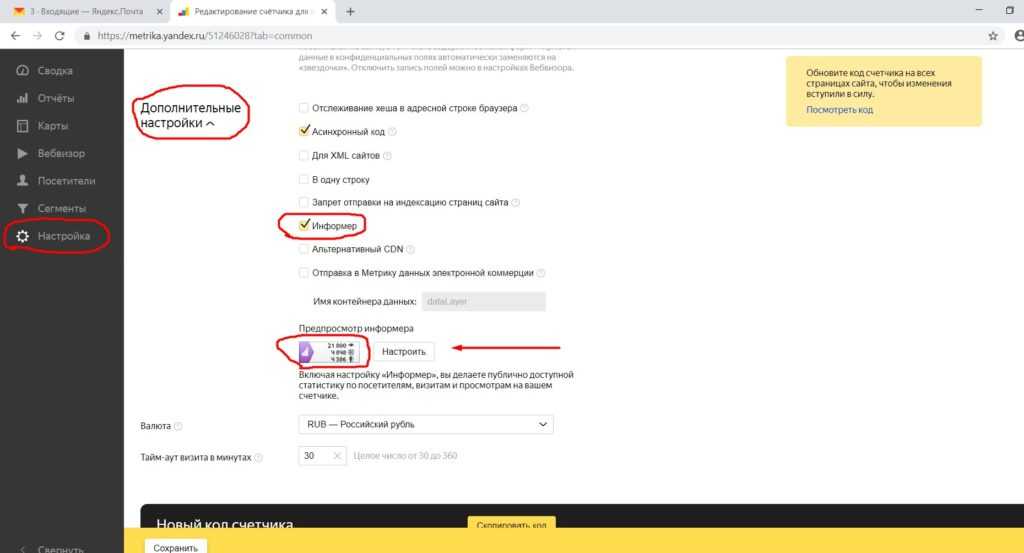
Так же отображает параметры визиты, страницу входа, страницы перехода, время посещения этих страниц, активность пользователя. Нажав на кнопку play вы можете посмотреть визит.
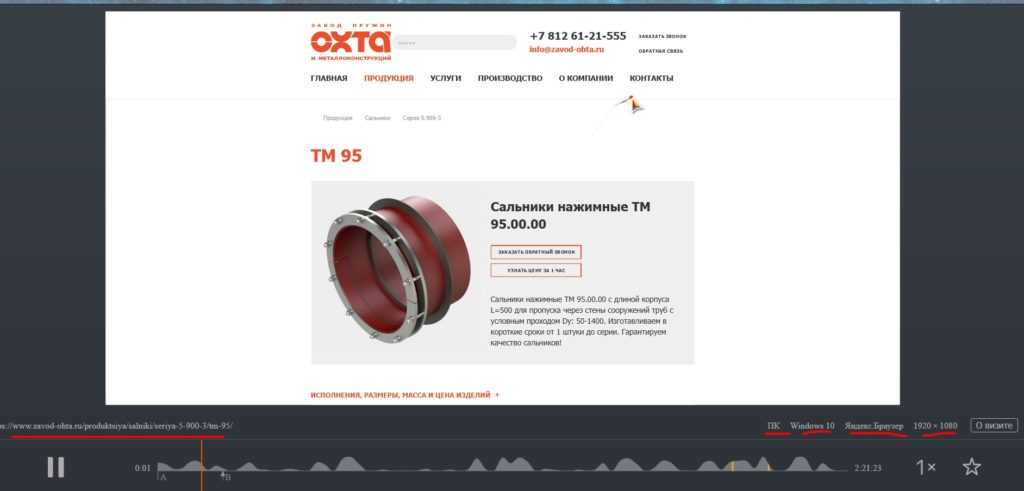
Вот так выглядит проигрыватель Вебвизора. В нем видны все действия и бездействия пользователя, перемещение курсора мыши и краткие данные об адресе страницы, операционной системе, типе устройства и т.д.
Настройка целей в Метрике
Цель – это то, зачем пришел человек на сайт, с точки зрения владельца ресурса. В данном сервисе есть инструмент, позволяющий отследить, достигают ли посетители целей. Если пользователь достиг цели, то такой визит принято называть целевым.
Отношение визитов, достигших цели, к общему числу визитов называют конверсией. Она принимает значение от 0 до 1. Чем выше конверсия, тем эффективнее работает ресурс.
Цели в рассматриваемом ресурсе разделены на две группы: конверсионные и ретаргетинговые. Конверсионные используются для анализа статистики и конверсии, а ретаргетинговые – для тонкой настройки Яндекс.Директа (Рис 4).
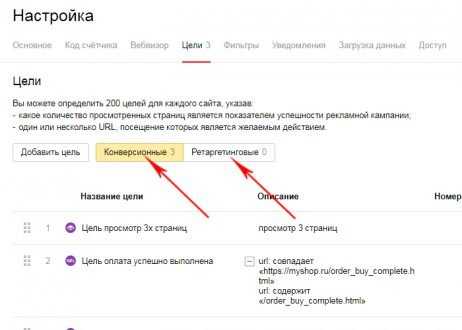 Рис 4. Группы целей.
Рис 4. Группы целей.
Чтобы настроить цели, перейдите в меню «Настройка», подменю «Цели» и кликните «Добавить цель» (Рис 5).
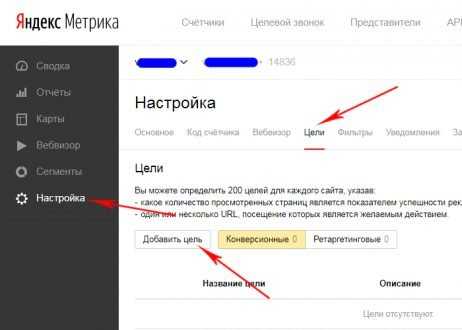 Рис 5. Добавление цели.
Рис 5. Добавление цели.
В нашем распоряжении 4 вида целей:
Количество просмотров. Суть этой цели в том, что посетитель, пришедший на сайт, будет просматривать различные страницы Вашего ресурса, если они его заинтересуют. И как только посетитель просмотрит число страниц, которое Вы указали, то цель будет достигнута (Рис 6).
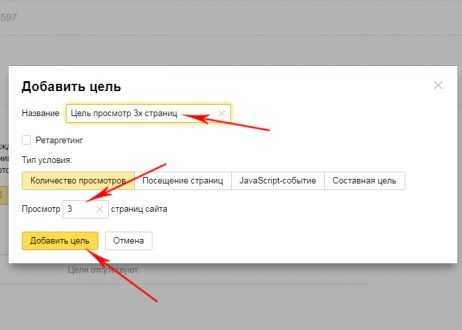 Рис 6. Цель – Количество просмотров.
Рис 6. Цель – Количество просмотров.
Посещение страниц. В этой цели можно создать несколько условий (до 10). Достаточно выполнить любое, хотя бы одно условие. Условие «содержит» – все страницы, в адресе которых присутствует введенное значение. Условие «совпадает» – полное соответствие ссылки сайта и введенного значения. Условие «начинается» – можно задать начало ссылки для удовлетворения цели. Условие «регулярное выражение» – в качестве значения можно указать регулярное выражение с синтаксисом RE2. Про регулярные выражения для рассматриваемого ресурса читайте здесь (Рис 7).
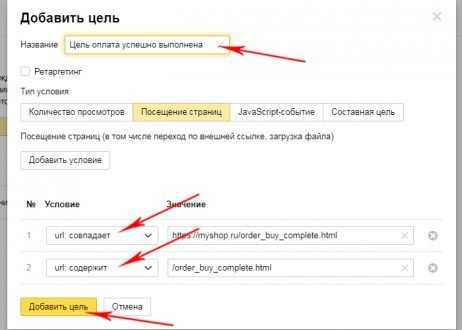 Рис 7. Цель – Посещение страниц.
Рис 7. Цель – Посещение страниц.
JavaScript-Событие. Цель отслеживает события на сайте, такие как заполнение формы, нажатие кнопки, с помощью JavaScript. Отслеживание производится методом reachGoal. Вот несколько примеров:
Код для ссылки на событие onclick:
<ahref=»download/database.sql» onclick=»yaCounterYYYYYY.reachGoal(‘getdata’); returntrue;»>Скачать базу данных<a>
Код для кнопки на событие onclick:
<inputtype=»button» onclick=»yaCounterYYYYYY.reachGoal(‘orderbuy’); returntrue;» value=»Оплатить заказ» >
Код для формы:
<formaction=»» method=»get» onsubmit=»yaCounterYYYYYY.reachGoal(‘senduserdata’); returntrue;»>
<form>
где YYYYYY – код счетчика Метрики, getdata, orderbuy, senduserdata – уникальные имена целей.
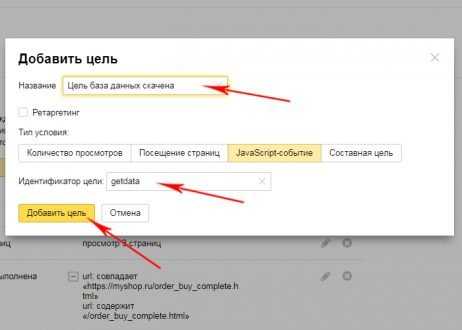 Рис 8. Цель – JavaScript-Событие.
Рис 8. Цель – JavaScript-Событие.
Составная цель (может быть до 10 составных целей на один сайт). Это цель, достижение которой можно разбить на несколько шагов (до 5). Каждый шаг – это одна из целей «Посещение страниц» или «JavaScript-событие». Нужно помнить, что при достижении данной цели пользователь не должен пропускать шаги (при построении последовательности этапов нужно избежать такой ситуации, когда пользователь может выполнить шаг, не выполняя предыдущий). Иначе Яндекс.Местрика не засчитает достижение такой цели. Но при этом между шагами могут быть и другие действия (пользователь зашел на страницу, не относящуюся ни к одному из шагов, или выполнил еще какие-либо действия, а затем вернулся к достижению цели).
Какие данные можно получить в «Метрике»
Каждый вебмастер, подключивший на свой сайт счетчик «Яндекс.Метрики», может получить информацию:
- о посещаемости ресурса (объемы трафика);
- источниках переходов;
- ключевых фразах;
- лояльности посетителей;
- характеристиках посетителей;
- кликабельности объявлений;
- конверсиях.
Вся эта информация доступна в личном кабинете на сайте https:\/\/metrika\.yandex\.ru\/.
Сервис позволяет просматривать множество отчетов по множеству показателей в различных разрезах. Например:
- отчет по целям в разрезе временного периода от и до;
- отчет по аудитории в разрезе конкретного источника (или всех источников сразу);
- отчет по ключевым словам, по которым пользователи попали на сайт;
- отчет по площадкам РСЯ за полгода работы РК;
- отчет по конверсиям и многое другое.
Кроме того, функционал «Яндекс.Метрики» включает в себя:
- карту скроллинга. Позволяет увидеть, как именно пользователи листают страницы сайта, на каких фрагментах задерживаются дольше всего и т. д.;
- карту кликов – аналогично, только отслеживает клики пользователя;
- вебвизор. Позволяет увидеть действия посетителя в видеоформате;
- целевые звонки – услуга, отслеживающая звонки пользователей.
Этап 1. Создание счетчика
1. Чтобы начать, на сайте metrika.yandex.ru нажмите «Добавить счетчик»:
![]()
2. Откроется страница «Новый счетчик», где нужно заполнить поля информацией.
Имя счетчика — это название будет использоваться для внутренней работы со счетчиками в системе. Для удобства лучше использовать название сайта. Если оно не заполнено, имя подтянется из поля Адрес сайта.
Адрес сайта — основной домен сайта без префикса протокола http:// или путь сайта до элемента <path>/.
Дополнительные адреса — поле заполняется в следующих случаях:
- если один и тот же сайт открывается по разным адресам. Например, ваш сайт находится на двух доменах (ru и com, например). Так как это один и тот же сайт, создается общий счетчик, а англоязычный домен прописывается как дополнительный.
- если с помощью одного счетчика вы планируете отслеживать информацию по нескольким разным сайтам, например, если есть поддомены (website.ru и spb.website.ru). Чтобы учитывался трафик с поддоменов основного и дополнительных сайтов отметьте опцию Включая поддомены.
Принимать данные только с указанных адресов — эту опцию необходимо выбрать, если в отчетах вы заметили данные о посещении страниц с посторонних сайтов.
Совет: опции Включая поддомены и Принимать данные только с указанных адресов можно активизировать при создании счетчика, даже если нет дополнительных адресов. В будущем у сайта могут появиться поддомены, или это пригодится для профилактики реферального спама.
Часовой пояс — в данном поле нужно указать часовой пояс, в котором живет ваша целевая аудитория, а не рекламодатель. Если вы не уверены, то часовой пояс можно будет изменить после запуска счетчика. В отчете Посетители → География можно проверить, в каком регионе находятся ваши основные посетители.
Валюта — используется для обозначения ценности цели, а также для данных по доходу Директа и электронной коммерции. Для удобства используйте ту же валюту, что и в Директе.
Тайм-аут визита в минутах — время бездействия на сайте (от 30 до 360). После истечения выбранного времени визит считается завершенным. Оптимальная длина определяется в зависимости от контента. Если на сайте размещают объемные материалы или длинные видеоролики, тайм-аут стоит увеличить.
![]()
Счетчик создан. После сохранения система присвоит ему уникальный номер.
3. Новый счетчик будет показываться на странице Счетчики.
![]()
Что вообще можно смотреть в Яндекс Метрике
В Яндекс метрике можно смотреть много чего очень интересного. Есть стандартные отчеты, которые смотрят практически все. И есть специфические отчеты Яндекс Метрики, которые нужно смотреть или время от времени. Или для уточнения базовых отчетов.
Сейчас мы не будем детально смотреть все эти отчеты. Просто запомните, что их можно «разворачивать» и детализировать. Обычно для этого достаточно просто нажать на нужную пиктограмму.
Посетители и новые посетители
Если Вы провалитесь вглубь, то сможете посмотреть много интересного. В частности, посещение сайта по времени суток. Эта информация полезна для настройки контекстной рекламы.
Источники трафика. Отказы. Глубина просмотра. Время на сайте
Все эти метрики очень важны.
Анализируя отказы можно понять, что посетителям не нравится на сайте. Или в рекламе. И опять же, поработать над недочетами.
Глубина просмотра позволит узнать, насколько глубоко на Ваш сайт готов погрузиться посетитель. И зная это доработать кросс-ссылки и содержание страниц.
Время на сайте критично для отлавливания ботов и конкурентов при запуске рекламы. Часто рекламу могут скликивать конкуренты. И если время на сайте меньше 10 секунд, то … То нужно устанавливать систему борьбы со скликиванием.
Тип устройства и возраст
Здесь тоже все просто.
Знание того, откуда больше заходит клиентов. И откуда больше идет заказов :). Поможет правильно настроить рекламу. Например, увеличить цену клика на смартфоны.
А если у Вас на сайте много посетителей 18-24 года, которые нифига не покупают, отключите им показ рекламы. И будет хорошо!
Из важных отчетов, которые не находятся на виду, можно ответить отчет по конверсиям. Его можно смотреть вот здесь
Если Вы правильно проставили цели Яндекс Метрике на предыдущих этапах, то Вы увидите на какие кнопки нажимали посетители Вашего сайта.
Источники сводка
Если все правильно настроено, то можно посмотреть посмотреть статистику по источникам трафика более детально.
Обратите внимание, что если у Вас запущен Яндекс Директ, то можно и нужно посмотреть еще отчет «Директ-источники-сводка». Там будет информацию по Яндекс Директу
В частности, Вы сможете посмотреть по каким ключевым фразам показывается и кликается Ваша реклама. И «почистить мусор», что сделает Вашу рекламу более эффективной.
В Яндекс метрике есть и огромное количество других отчетов.
Источники в Яндекс Метрике
Про них мы уже писали выше. Просмотрев все источники Вы узнаете с каких сайтов, социальных сетей или мессенджеров приходили посетители.
Здесь Вы сможете узнать географию заходов. Пол и возраст посетителей. Долгосрочные интересы пользователей.
Содержание в Яндекс Метрике
Здесь можно посмотреть с каких страниц входят и выходят посетители. Статистику по турбо-страницам. И тому подобная очень полезная информация.
Технологии Яндекс Метрика
Здесь представлена всякая разная техническая информация по устройствах с которых заходят посетители
Это важно для понимания, где подкрутить сайт и рекламу. Особенно это критично для тех сайтов, которые не везде отображаются корректно.
Или для перераспределения рекламы.
Эта информация очень поможет в оптимизации и ускорении сайта
Монетизация и электронная коммерция
Будут работать и показывать нужную информацию только если у Вас подключена монетизация к сайту или продажи товаров.
Короче, фактически вышеперечисленные отчеты являются углубленными отчетами тех, которые расположены на главной странице Яндекс Метрики.
Как установить Яндекс.Метрику на сайт: пошаговая инструкция
Установка Яндекс.Метрики позволяет подробно анализировать трафик веб-сайта
Это важно для рекламы, поискового продвижения и оценки эффективности интернет-маркетинга в целом. Чтобы добавить код счетчика Метрики на сайт, необходимо выполнить три простых шага:
- Создание и настройка счетчика.
- Установка счетчика Метрики на сайт.
- Настройка отчетов.
Ниже мы подробно расскажем о каждом шаге со скриншотами и примерами.
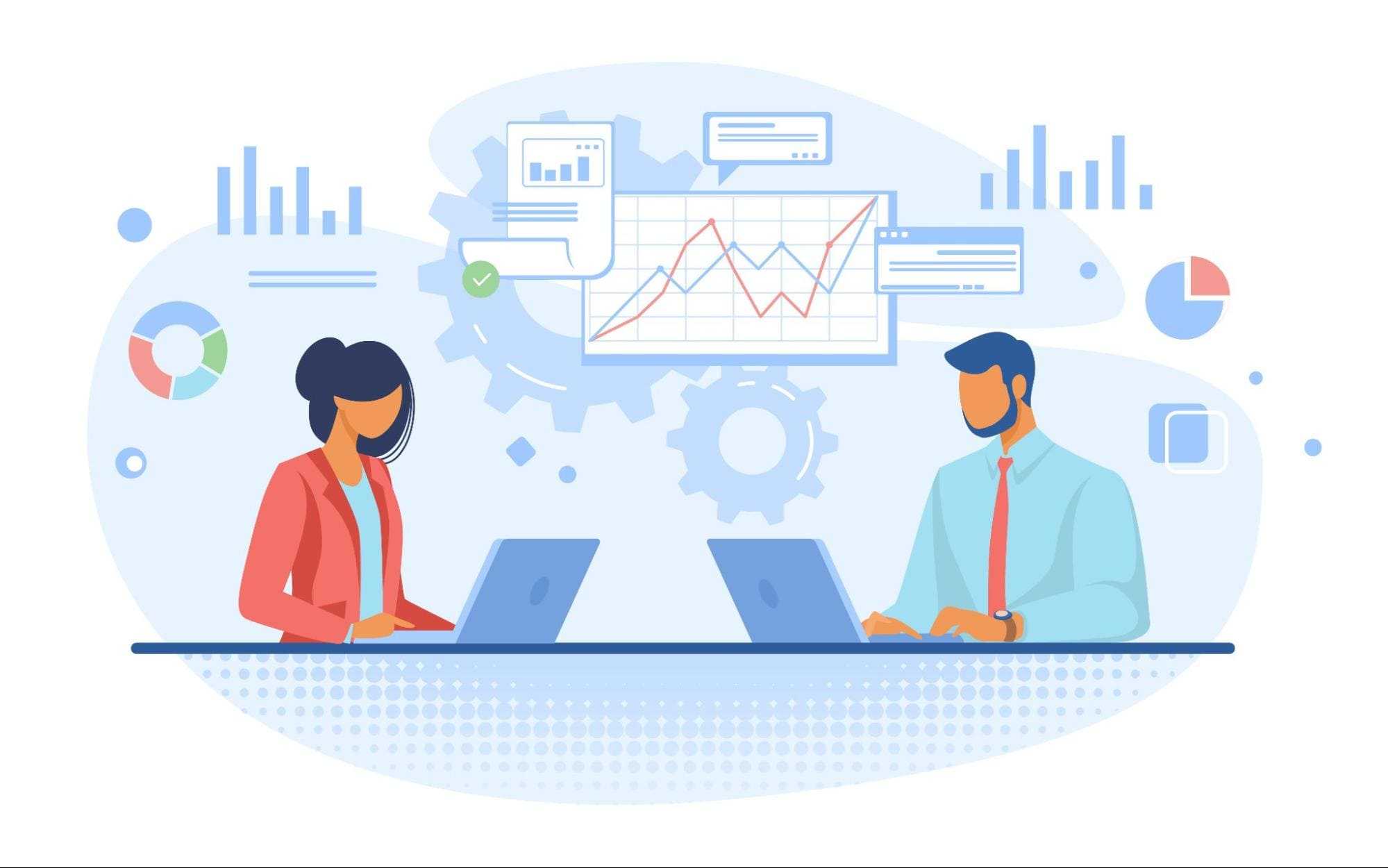
Изображение от pch.vector на Freepik.
№1. Создание и настройка счетчика
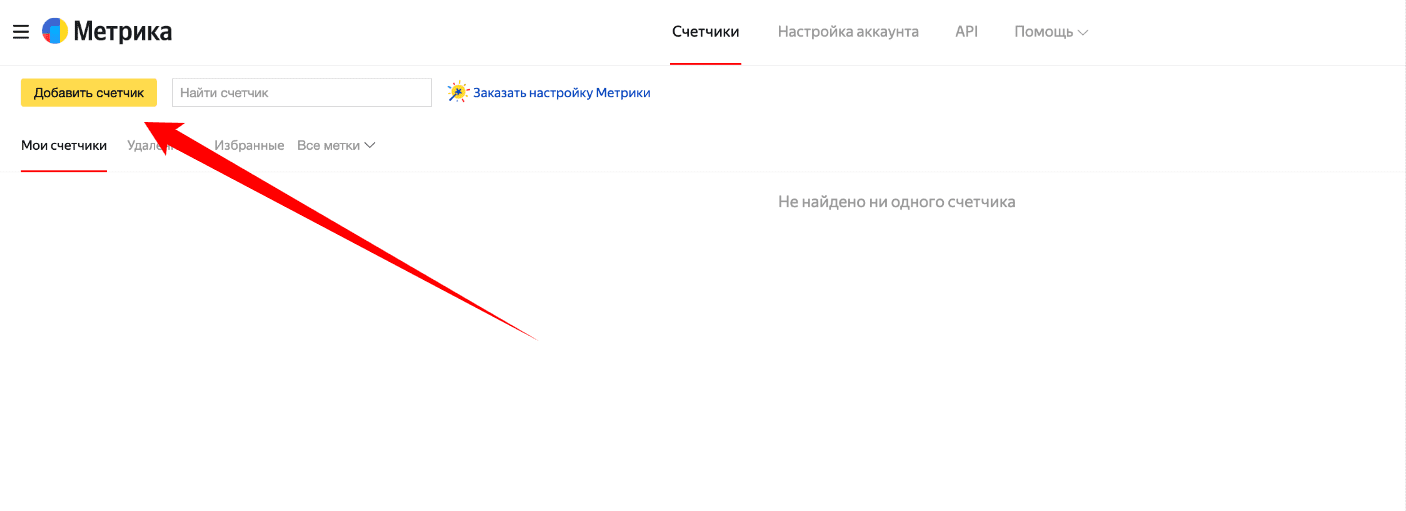
Задаем необходимые настройки:
- Имя счетчика — понятное название для счетчика. Это может быть название или домен сайта.
- Адрес сайта — доменное имя или полный путь сайта. Например, mchost.ru или mchost.ru/services/virtual-hosting/.
- Выбираем часовой пояс, по которому будут формироваться отчеты.
- Почта для уведомлений — электронная почта, куда будут приходить уведомления от сервиса.
- Включаем «Автоматические цели» и «Вебвизор, карта скроллинга, аналитика форм».
- Принимаем все условия и нажимаем кнопку «Создать счетчик».
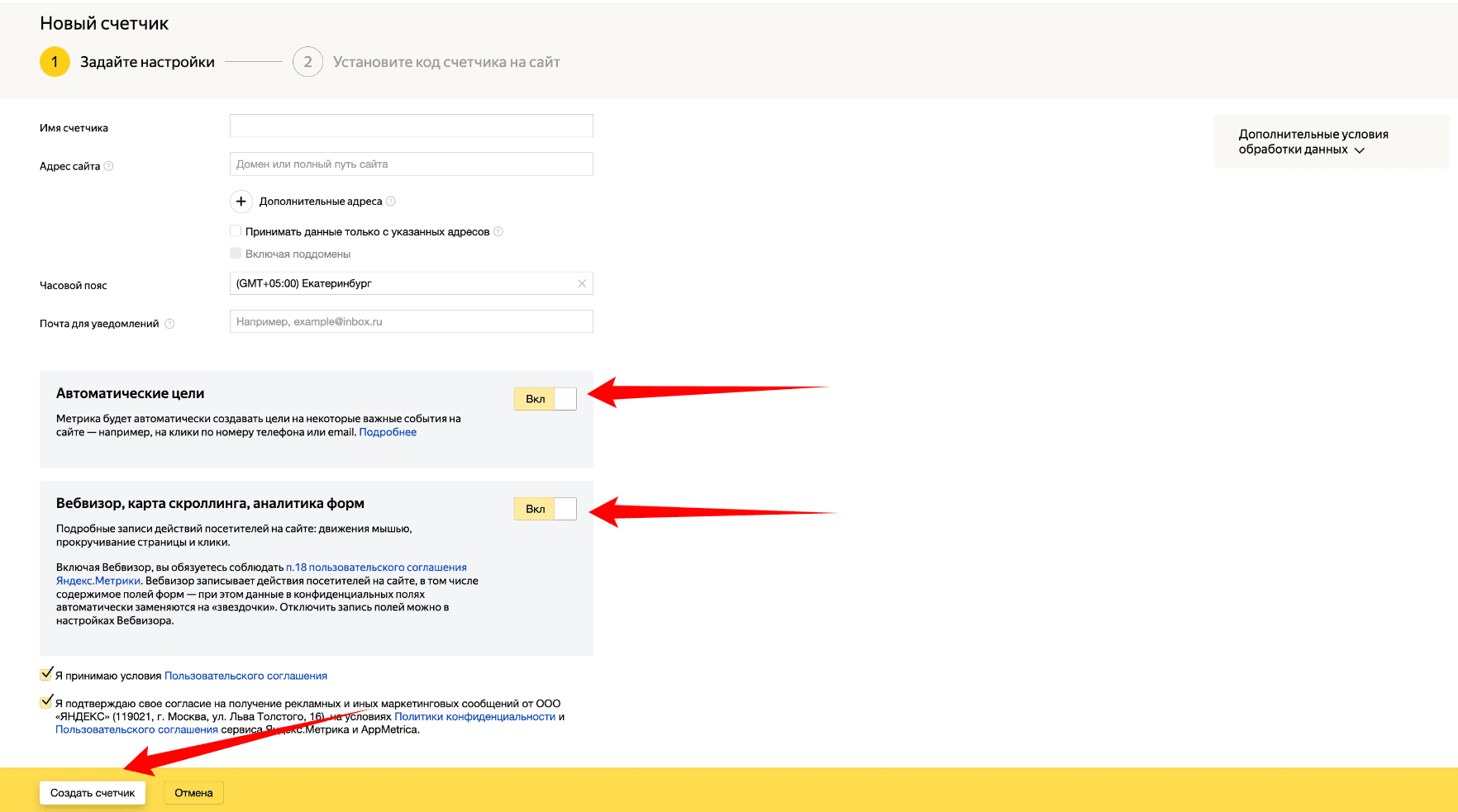
№2. Установка счетчика Метрики на сайт
Следующий этап — установка кода счетчика Яндекс.Метрики на сайт. Сделать это можно разными способами: через HTML-код, с помощью CMS и так далее. Суть всех этих методов одна — вставить код счетчика на каждую страницу веб-сайта.
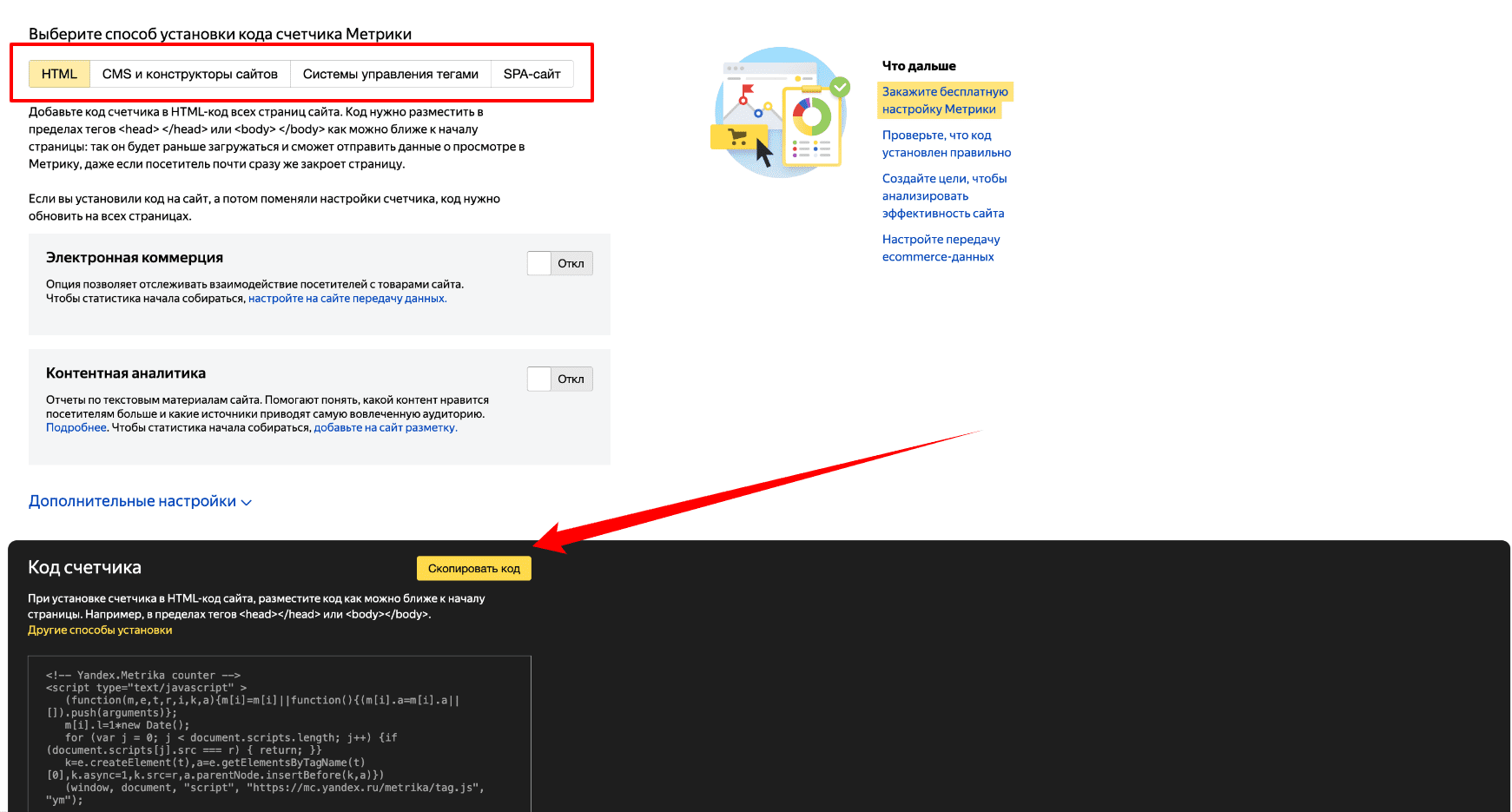
Мы покажем, как установить Метрику на сайт, двумя способами — через файловый менеджер в панели управления хостингом и с помощью CMS WordPress (WP).
Первый способ — через панель управления. Перейдите в панель управления хостингом. В нашем случае это ISPmanager.
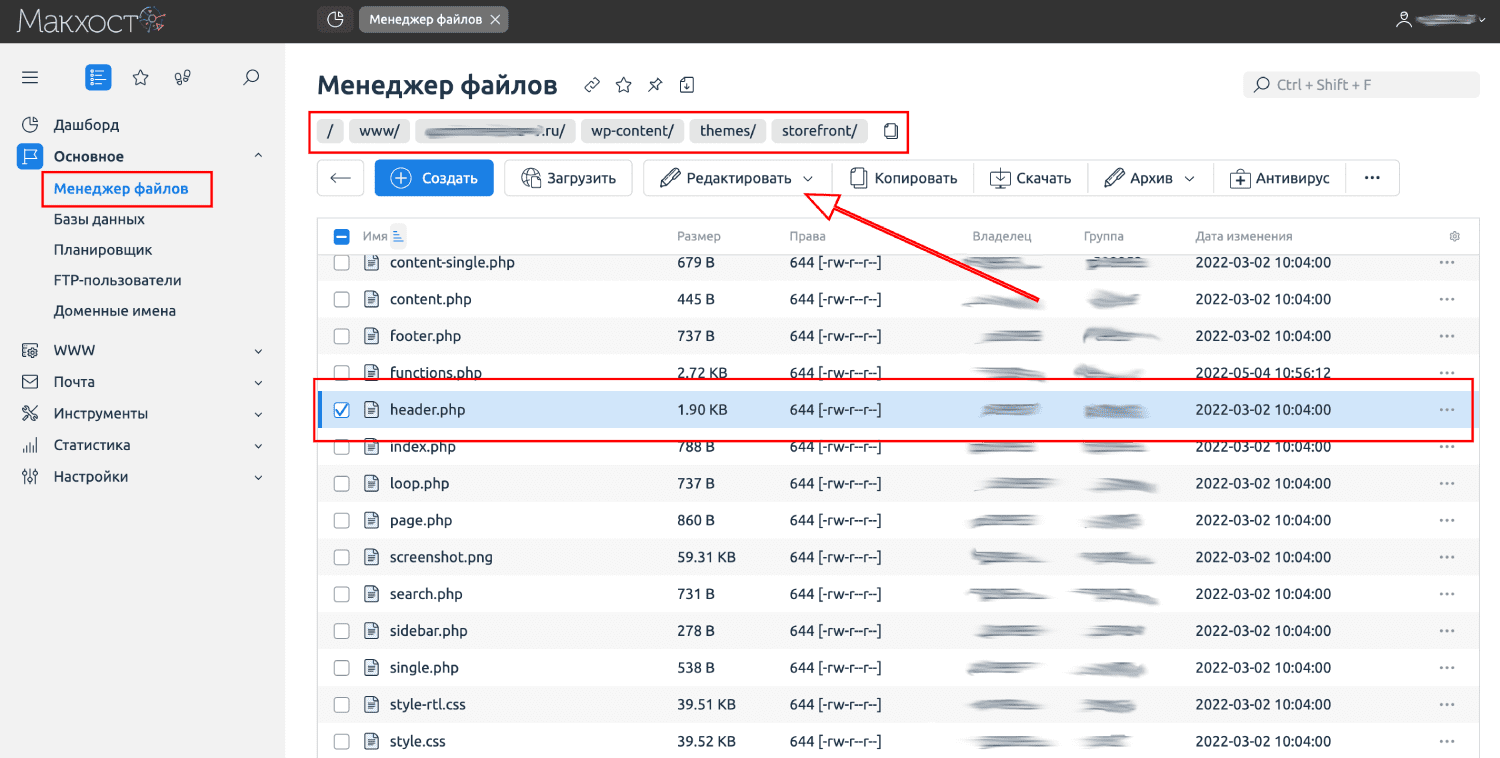
Выбираем нужный файл, нажимаем «Редактировать» и «Открыть». Далее нужно добавить код счетчика в HTML-код всех страниц сайта.
Код счетчика необходимо разместить в пределах тегов <head> </head> или <body> </body>. Рекомендуем сделать это как можно ближе к началу страницы: это поможет быстрее загружать код, а данные будут попадать в Метрику, даже если пользователь практически сразу покинет веб-ресурс.
В нашем примере мы вставим код счетчика в пределах тегов <head> </head>. Находим теги <head> и </head> и внутри них вставляем скопированный код счетчика (см. пункт №1). Для наглядности на скриншоте мы выделили рамкой скопированный код Метрики. Нажимаем кнопку «Сохранить».
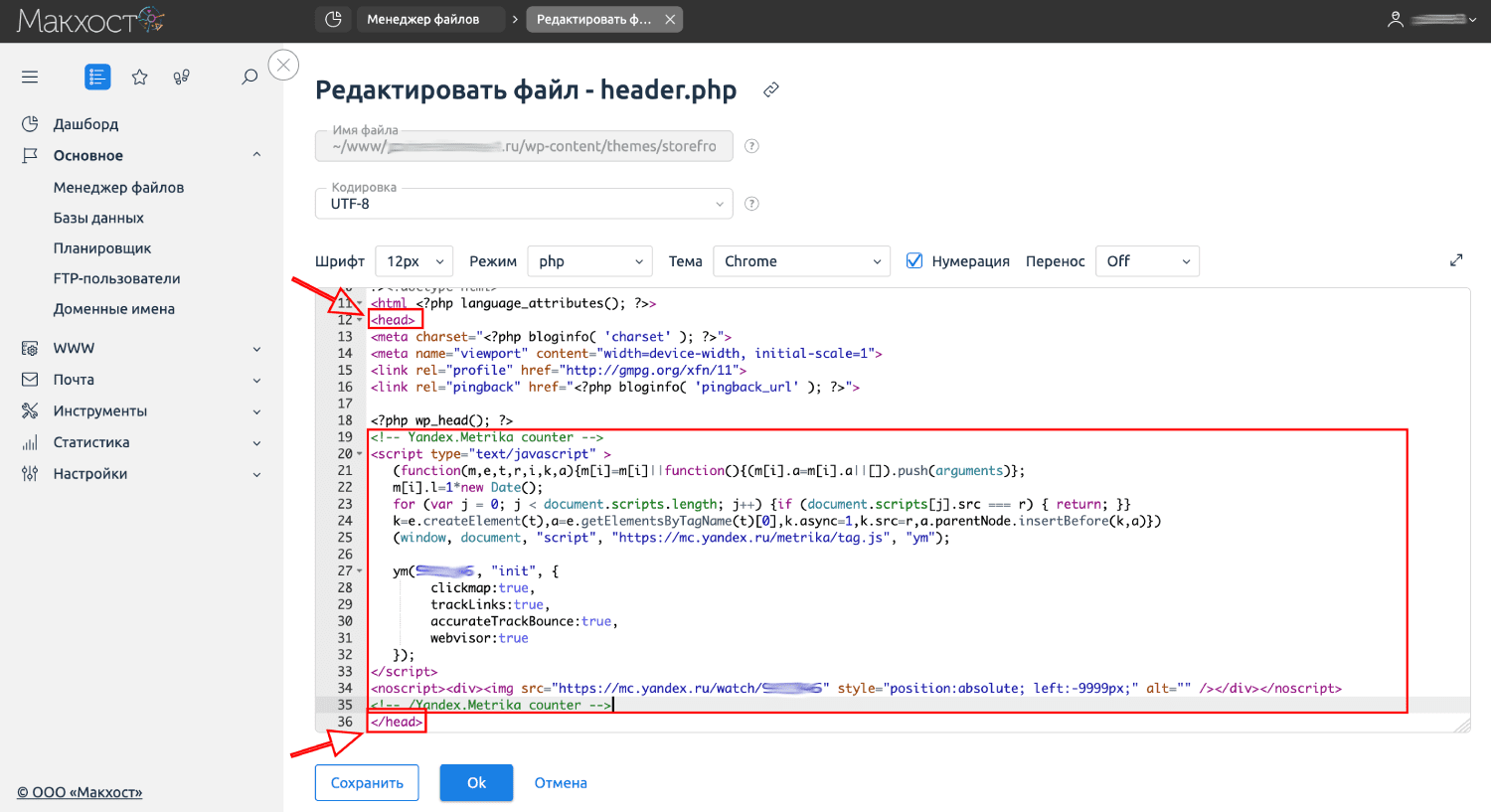
Обновите сайт и проверьте, что код установлен. Спустя некоторое время в Метрике появится первая статистика посещаемости вашего веб-ресурса.
Второй способ — с помощью плагинов CMS. Мы покажем на примере самой популярной системы управления контентом в мире — CMS WordPress.
Заходим в панель администратора WP. Переходим в раздел «Плагины» → «Добавить новый». В поиске вводим слово «метрика». Находим, устанавливаем и активируем любой плагин с хорошим рейтингом. Мы выбрали плагин «Яндекс Метрика счетчик».
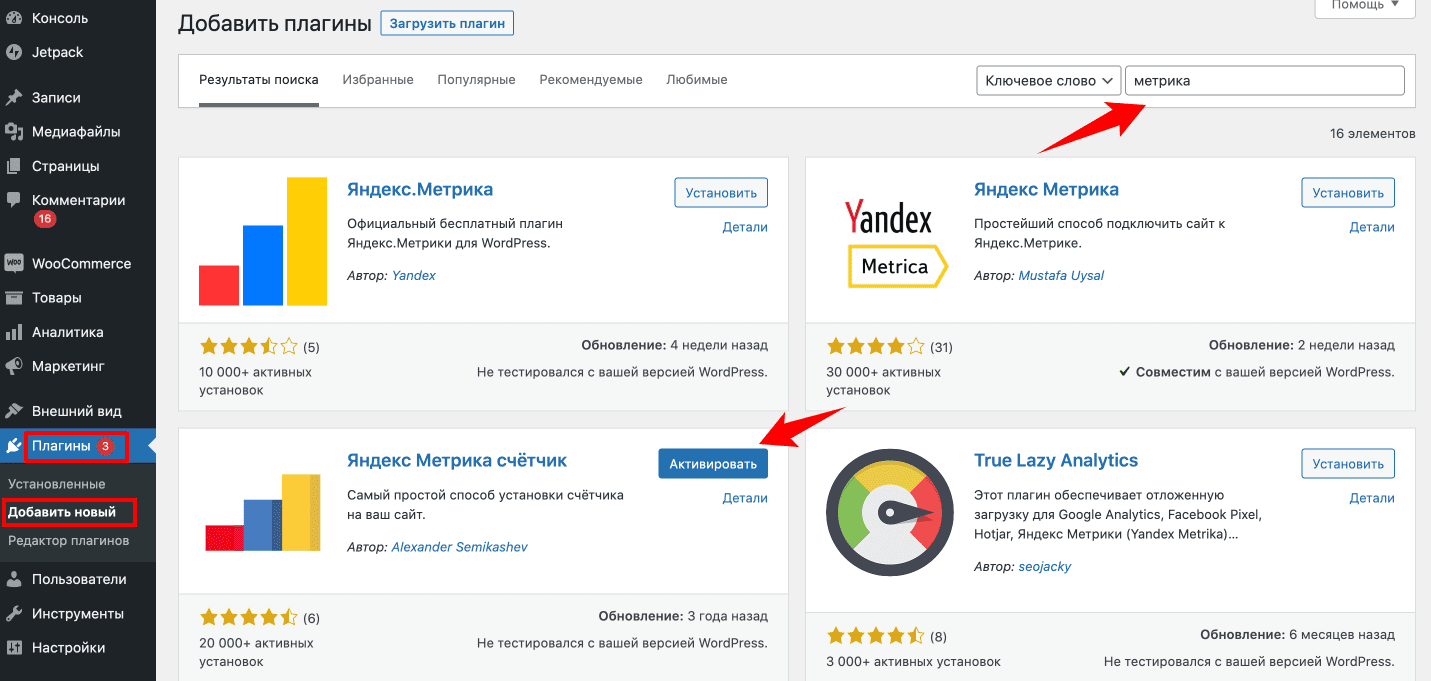
После активации плагина переходим в раздел «Настройки» → «Яндекс.Метрика». В поле «Введите номер счетчика» нужно вставить номер вашего счетчика.
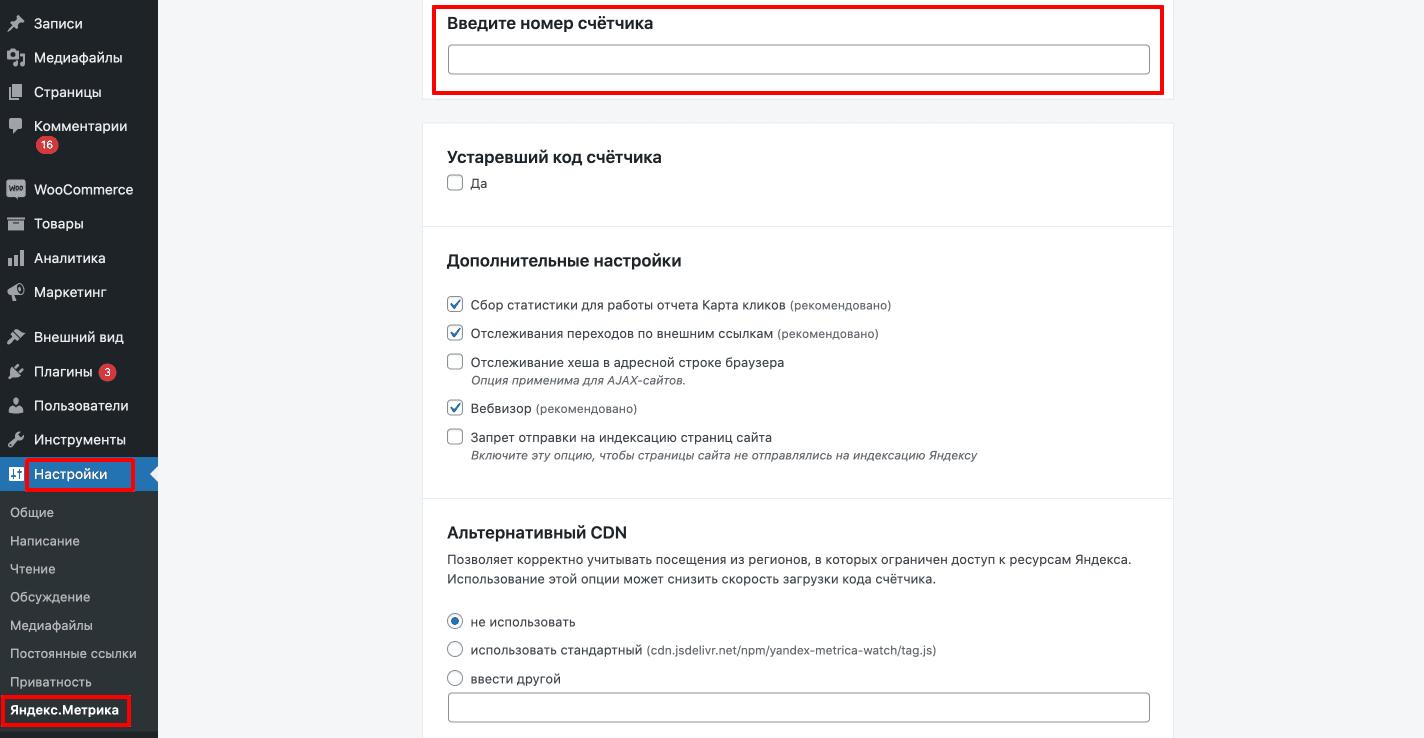
Номер счетчика можно узнать на странице Метрики. В процессе установки перейдите в раздел «CMS и конструкторы сайтов», скопируйте только номер счетчика и вставьте его в нужное поле в плагине. Сохраните настройки.
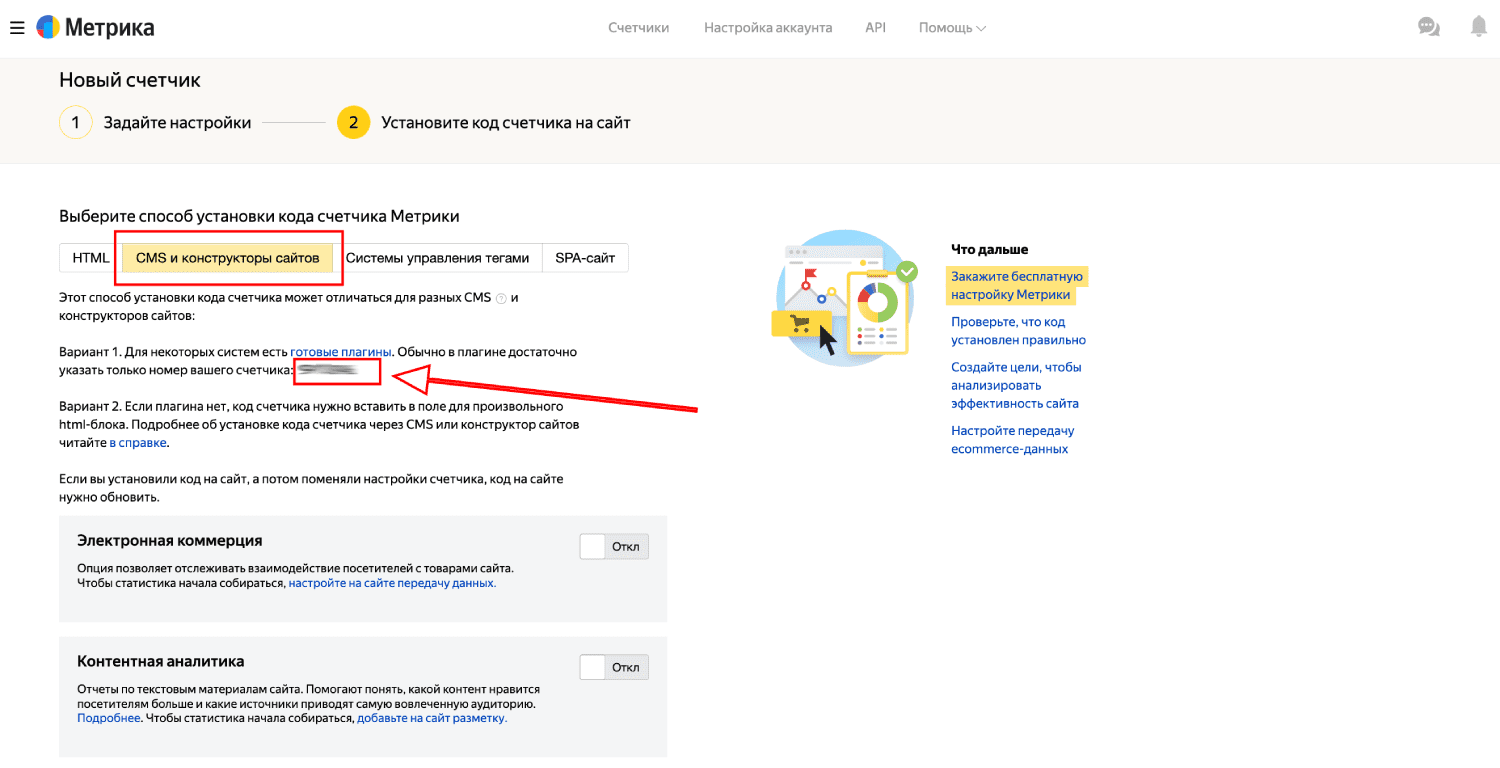
После установки кода счетчика на сайт нажмите на кнопку «Начать пользоваться».

№3. Настройка отчетов
Последний этап — настройка отчетов. Мы покажем, как это сделать, на примере отчета «Источники, сводка». Он содержит информацию обо всех источниках, откуда пользователи перешли на ваш веб-ресурс. С его помощью вы узнаете, сколько посетителей перешло на сайт из поисковых систем, по ссылкам со сторонних сервисов, по прямым заходам и т. д. Чтобы попасть в этот отчет, нажмите «Отчеты» → «Источники» → «Источники, сводка».
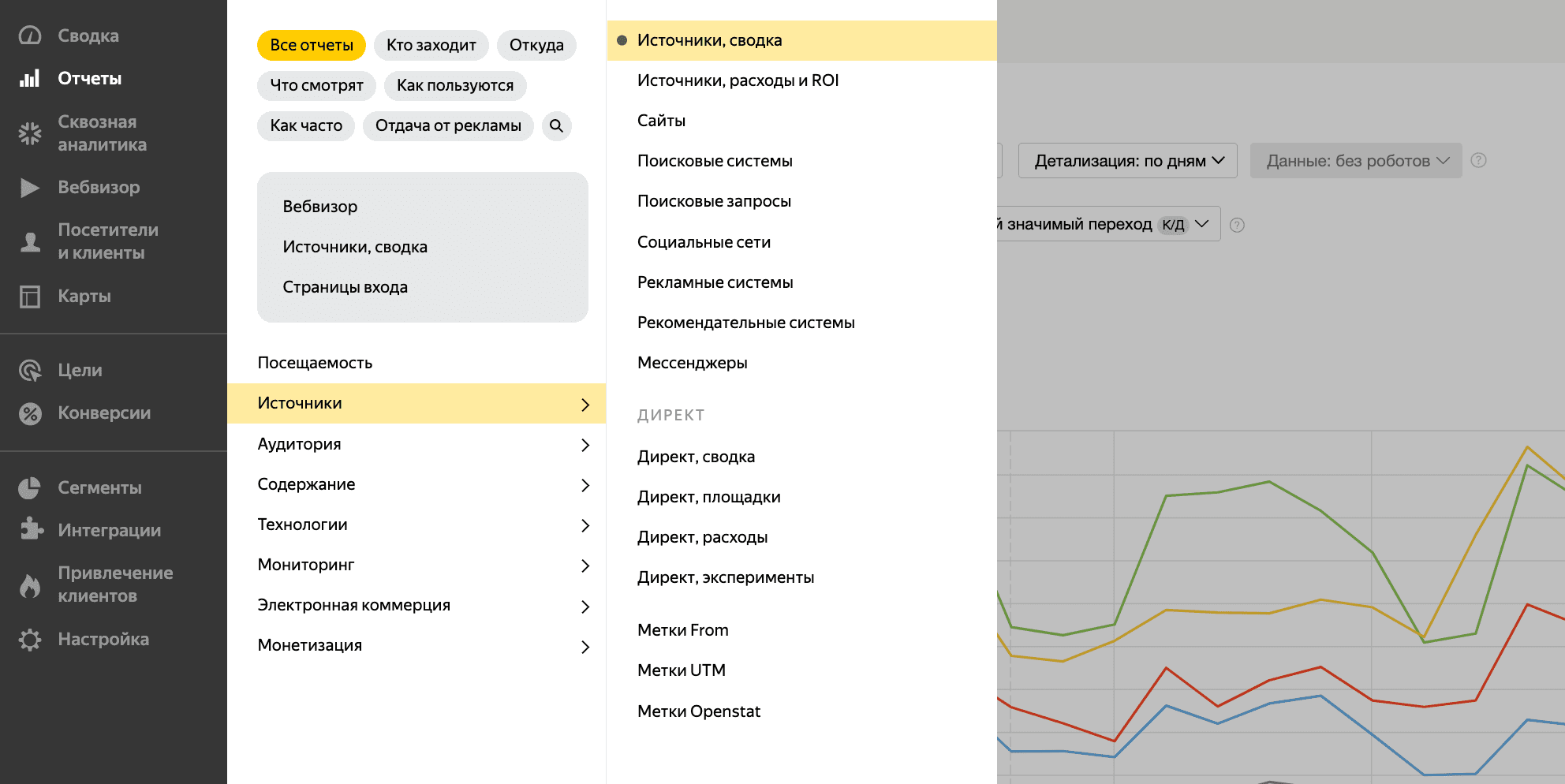
В отчетах Метрики вы можете:
- Выбрать дату или временной диапазон, за который показывать статистику. Мы выбрали период отчета — 1 месяц.
- Выбрать или настроить сегмент — например, отображать только трафик из поиска или посетителей только с мобильных устройств.
- Настроить точность отображения данных.
- Посмотреть график с подробной статистикой за выбранный период.
- Включить в отчет нужные показатели, кликнув по кнопке «Метрики». Мы выбрали отображать в отчете долю мужчин, женщин и посетителей с мобильных устройств.
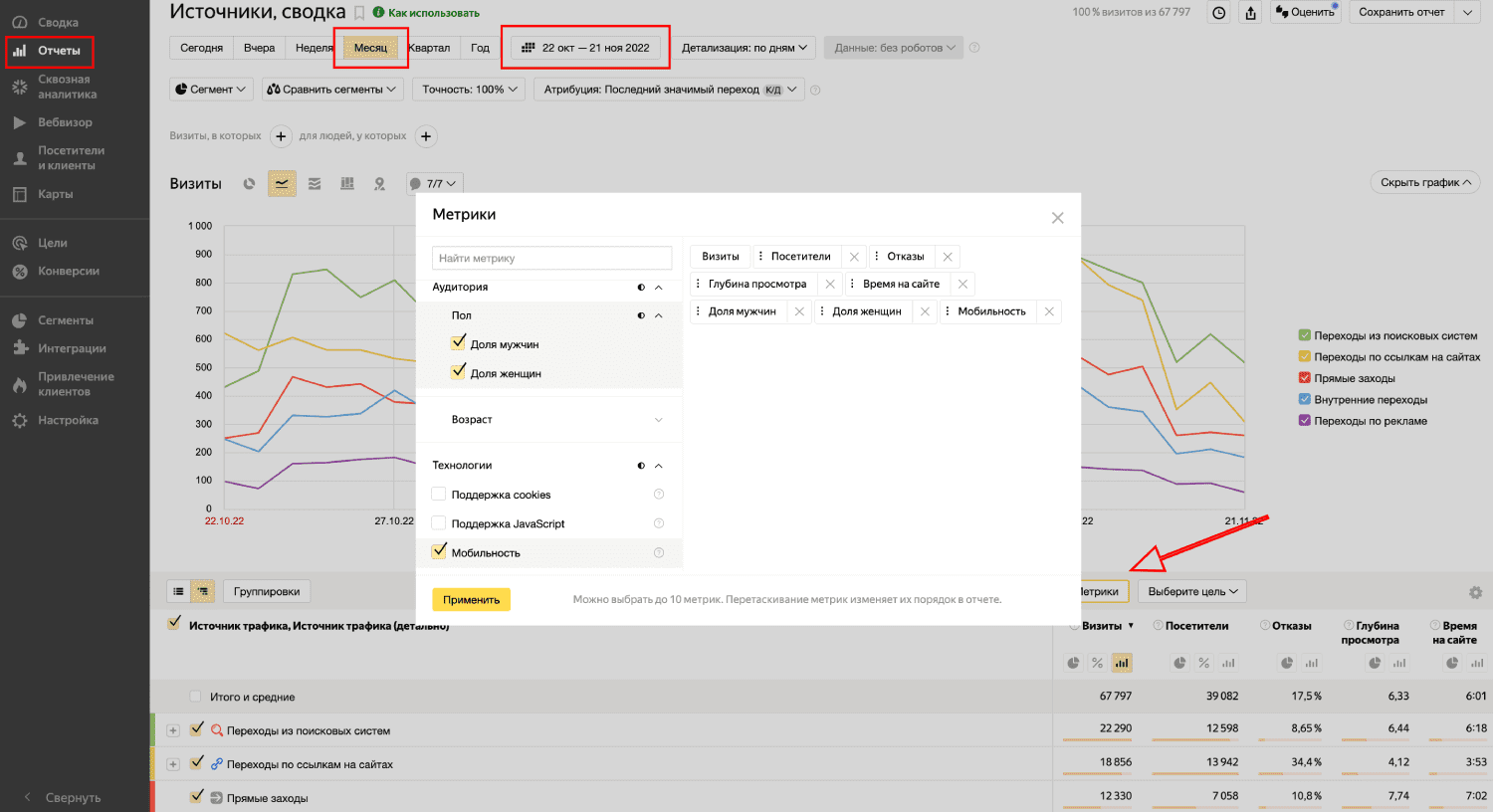
Практически любой отчет можно настроить под нужды вашего проекта. Например, если ваша целевая аудитория — дети, то в отчетах можно отображать только пользователей младше 18 лет. Настройки могут меняться по вашему усмотрению.
Базовая настройка Яндекс.Метрики
Установка Метрики — это первый шаг для дальнейшей аналитики трафика веб-ресурса. Не менее важный этап — базовая настройка для информативного отображения данных. Ниже мы расскажем про настройку целей и сегментов, а также дадим список наиболее важных отчетов.
Настройка целей
Цели в Метрике нужны для отслеживания важных действий посетителей на сайте, которые могут привести к продажам или получению потенциальной прибыли. Например, если настроить цель на нажатие кнопки «Купить», то вы увидите, сколько пользователей на сайте совершило это действие. Цели помогают рассчитать конверсию сайта, эффективность рекламных каналов и многое другое.
Переходим в раздел «Настройки» → «Цели». Если в процессе установки счетчика вы выбрали пункт «Настраивать цели автоматически», то здесь могут отобразиться цели, которые Метрика создала самостоятельно. Чтобы добавить свою цель, нажимаем кнопку «Добавить цель».
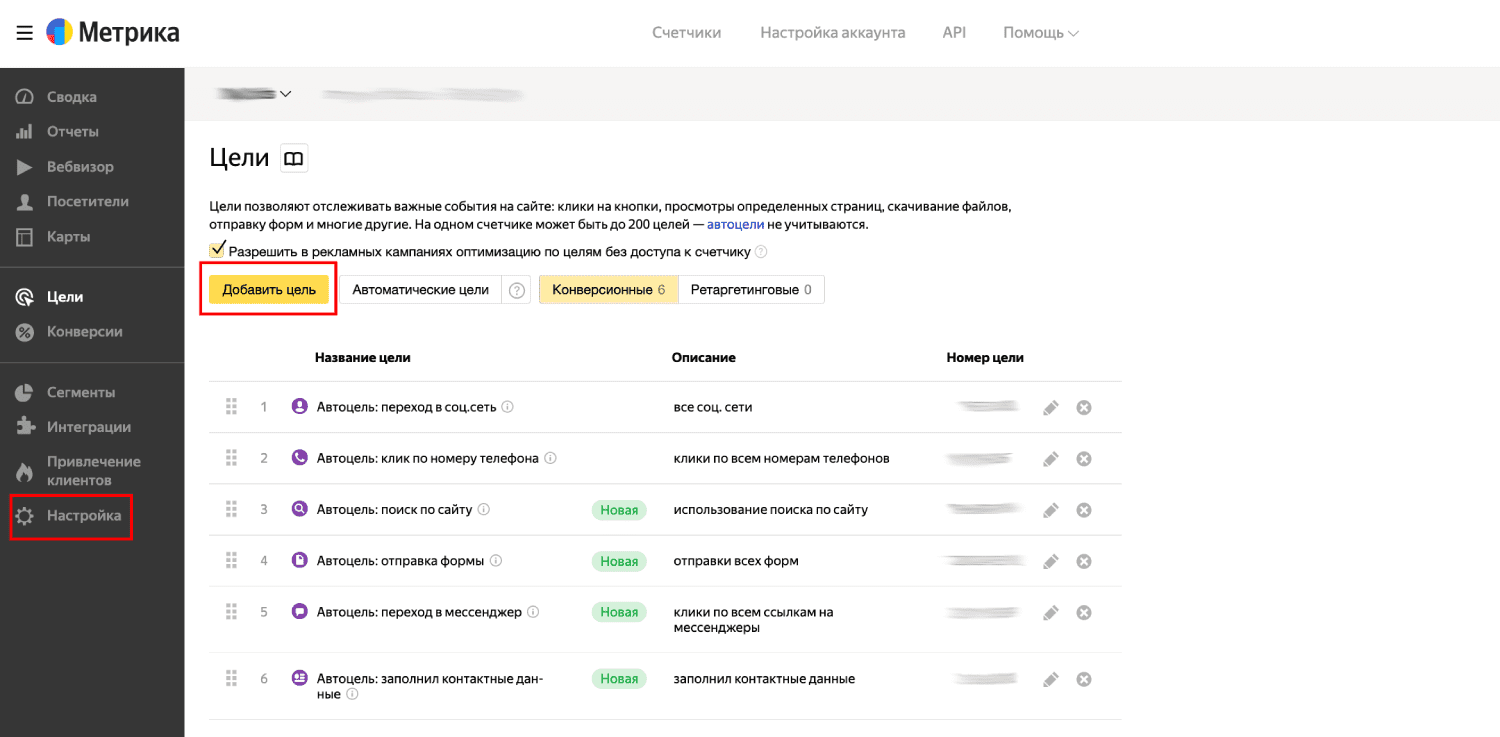
Добавим собственную цель. Представим, что на нашем сайте есть страница «Сотрудничество». Чтобы отслеживать потенциальных партнеров, настроим цель — посещение этой страницы. Придумываем понятное название для цели, выбираем условие — посещение страниц, в поле «Условие» выбираем «url: содержит» и прописываем «advertising» (уникальная часть URL страницы с сотрудничеством). Нажимаем кнопку «Добавить цель».
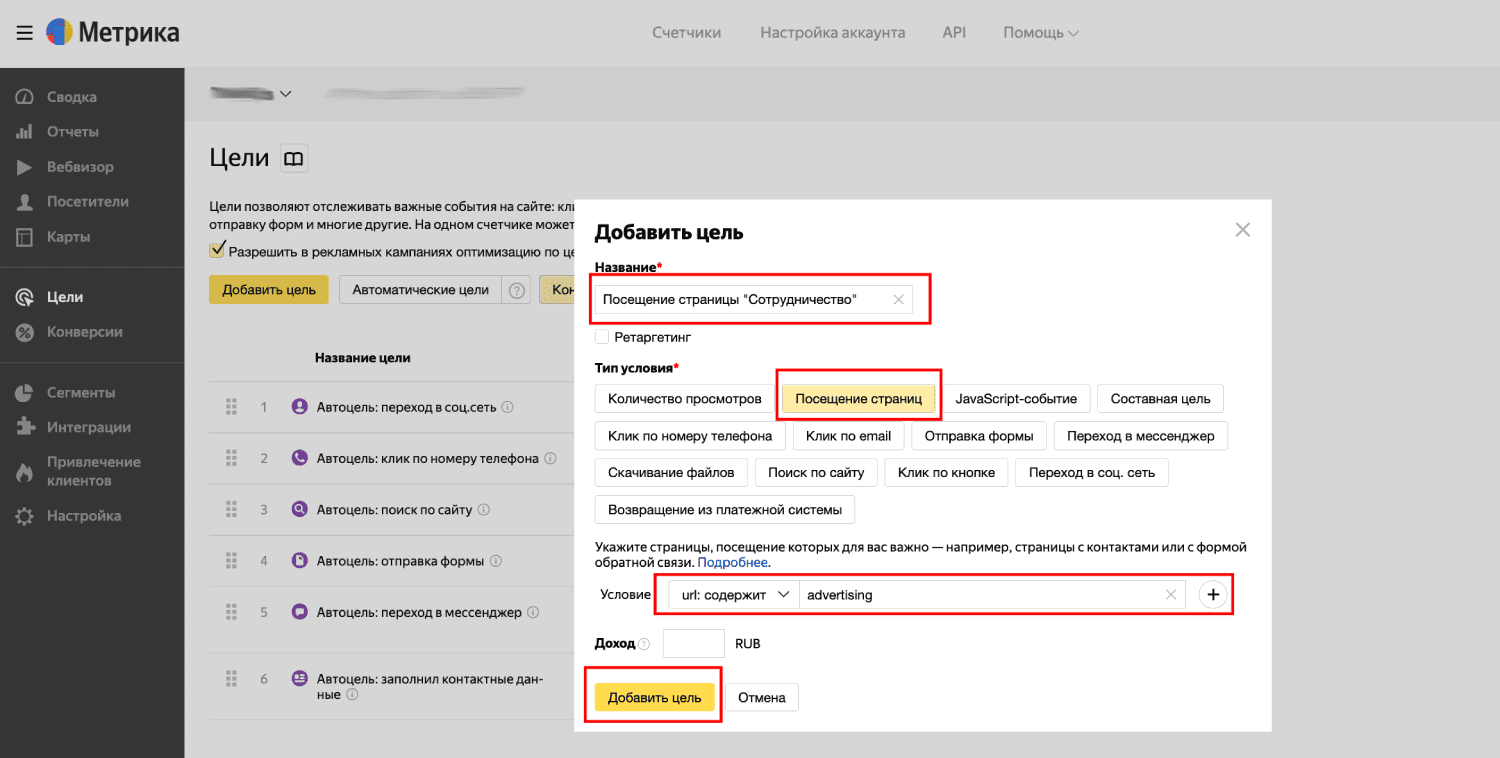
Теперь мы можем смотреть в отчетах, сколько людей перешло на нужную нам страницу. Цели можно настраивать по количеству просмотров, JavaScript-событию, скачиванию файлов и другим параметрам. Если вы не уверены в своих силах, обратитесь за помощью к разработчику вашего сайта.
Настройка сегментов
Сегменты помогают настраивать нужную аудиторию и быстро находить ее в любом отчете. Создадим сегмент пользователей, которые перешли на сайт из поиска, пробыли меньше 15 секунд и посетили меньше 1 страницы
Так мы найдем посадочные страницы, на которые нужно обратить внимание, чтобы не потерять потенциальных клиентов.
Нажимаем на плюсик около пункта «Визиты, в которых», выбираем «Источники» → «Тип источника», ставим галочку напротив пункта «Переходы из поисковых систем» и нажимаем «Применить».
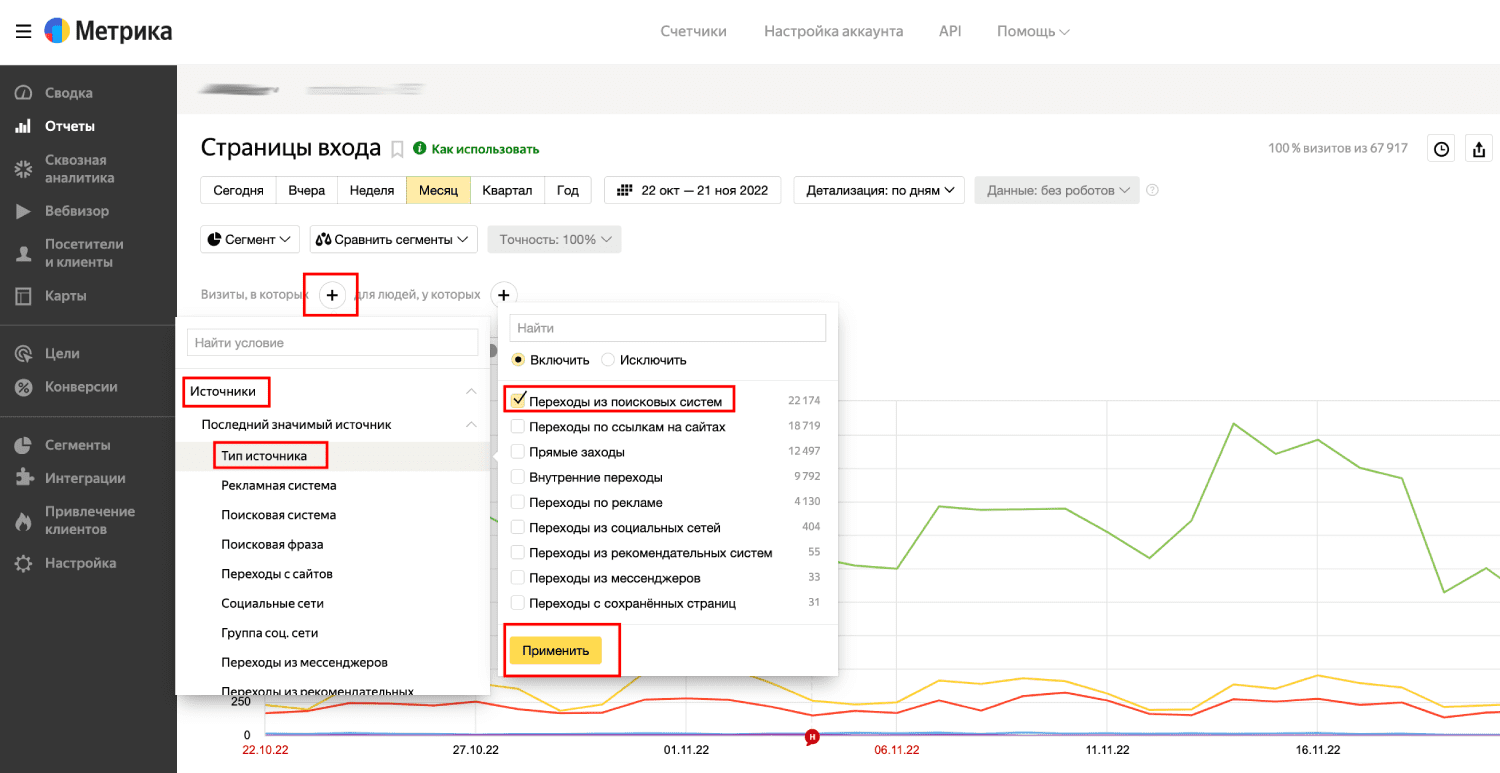
Теперь выделим из этой группы людей, которые пробыли меньше 15 секунд на сайте и посетили меньше 1 страницы. Такие посещения называют отказами. Снова нажимаем на плюсик, выбираем «Поведение» → «Отказы» и нажимаем «Отказ». Применяем изменения.
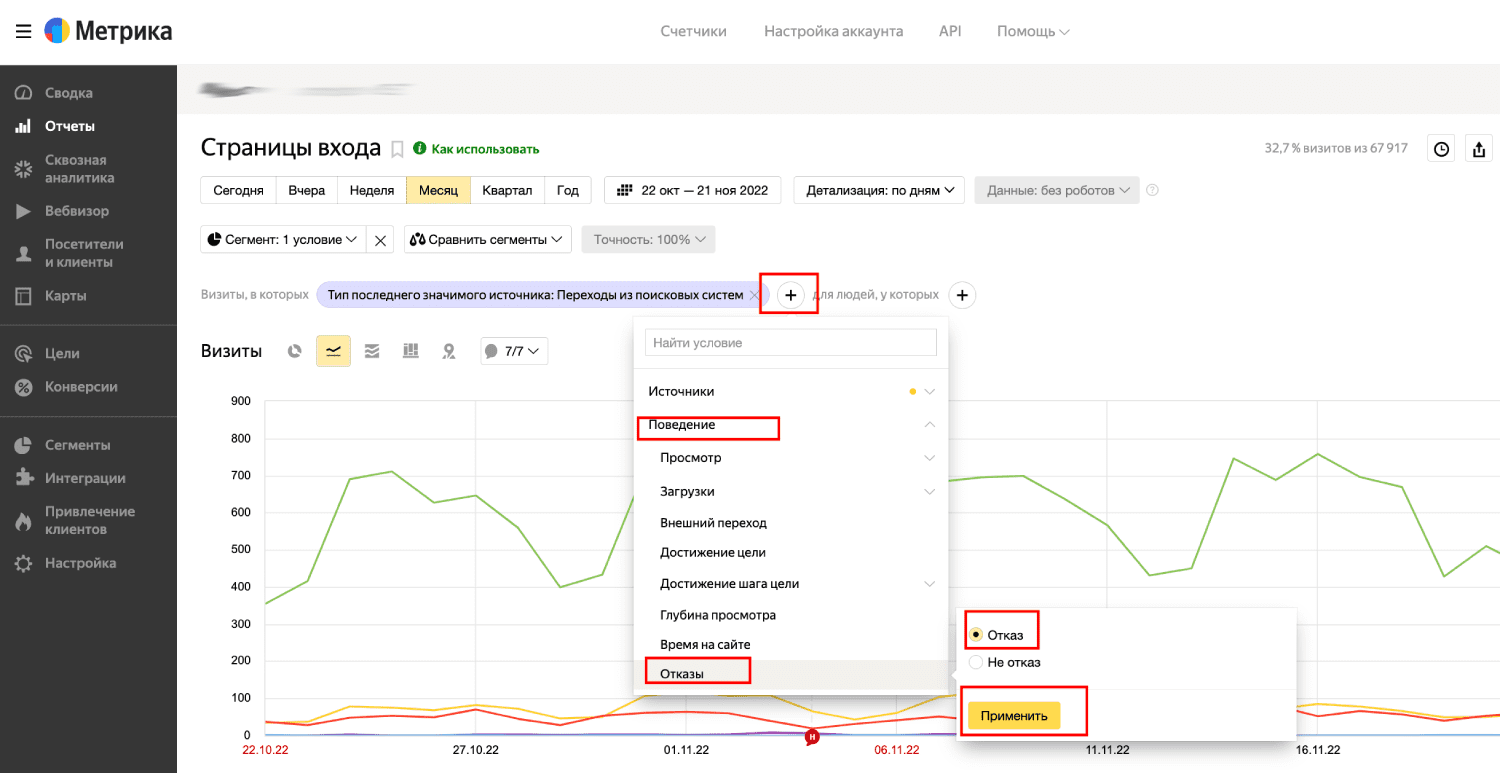
Получаем сегмент из посетителей сайта, которые перешли на веб-ресурс из поиска и быстро покинули сайт. Чтобы сохранить этот сегмент, нажимаем на «Сегмент» и выбираем «Сохранить как». Придумываем понятное название и сохраняем изменения.
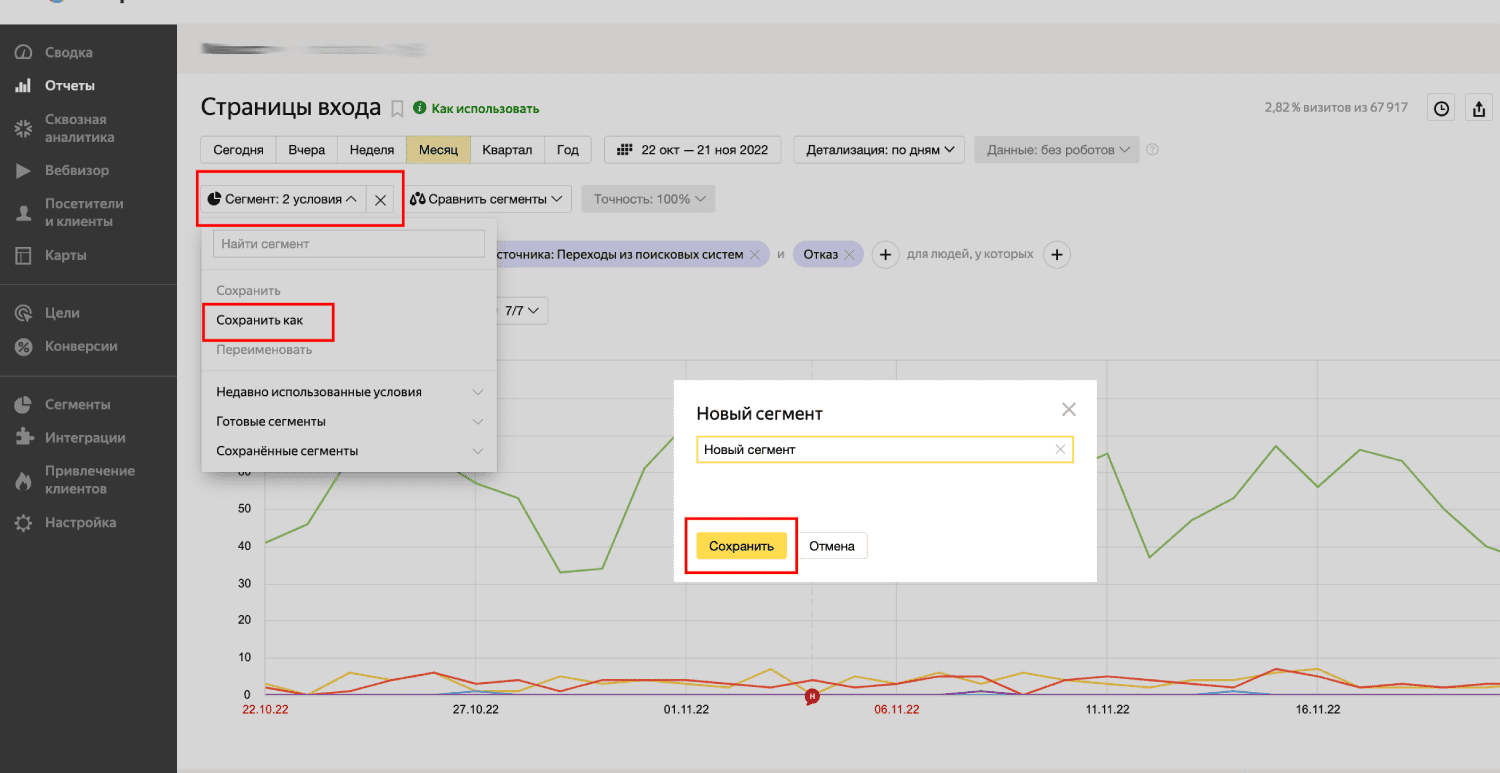
Избранные отчеты
Мы рекомендуем добавить в «Избранное» следующие отчеты:
- Источники, сводка. Отчет содержит информацию обо всех источниках трафика на сайте: вы сможете анализировать, какой источник приносит больше посетителей, конверсий и т. д.
- Сайты. Содержит информацию о веб-ресурсах, с которых посетители переходят на ваш сайт.
- Страницы входа. Здесь собрана статистика по страницам сайта, с которых посетители начинают просмотр вашего веб-ресурса.
- Вебвизор. Помогает провести подробный анализ поведения каждого пользователя на сайте: действия посетителей отображаются в формате видео, что позволяет узнать, что они делают на каждой странице, на какие ссылки кликают, как взаимодействуют с формами и другими элементами веб-ресурса.
- Устройства. Позволяет узнать, на каких устройствах люди просматривают сайт.
Для ваших проектов могут потребоваться и другие отчеты. Чтобы добавить отчет в «Избранное», нажмите на значок закладки напротив названия отчета.
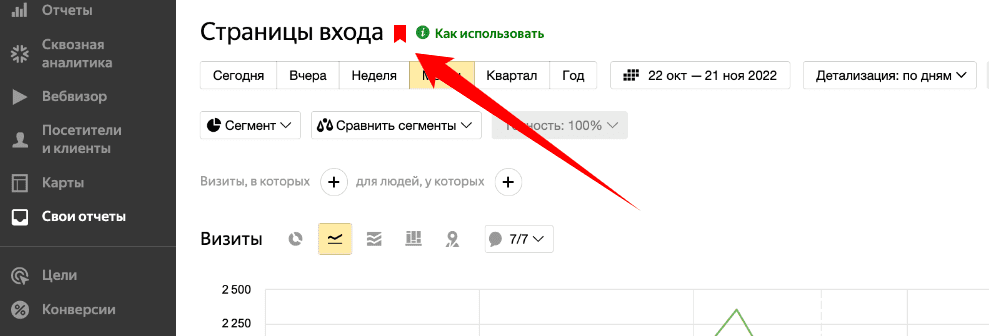
Найти избранные отчеты можно, нажав на «Свои отчеты» → «Избранное».
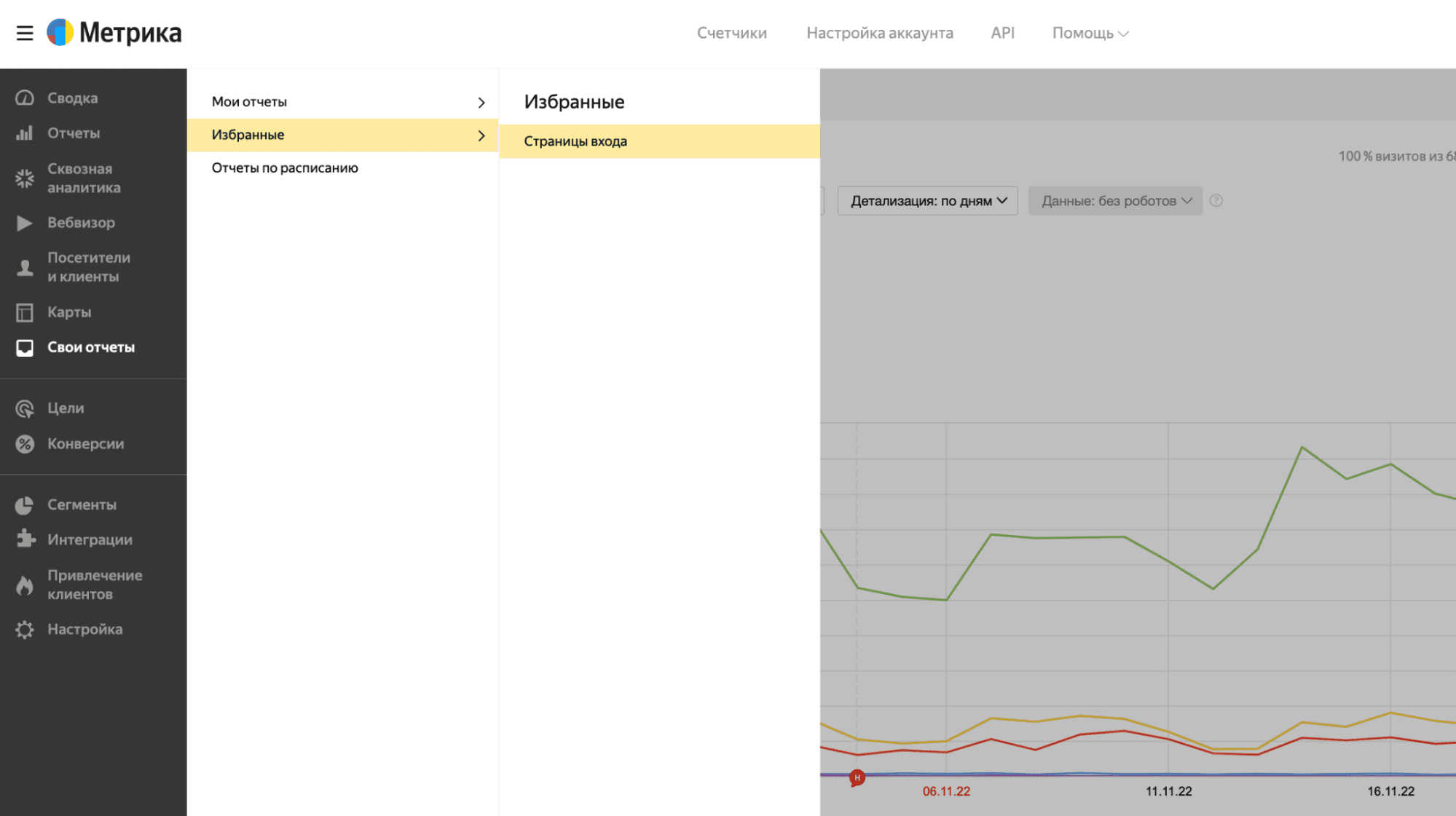
Как настроить цели в Яндекс.Метрике
Цель — это действие в котором заинтересован владелец сайта, она помогает:
- Отслеживать целевые действия посетителей
- Следить за конверсией на сайте
- Настраивать ретаргетинг
Для настройки целей в Яндекс.Метрике вам снова необходимо нажать на «шестерёнку», чтобы зайти в настройки счетчика. После перейти во вкладку «Цели» и нажать на кнопку «Добавить цель».
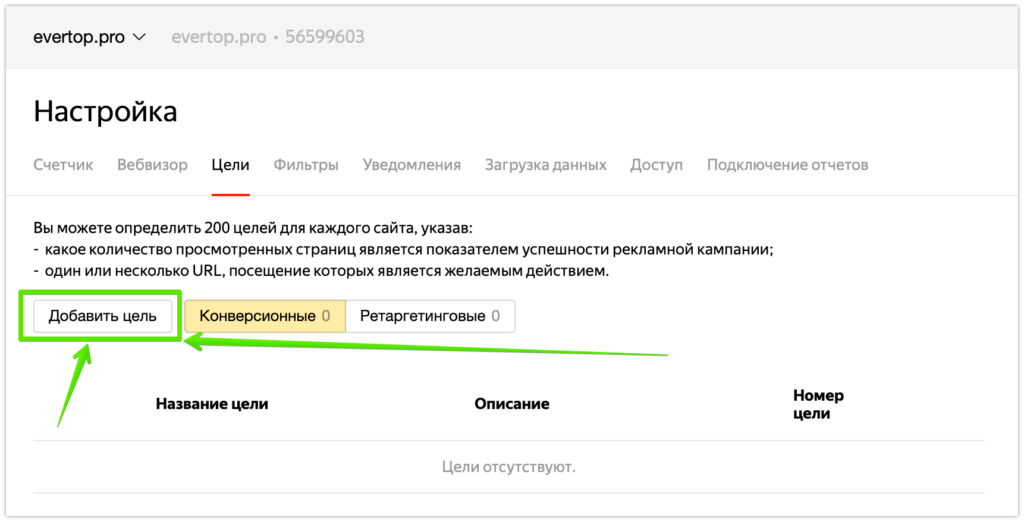
Максимальное количество целей в Яндекс.Метрике равно 200.
Существует 4 типа целей, рассмотрим каждое из них подробнее:
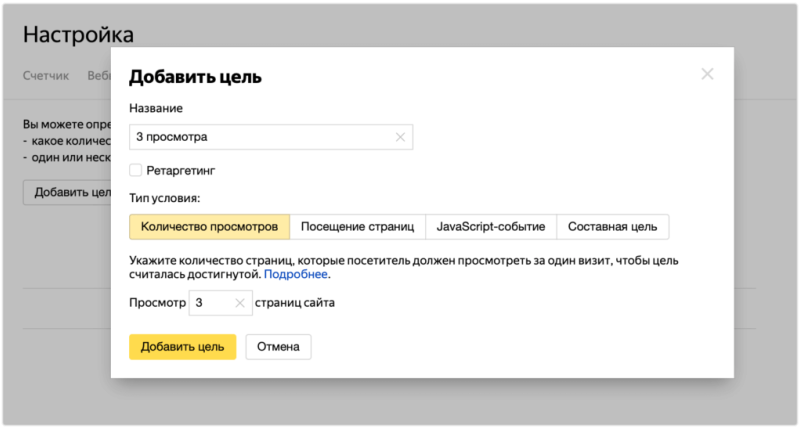
Цель «Посещение страниц»
Данный тип цели позволяет отслеживать:
- посещение определенной страницы или страниц;
- переходы по внешним ссылкам;
- нажатие на номер телефона;
- нажатие на электронную почту;
- скачивание файла.
Далее вы вписывание любое «Название».
В «Условие» выбираете url: совпадает и вставляете ссылку на страницу с благодарностью.
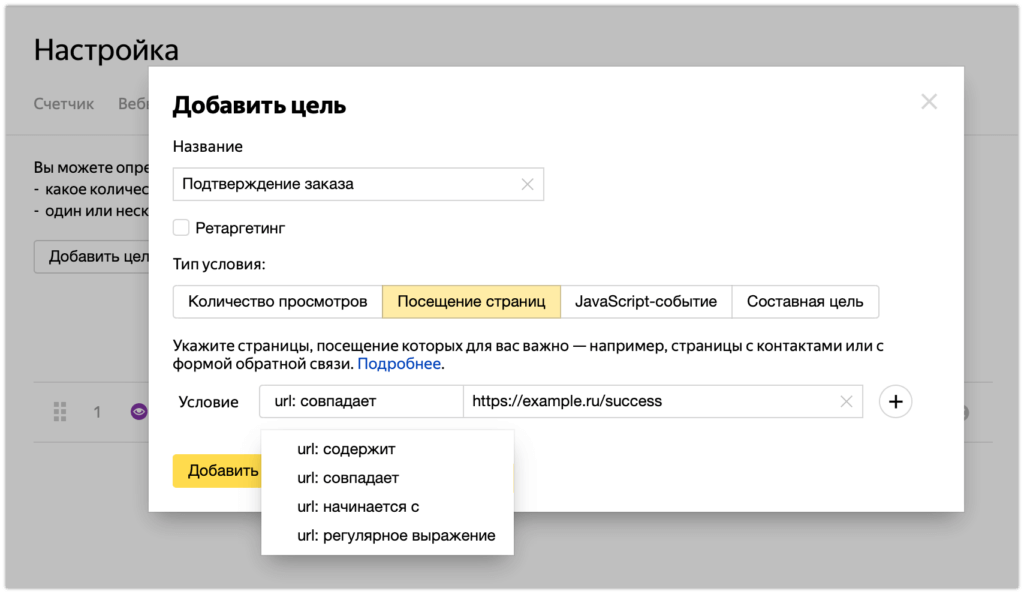
url: совпадаетurl: содержит
Для отслеживания скачивания файла выберите тип условия «url: содержит» и укажите в качестве условия полный путь или часть пути до имени файла, который расположен на вашем сайте. Например, https://example.ru/documents/file.doc или file.doc.
Цель «JavaScript-событие»
Ниже пример, где мы настроим цель нажатия на кнопку:
«Название» – вписываем любое.
«Идентификатор цели» – вписываете любое на латинице, но которое не содержится в URL страниц сайта. Например, knopka-korziny.
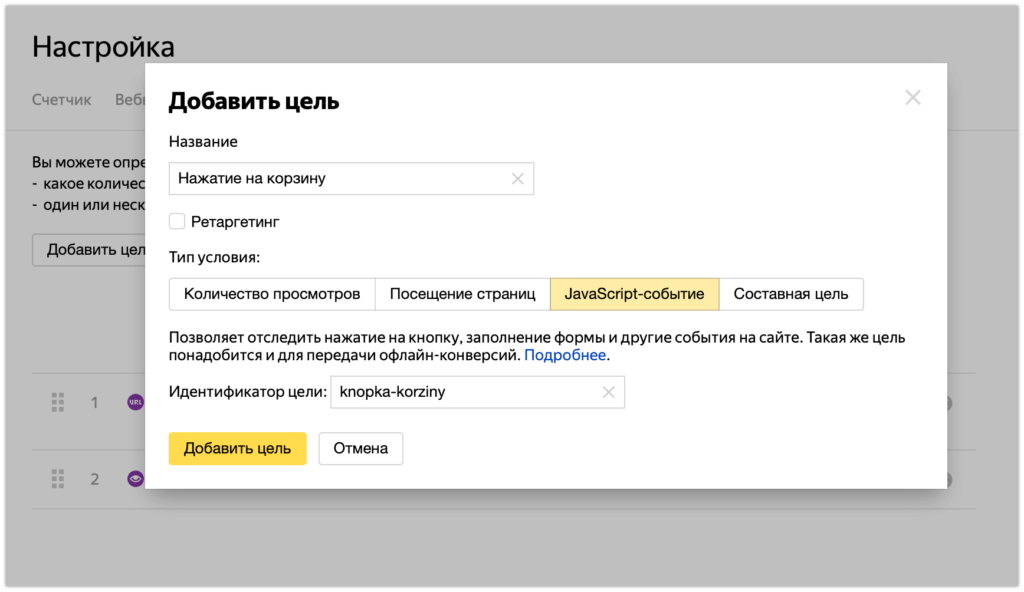
Добавить цель
Далее устанавливаете код цели в исходном коде вашей страницы:
...
<form action="">
...
<input type="button" onclick="ym(XXXXXX, 'reachGoal', 'TARGET_NAME'); return true;" value="Заказать" />
</form>
...
Для установка цели на форму используйте следующий код:
...
<form action="" method="get" onsubmit="ym(XXXXXX, 'reachGoal', 'TARGET_NAME'); return true;">
...
</form>
...
Для создания цели нажатия на ссылку в Яндекс.Метрике используется код:
... <a href="/price.zip" onclick="ym(XXXXXX, 'reachGoal', 'TARGET_NAME'); return true;">Цены</a> ...
Установка цели на ссылку с передачей пользовательских параметров:
...
<img src="data:image/gif;base64,R0lGODlhAQABAIAAAAAAAP///yH5BAEAAAAALAAAAAABAAEAAAIBRAA7" data-wp-preserve="%3Cscript%20type%3D%22text%2Fjavascript%22%3E%0A%20%20%20%20var%20goalParams%20%3D%20%7BmyParam%3A%20123%7D%3B%0A%20%20%20%20function%20goalCallback%20()%20%7B%0A%20%20%20%20%20%20%20%20console.log('%D0%B7%D0%B0%D0%BF%D1%80%D0%BE%D1%81%20%D0%B2%20%D0%9C%D0%B5%D1%82%D1%80%D0%B8%D0%BA%D1%83%20%D1%83%D1%81%D0%BF%D0%B5%D1%88%D0%BD%D0%BE%20%D0%BE%D1%82%D0%BF%D1%80%D0%B0%D0%B2%D0%BB%D0%B5%D0%BD')%3B%0A%20%20%20%20%7D%0A%3C%2Fscript%3E" data-mce-resize="false" data-mce-placeholder="1" class="mce-object" width="20" height="20" alt="<script>" title="<script>" />
<a href="/price.zip" onclick="ym(XXXXXX, reachGoal, 'TARGET_NAME', goalParams, goalCallback); return true;">Прайс</a>
...
Достижение цели при загрузке страницы:
<img src="data:image/gif;base64,R0lGODlhAQABAIAAAAAAAP///yH5BAEAAAAALAAAAAABAAEAAAIBRAA7" data-wp-preserve="%3Cscript%20type%3D%22text%2Fjavascript%22%3E%0A%20%20%20%20window.onload%20%3D%20function()%20%7B%0A%20%20%20%20%20%20%20%20ym(XXXXXX%2C%20'reachGoal'%2C%20'TARGET_NAME')%0A%20%20%20%20%7D%0A%3C%2Fscript%3E" data-mce-resize="false" data-mce-placeholder="1" class="mce-object" width="20" height="20" alt="<script>" title="<script>" />
XXXXXX — номер вашего счетчика; TARGET_NAME — идентификатор цели. В нашем варианте вы вписываете knopka-korziny.
Составная цель
Позволяет создавать сложные цели состоящие из нескольких строго последовательных шагов. Шагами могут быть, как посещенные страницы, так и JavaScript события.
«Название» — вписываем любое.
На каждом шаге добавляем вхождения в URL, которые отображаются у вас в ходе последовательного заказа товара или услуги. Например, страница доставки у вас находится по адресу: https://example.ru/shop/delivery/. Вы можете вписать в «Условие»:
url: совпадает – https://example.ru/shop/delivery/ или жеurl: содержит – /delivery/
После добавления всех шагов нажимаем «Добавить цель».
Проверка работы цели в Яндекс.Метрике
Проверить срабатывание цели в Яндекс.Метрике можно аналогично проверке наличия кода метрики на страницах сайта. Для этого добавляете к URL, где будет выполнятся действие – ?_ym_debug=1 и заходите в консоль.