Многофункциональные боты
Самый популярный бот в наших краях, так как имеет русскоязычный интерфейс.
Juniper
- Панель управления с настройками есть.
- Поддержка воспроизведения музыки с Яндекс Музыки, Ютуба есть.
- Сложные пользовательские команды по шаблонам есть.
- Временные баны, заглушения, предупреждения для пользователей есть.
- Фильтрация нехороших слов/ссылок/спама есть.
- Уведомления о новых постах/видео с соц сетей есть.
- Автопубликация постов из Вконтакте на дискорд канал есть.
- Рейтинг участников с возможностью награждения есть.
Gaius
- Определение и удаление NSFW контента
- Стандартные возможности модерации (баны, временные баны, заглушения + все это автоматически)
- Модерация голосового чата
- Режим Slowmode как на Twitch
- Кое-какие настройки входа пользователей
- Настройка требований к новым пользователям
- Крутая система анти-спама
Jeggy Bot
- Мини-игры для одного или нескольких игроков
- Аудит логов с настройками
- Выдача ролей по реакциям
- Встроенные команды для модераторов
- Возможность создания голосований
- Богатые настройки бота, позволяющие отключить все неиспользуемое
- Поиск двойников среди участников
- Встроенный переводчик
- Конструктор для создания и оформления эмбедов
Как настроить бота Serverstats для статистики в Discord
Дискорд — один из популярных мессенджеров в интернете — наполнен ботами (написанными простыми пользователями), выполняющими функции, подходящие каждому пользователю. Бот для Дискорда srverstats — один из таких ботов, отвечающих за сбор статистики. Сервер статс, как и прочих ботов, показывающих статистику в Дискорде, можно настроить под предпочтения пользователей, администраторов.
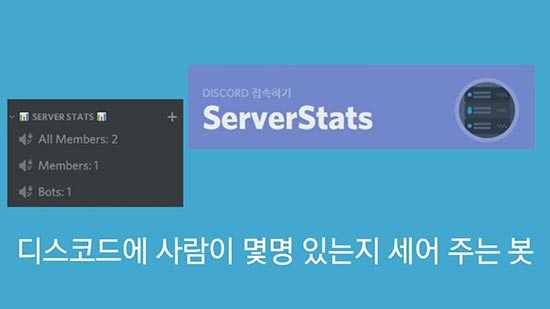
Главные функции и возможности
Как можно увидеть по названию, server stats — бот, позволяющий сделать статистику сервера в Дискорде, настраивающий статистику участников, их количества. У бота есть три разных ценовых категории, от которых зависит функционал:
- Бесплатная. Стандартная статистика сервера Дискорд, содержащая в себе несколько функций: 15 счётчиков, канал, приветствующий новых участников, сообщения о полученных “ачивках” (достижениях), настройка счётчиков так, как пожелает администрация;
- Цена: 2,50 долларов (примерно 190 рублей) в месяц. Оплата происходит на патреон разработчиков, что даёт первый уровень в списке донатеров сервера (даёт некоторые преимущества, доступ к новостям). Добавляет счётчики: Minecraft, дополнительные ролевые (3 штуки), оффлайн, онлайн, стриминговый;
- Цена: 5,00 долларов (примерно 382 рубля) в месяц. Даёт второй донаторский уровень на патреоне. Имеет весь функционал первого уровня, добавляет 4 ролевых счётчиков, 3 игровых жетона.
Разработчики предоставляют более девяти ста тысяч серверов, 28 команд, управляющих ботом, 20 различных счётчиков (5 из которых добавляются за донат). Счётчики самые разнообразные: рассчитывающие количество ботов, участников, тех, кто находится онлайн. Имеется возможность переименования каналов, созданных ботом. Его также просто устанавливать.
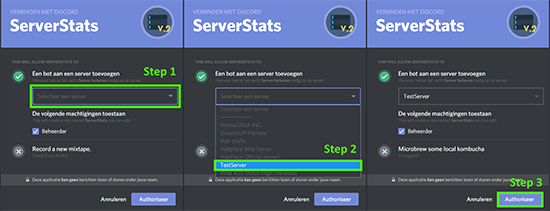
Как скачать и добавить бота
Инструкция по добавлению предоставлена разработчиками на официальном сайте бота. С официального сайта — https://serverstatsbot.com/ — кликнуть “Invite the bot”. После нажатия сайт перенаправит пользователя на страницу мессенджера, где нужно авторизоваться, выбрать сервер для добавления бота. Подтвердить выдачу прав боту, таких как: управление каналами сервера, работа с сообщениями (чтение, отправление), работа с ссылками, подключение.
Для подключения бота необходимо иметь администраторские права. Если у пользователя их нет — Дискорд не выведет желаемый сервер в список серверов для подключения.
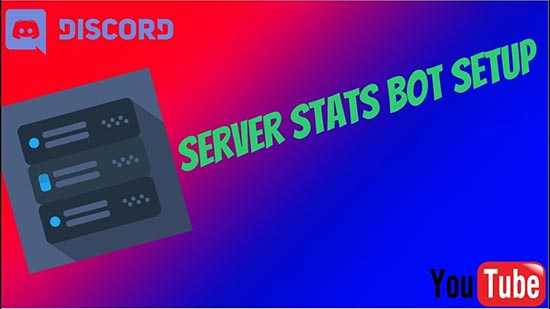
Установить бота можно, введя в чат s/setup. Бот автоматически начнёт устанавливать все необходимые счётчики за пару секунд, введя их в отдельные каналы.
Настройка бота и отключение
После установки бота, его можно настроить. Первым делом, установить тип канала, который будет использоваться в качестве счётчика. По умолчанию это — голосовой, однако можно установить текстовый.
Также можно добавить счётчики, доступные в зависимости от оформленной подписки. По команде s/counter выводится список всех счётчиков, поддерживаемых планом. Команда s/help поможет разобраться, какие команды за что отвечают, объяснит, как их вводить, что они из себя представляют (вкратце).
Отключение бота происходит — через блокировку, изгнание бота. Для этого нужно нажать правой кнопкой мыши на бот, выбрать одну из предоставленных функций.
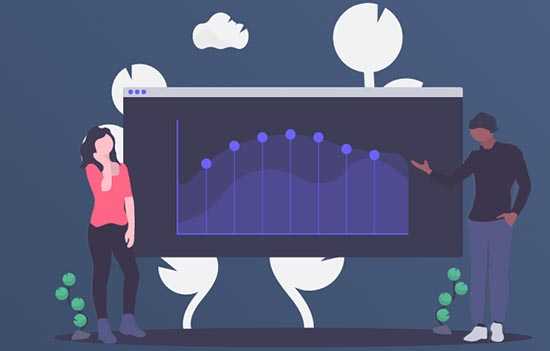
Команды управления ботом
Ни один бот не обходится без команд управления. Существуют они трёх категорий: обычные, информационные, предназначенные для администраторов. Их использование не удастся без префикса s/. Посмотреть команды, управляющие ботом, можно:
- Перейдя по вкладке “commads” на официальном сайте Server Stats. Там указаны все команды, описание того, для чего они предназначены. Имеется поиск по командам, если необходимо найти описание к определённой;
- Набрав в чате команду “help” с префиксом s/. Предоставляется список команд, при необходимости их описание можно посмотреть командой s/help <command>, которая покажет всю необходимую информацию.
Команды просты в использовании, позволяют делать всё — от установки бота, добавления каналов, до управления счётчиками, добавления, изменения формата каналов, показывающих счётчики. Настройка осуществляется в любом канале, где администратору удобнее вызывать бота, можно создать для этой цели отдельный текстовый канал, доступный администратору.
Бот удобен для использования как маленьким каналам, которые только развиваются, так и “гигантам” для удобства сбора статистики. Он помогает сэкономить время на подсчётах, легко подстраивается под пользователя, изменяется. Подписка добавляет большее количество функций, однако бесплатных вполне хватает для базовых функций сбора статистики, управления сервером.
Боты-переводчики
Mr Translate
Поддерживает 127+ языков. Премиум тариф за $5 в месяц позволит переводить на 400 000 символов в месяц больше.
Как использовать? Есть 2 варианта:
Через команду. Используйте /ru или /en чтобы перевести на русский или английский соответственно. Пример: /ru How old are you?
Не забудьте дать боту все запрашиваемые права.
Решение бесплатное и опенсорсное.
Lacuna
- Награждение пользователей за активность на сервере
- Модерация и автомодерация пользователей
- Возможность пожаловаться на пользователей у участников Дискорда
- Прослушивание музыки с разных источников
- Назначение ролей и открытие доступа в один клик
- Создание голосовых каналов
- Оповещения о выходе новых видео на Ютуб и трансляций на Твитч
ProBot
- полностью на русском языке
- кастомизируемое приветствие новых пользователей
- кастомизируемая система уровней пользователей
- автоматическая модерация по ранее заданным критериям
- автоответ по определенным ключевым словам
- автоматическое обнаружение и реакция на рейд
- очень крутой аптайм 99,9%
- встроенный музыкальный плеер
Arcane
- Распределение ролей и уровней, в том числе по реакциям
- Уведомления от Ютуба
- Настройка логина пользователей
- Модерация базовых вещей
- Кастомные команды
Основные функции сервер статс бота
Сервер статс бот предлагает множество полезных функций, которые помогут вам эффективно управлять сервером Дискорда.

Отображение количества участников
Сервер статс бот позволяет отображать текущее количество участников сервера. Это может быть полезно для отслеживания роста сообщества и привлечения новых участников.
Статистика онлайна
Бот также предоставляет информацию о количестве участников онлайн в режиме реального времени. Вы можете видеть, сколько участников сейчас активно на сервере и как эта активность меняется со временем.
Информация о ролях
Сервер статс бот отображает информацию о ролях на сервере. Вы можете увидеть, какие роли есть на сервере и какие привилегии они предоставляют участникам.
Способ 1: Mee6
В рамках этой статьи мы разберем три самых популярных бота для администрирования и добавления разного контента на сервер в Discord. Каждый из них предлагает свою систему уровней, обладает индивидуальными настройками и особенностями работы, поэтому все действия будем разделять на шаги для простоты понимания. Рекомендуем ознакомиться со всеми вариантами и начать с Mee6.
Шаг 1: Добавление Mee6 на сервер
Mee6 — один из самых популярных ботов в Discord, использующийся совершенно для разных целей. Основная его задача — администрирование, управление участниками, автоматическое присвоение ролей и отправка уведомлений. Mee6 состоит из подключаемых плагинов, один из которых как раз отвечает за систему уровней, поэтому сейчас сосредоточимся именно на нем. Однако для начала придется добавить Mee6 на свой сервер, что осуществляется так:
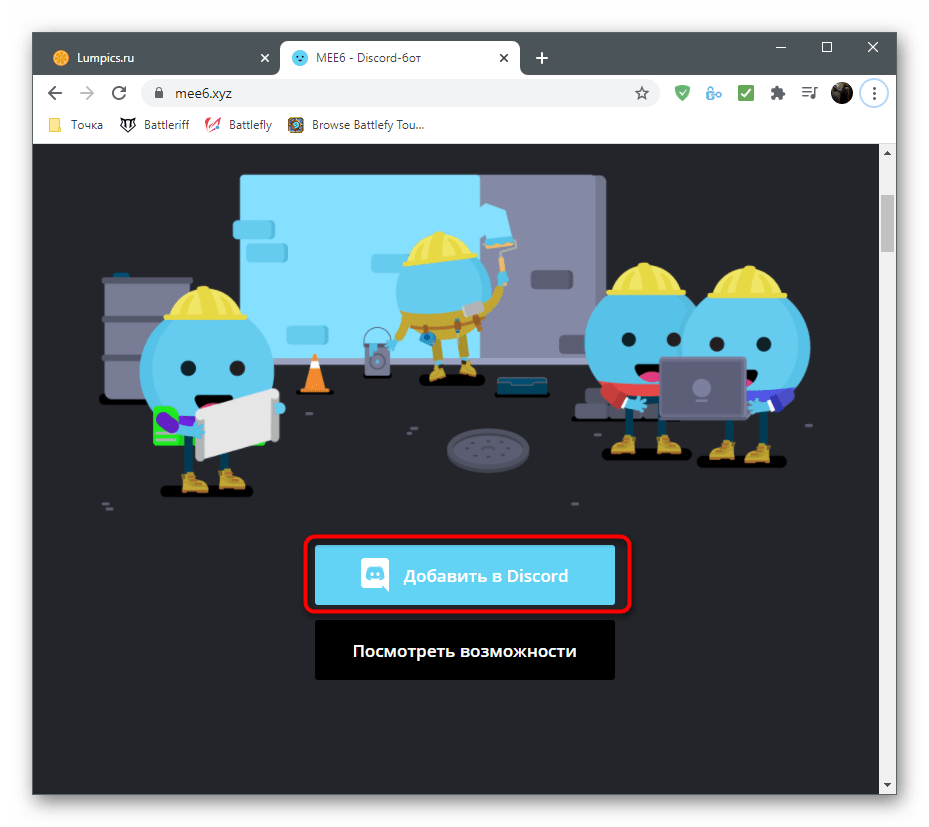
При появлении нового авторизационного окна просмотрите разрешения для бота и подтвердите его подключение.
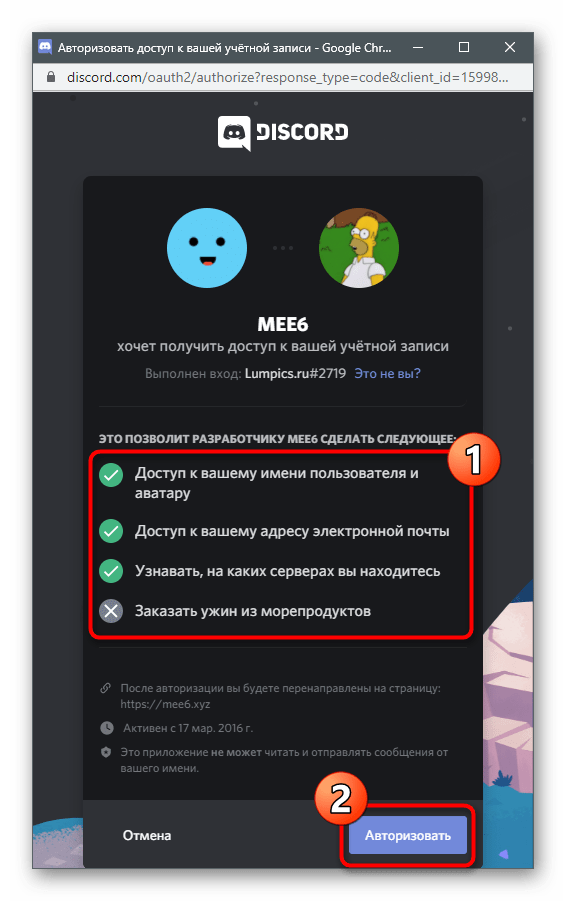
Вернитесь к браузеру и из списка серверов на странице бота выберите тот, где вы хотите настроить систему уровней.
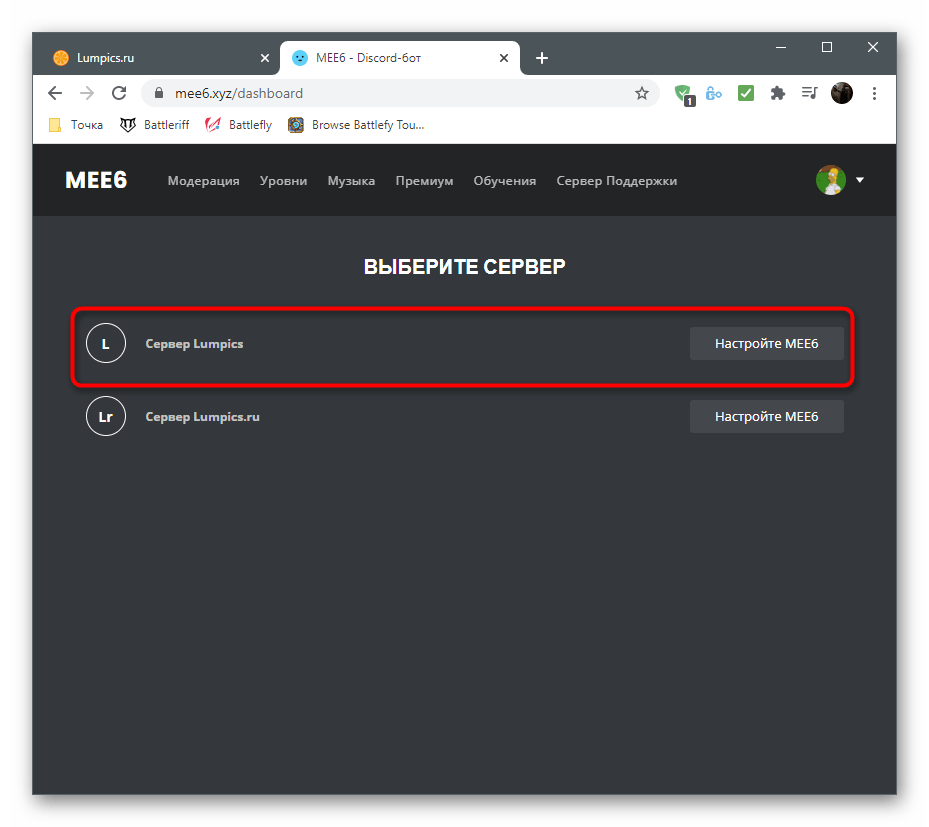
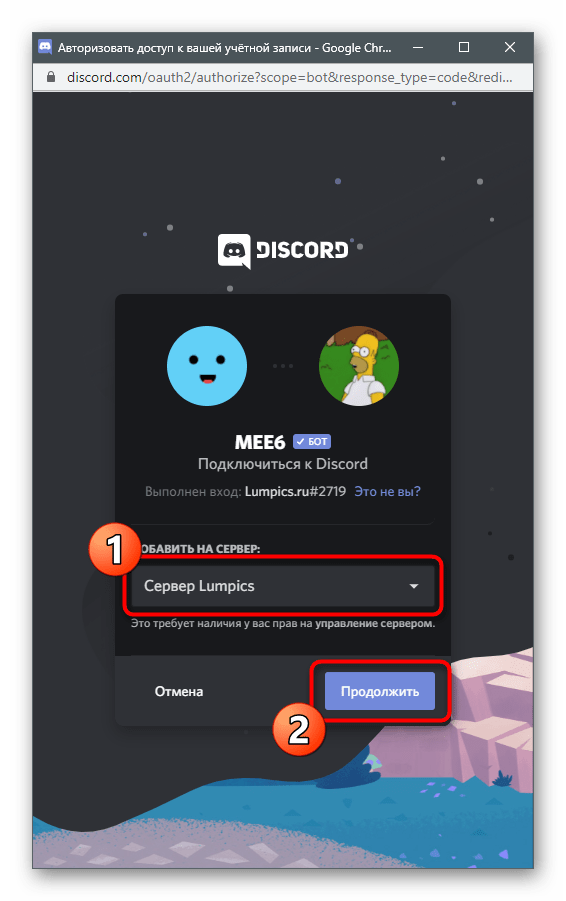
Не снимая галочек с предоставляемых боту прав, сразу подтвердите авторизацию. Все эти разрешения необходимы для его корректной работы, а их отсутствие может вызвать ошибки.
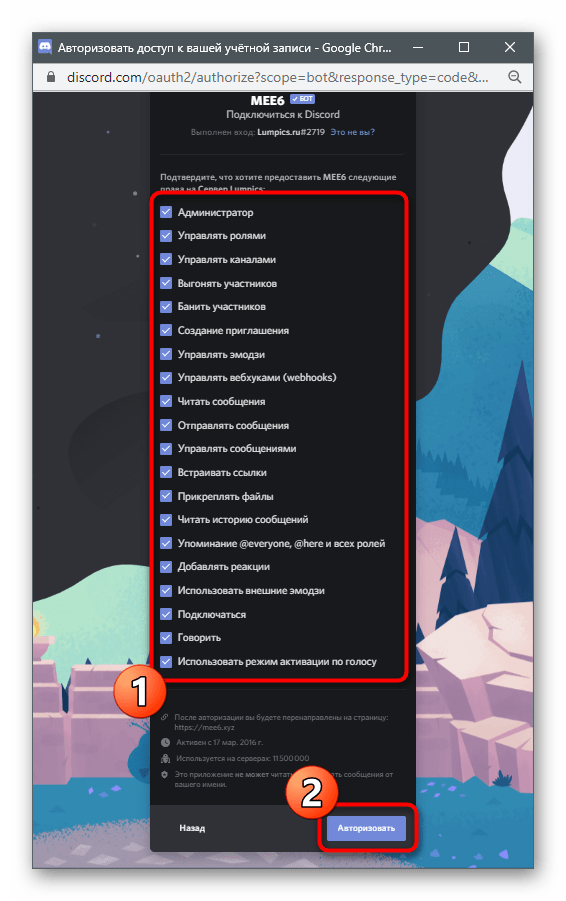
Подтвердите действие вводом капчи.
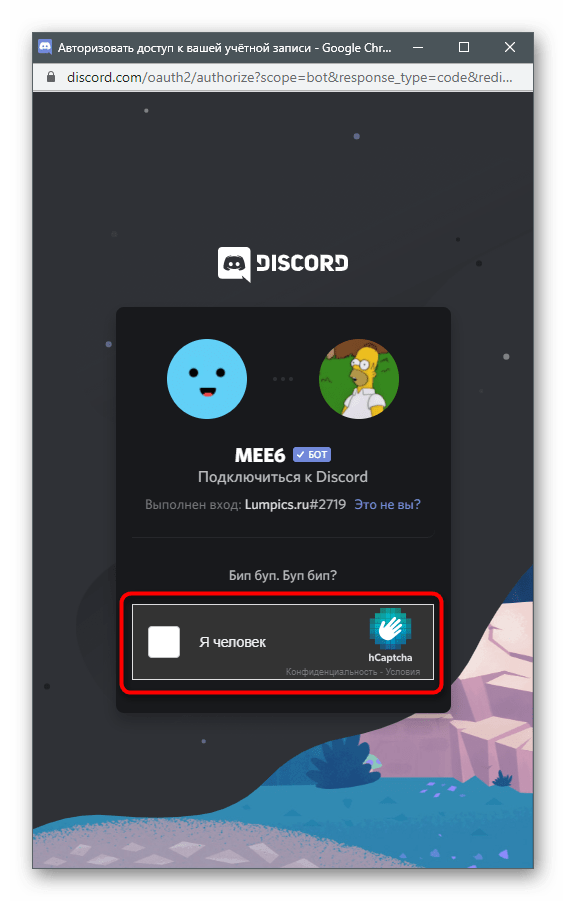
На этом авторизация успешно проведена, но пока не спешите открывать Discord для проверки бота, поскольку прежде всего понадобится настроить плагин системы уровней на сайте.
Шаг 2: Настройка плагина уровней
Разработчики Mee6 не просто реализуют систему начисления очков для повышения уровней, но и позволяют редактировать ее, добавляя свои роли, условия и другие параметры. Все это осуществляется в профиле на официальном сайте при выборе соответствующего плагина. Учитывайте, что некоторые настройки доступны только в премиум-версии бота, поэтому стоит задуматься о ее приобретении, если речь идет о крупном проекте.
- После авторизации бота не придется снова открывать страницу Mee6 — переход на нее происходит автоматически. Выберите вкладку «Плагины».
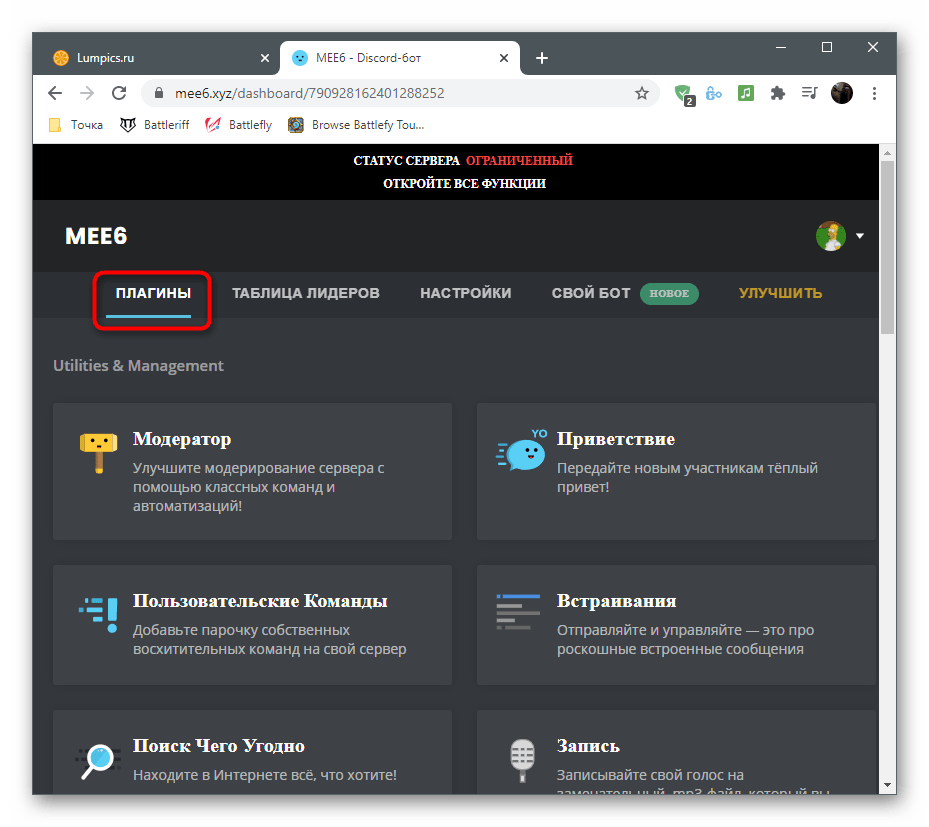
Среди всех доступных плагинов отыщите «Уровни» и кликните по этой плитке.
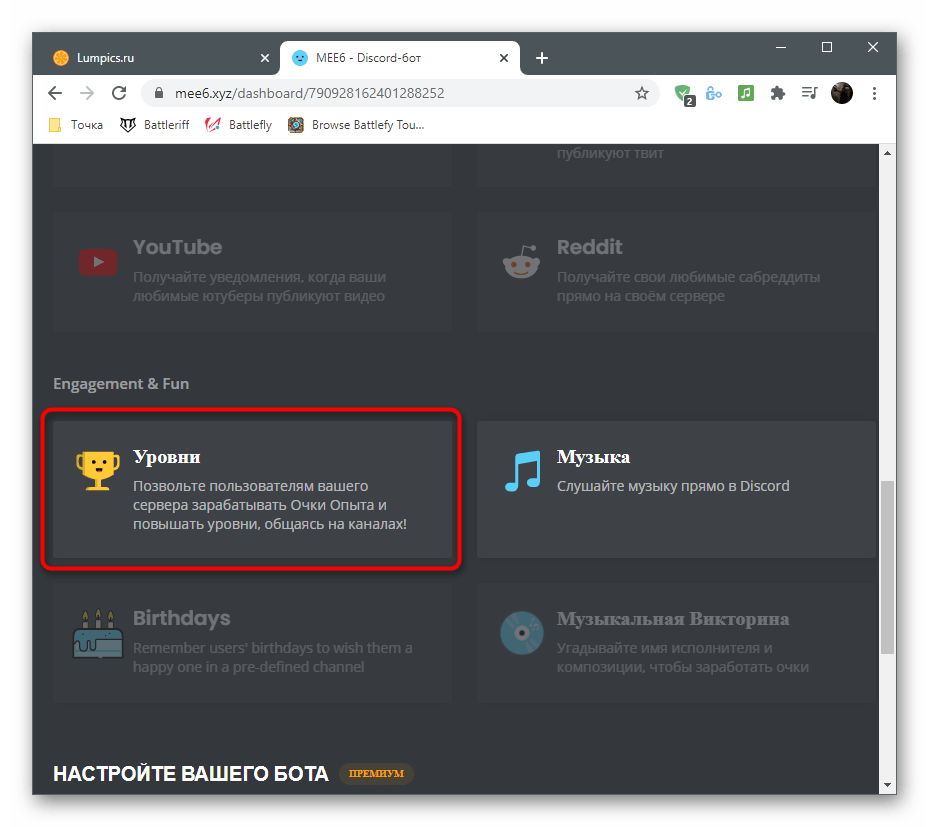
Разверните список «Уведомление о повышении уровня» и выберите тот канал, на который пользователям должны приходить уведомления о том, что их уровень был повышен.
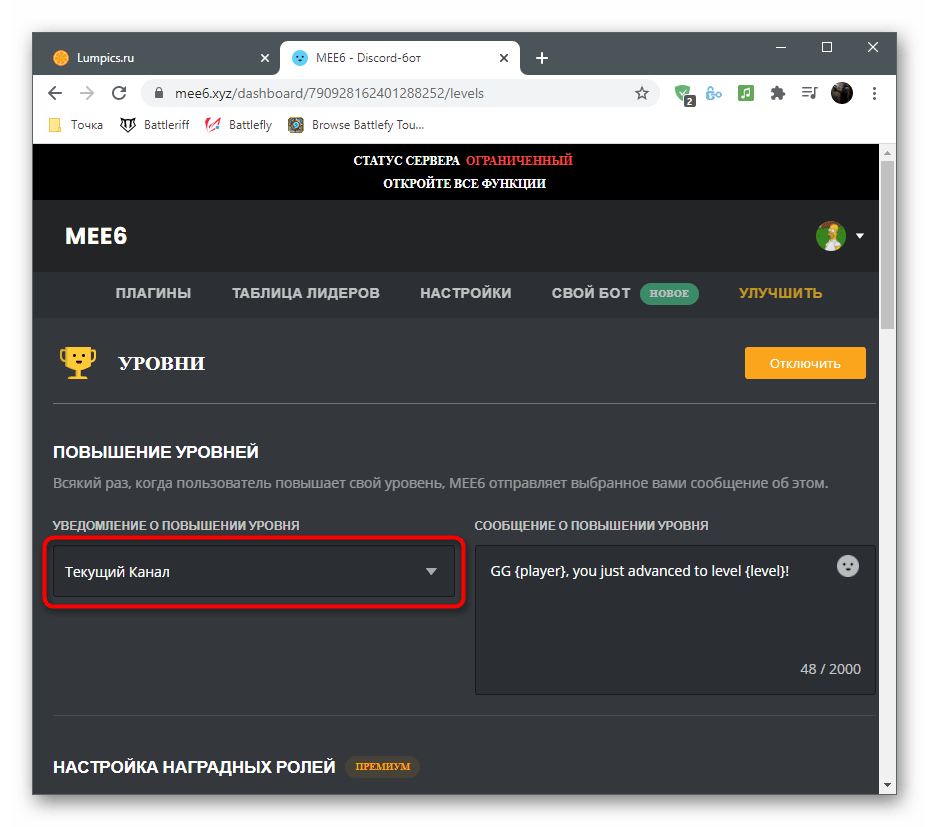
Редактируйте само сообщение, сохранив синтаксис отображения имени пользователя и текущего уровня. Можно использовать кириллицу, написав текст на русском.
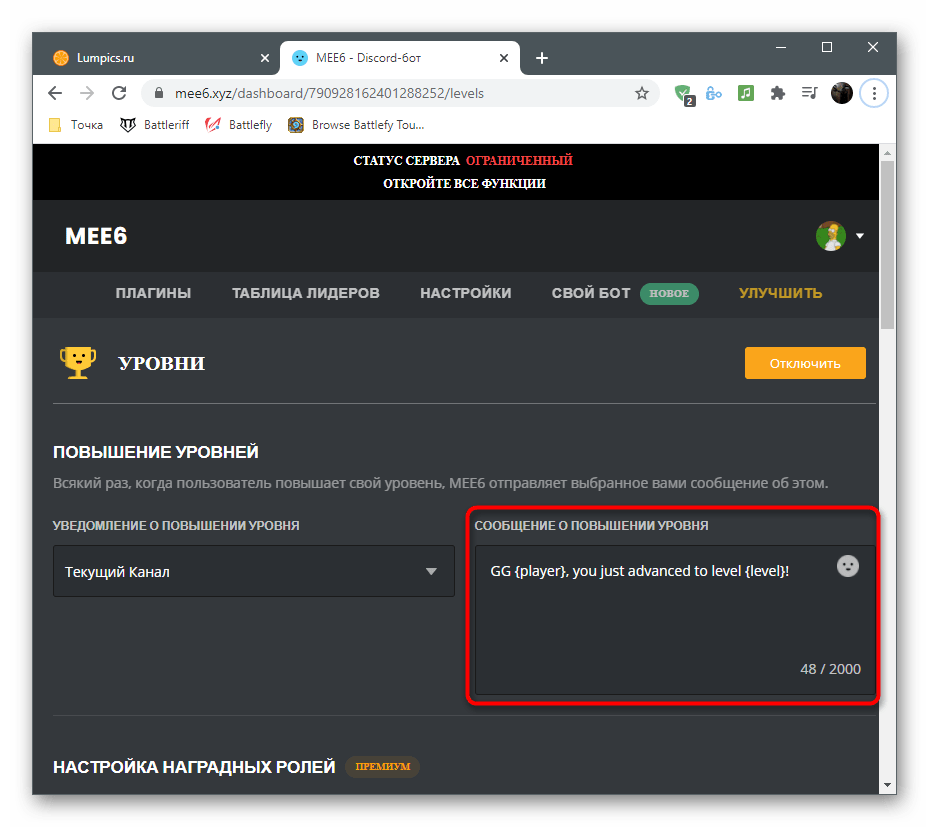
Ниже находится раздел «Настройка наградных ролей», при помощи которого вы можете создать на сервере определенное количество ролей или званий, присваиваемых после достижения определенного уровня. Роли могут суммироваться с отображением нескольких или заменяться с удалением предыдущей. Все это зависит от выбранного вручную параметра.
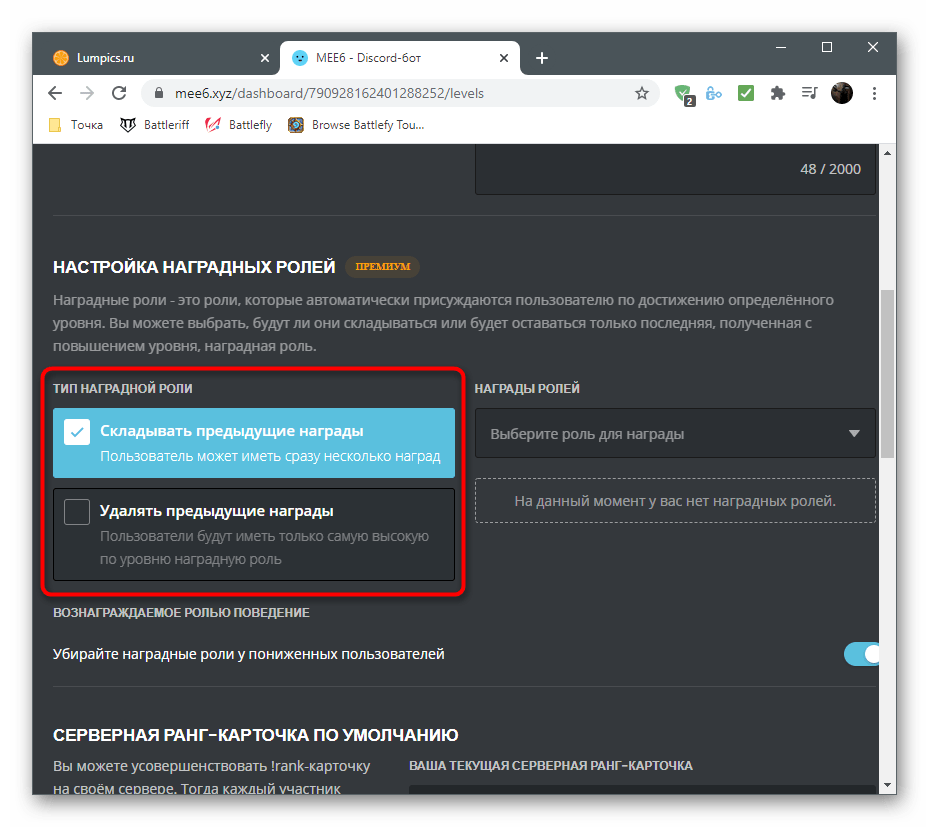
Далее из списка «Награды ролей» выберите уже существующие на сервере роли, которые будут присваиваться при повышении уровней, и настройте их в зависимости от того, какая роль к какому уровню относится.
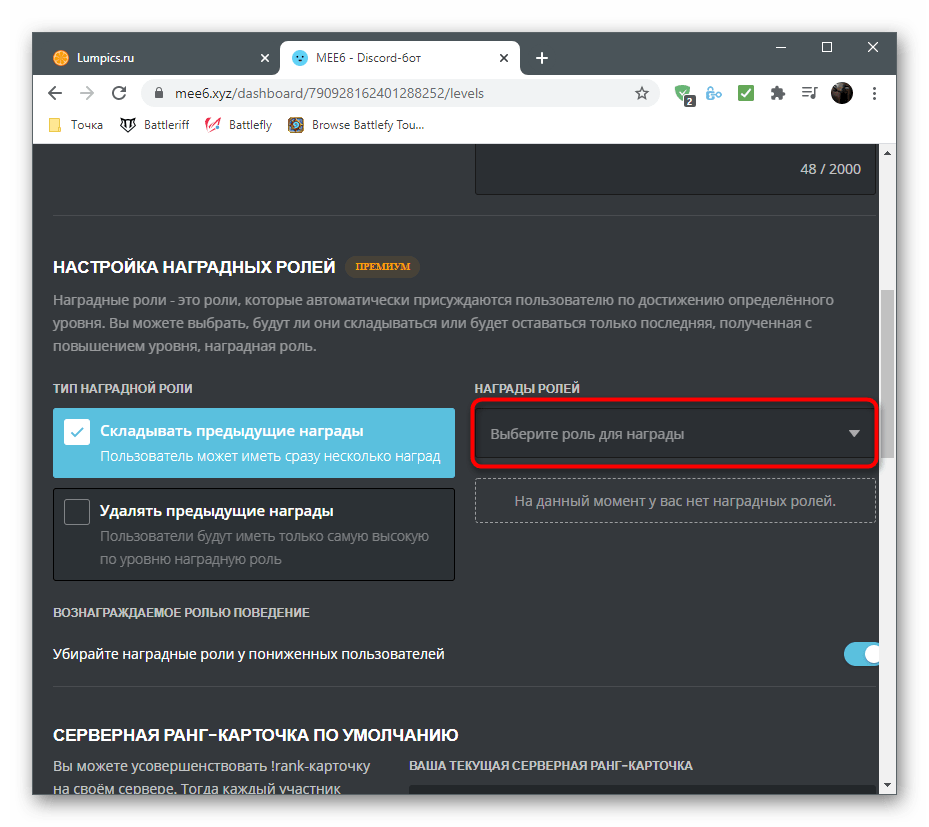
При вводе команды !rank любой пользователь может получить свою карточку с отображением текущей позиции в списке лидеров, уровнем и количеством текущего опыта. Карточка редактируется администратором: изменяйте ее цвет, шрифты или установите изображение на задний план.
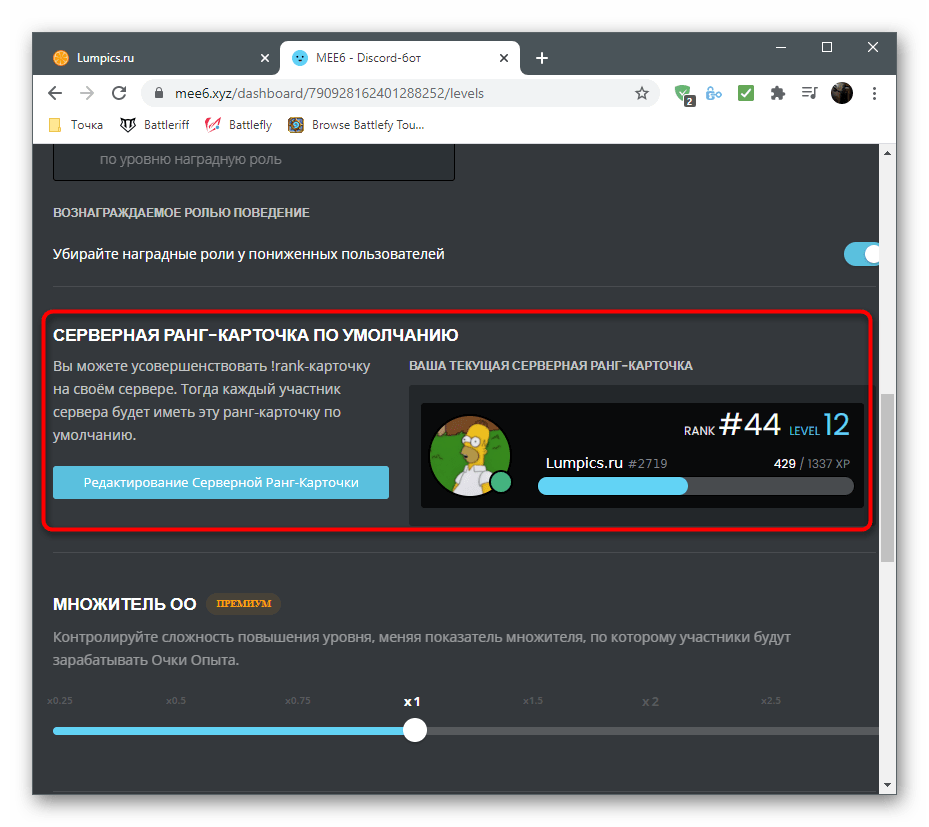
Это осуществляется в отдельном окне с понятным меню, где находится список доступных цветов и пользовательских фонов.
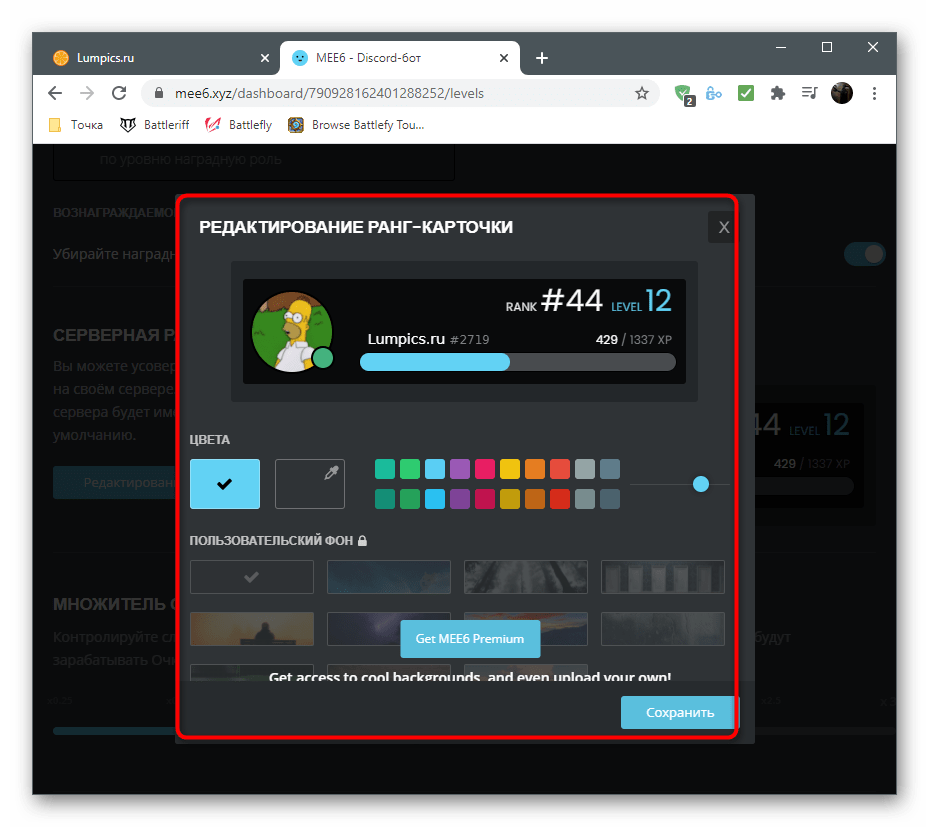
«Множитель ОО» — уникальный настраиваемый параметр, влияющий на умножение очков опыта при их получении. Переместите ползунок немного влево, если хотите сделать процесс повышения более сложным, и вправо для его ускорения.
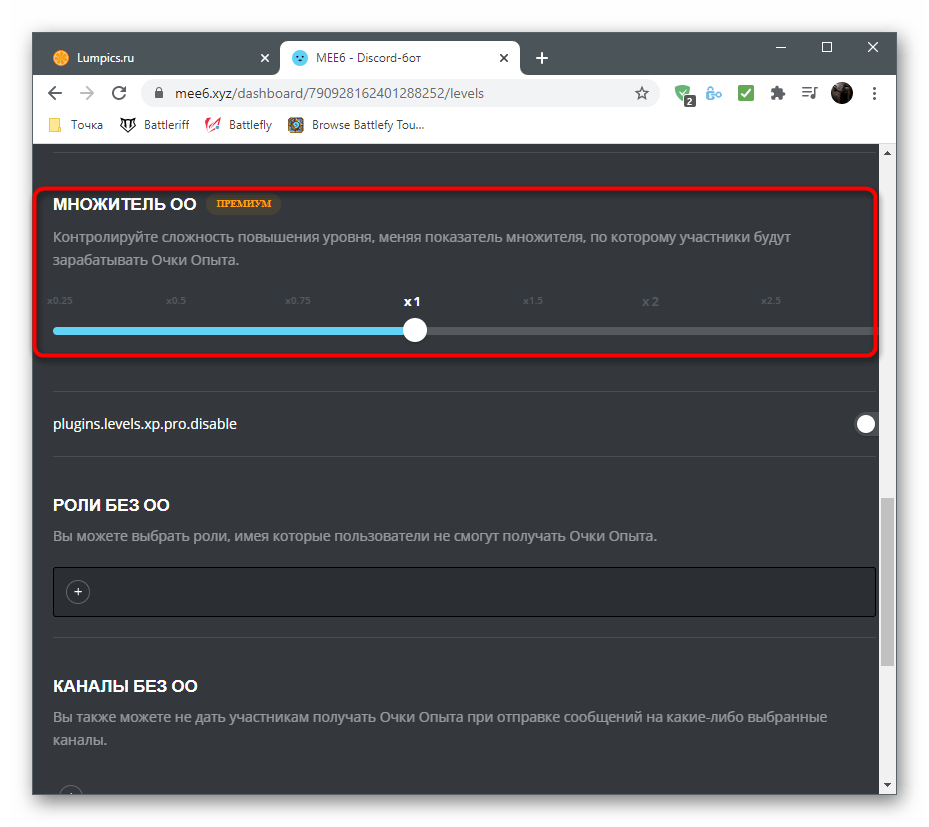
Если носители определенных ролей или участники каналов не должны получать опыт за общение, обязательно отметьте их в соответствующих блоках. Так алгоритм не будет считывать активность и добавлять опыт.
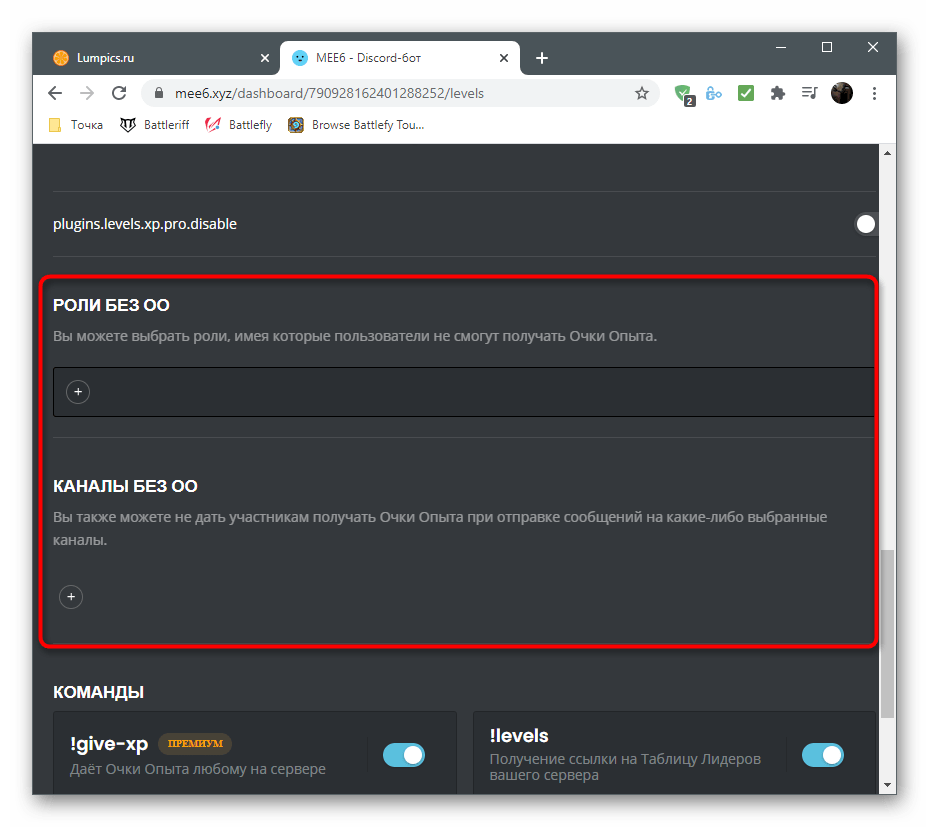
Прочитайте список доступных команд, отключив некоторые, если не хотите, чтобы их использовали участники сервера.
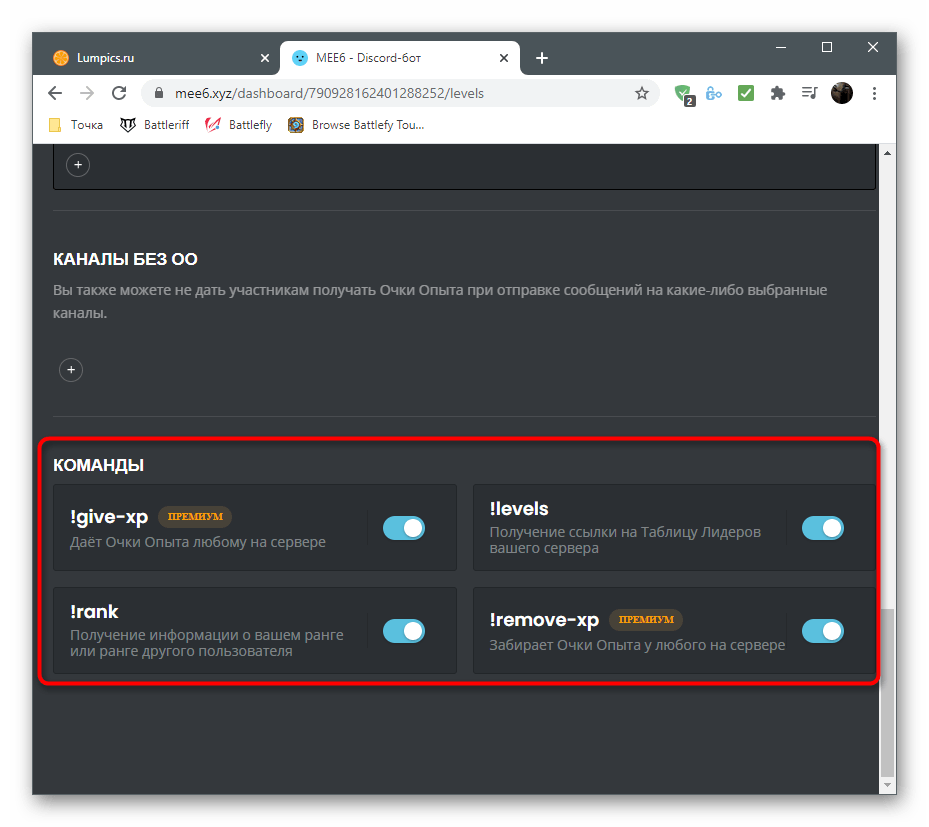
Шаг 3: Проверка бота в Discord
Как только вы выполнили все предыдущие действия и настроили Mee6 под себя, можно смело запускать Дискорд и проверять работу бота, убедившись в том, что он считает уровни, корректно присваивает роли и справляется с остальными задачами.
- В первую очередь подключитесь к своему серверу и удостоверьтесь в том, что бот отображается в списке участников «В сети». Если это не так, проверьте, правильно ли выбран сервер для авторизации, и производите ее повторно.
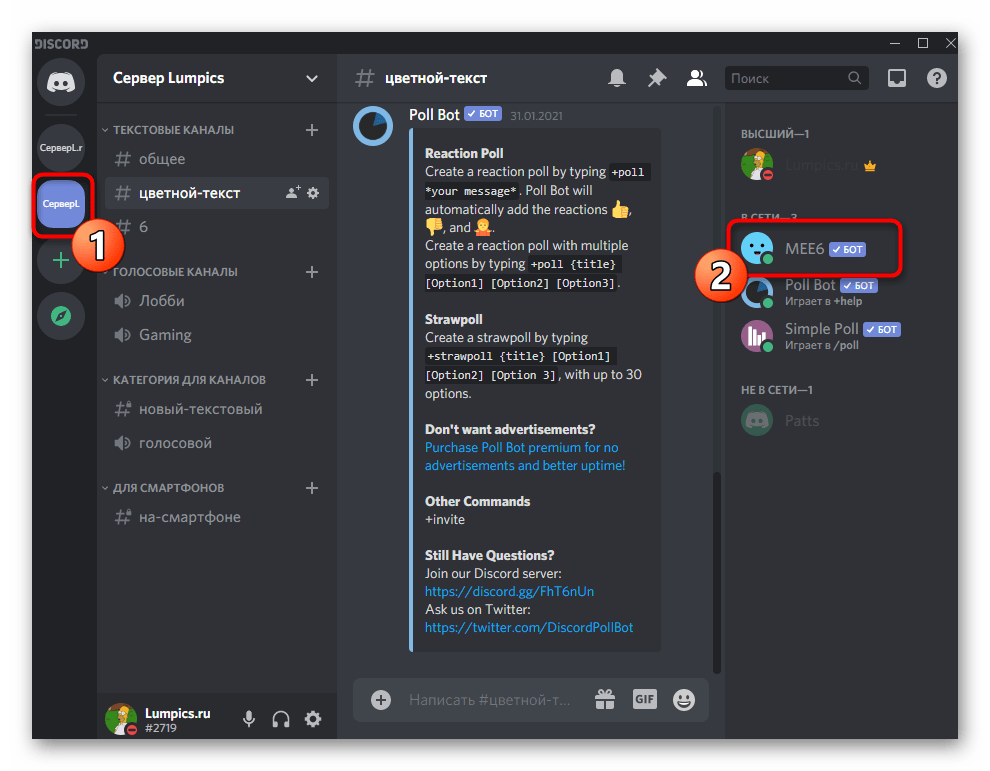
Для проверки текущего уровня напишите в любой текстовый канал сервера !rank .
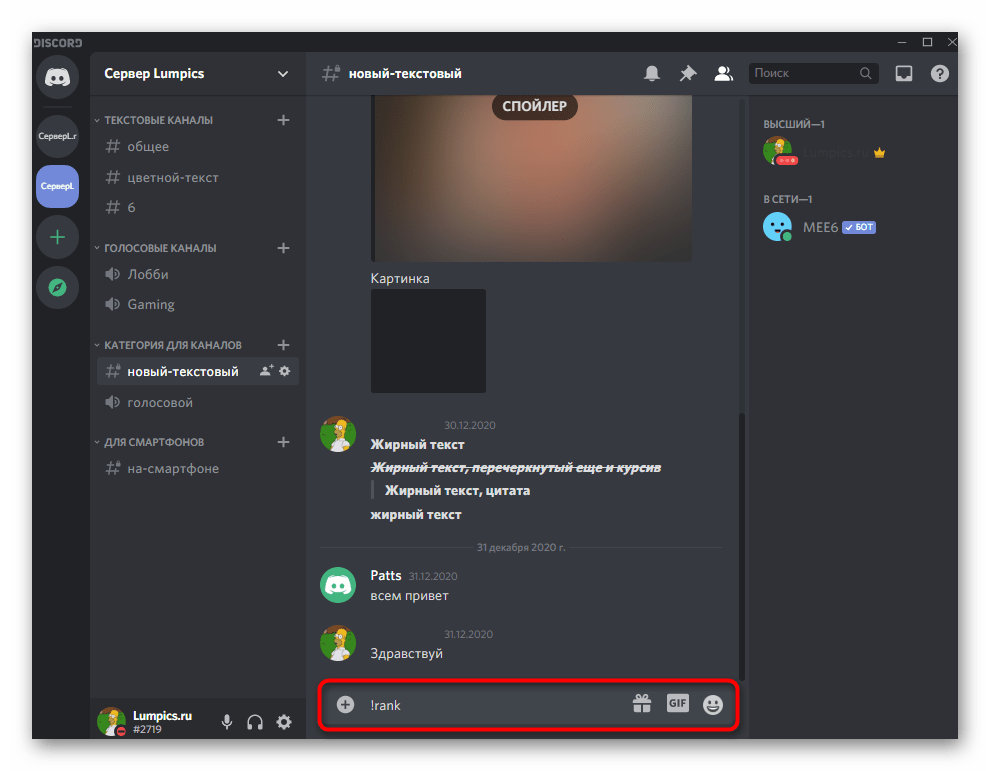
Активируйте команду нажатием клавиши Enter и ознакомьтесь с появившейся на экране карточкой. Продолжайте общаться на сервере, следя за тем, как происходит повышение уровня.
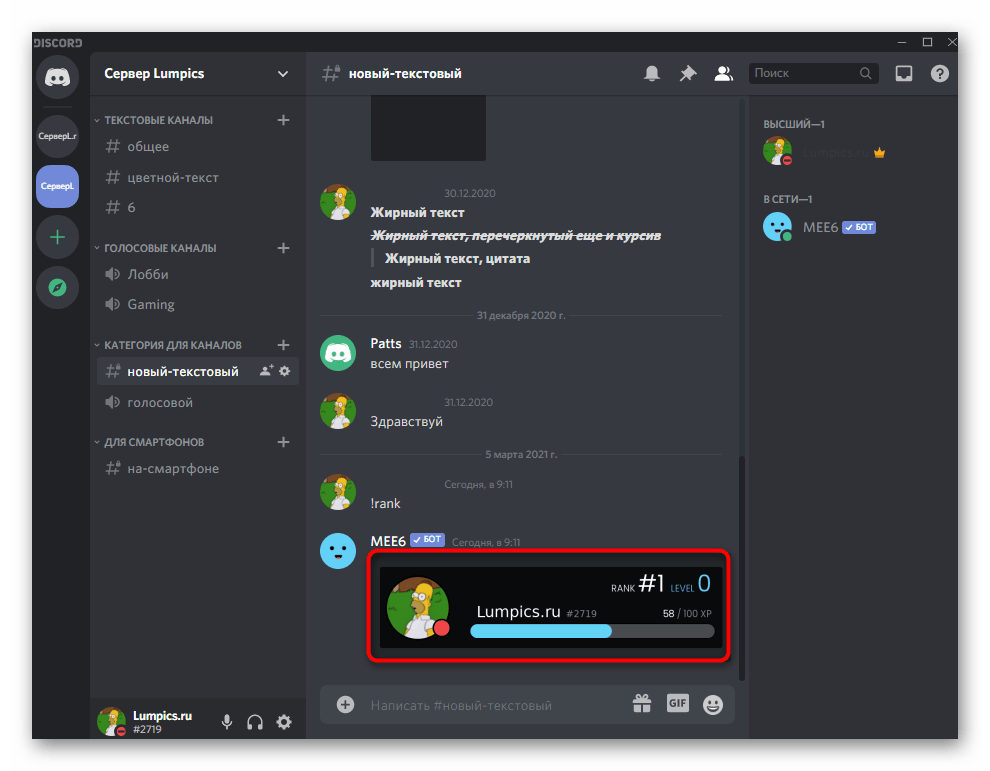
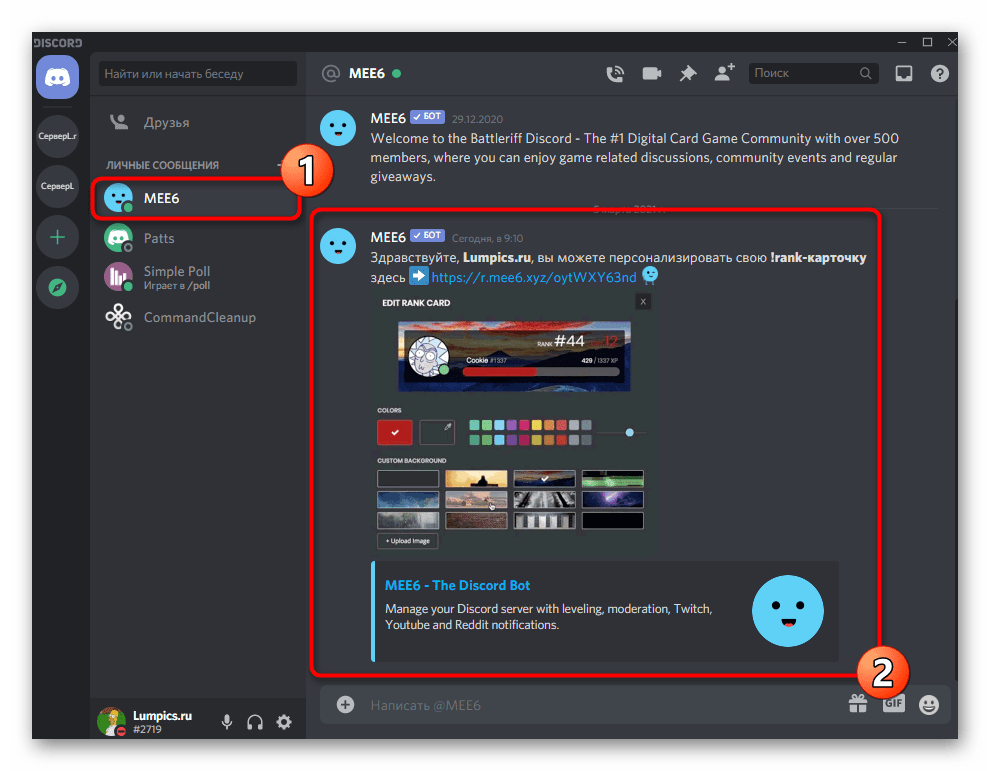
LIST OF BASIC SERVER STATS COMMANDS IN DISCORD
The Server Stats bot has a total of 28 commands to offer (this number depends on the plan you choose). The commands of Server Stats are executed by attaching the prefix ‘s/’ before the command. You can also see a list of all the commands by typing “s/help” in the chat. If you specify a command after ‘help’ then you can get more information on that command – “s/help <command>”.
NORMAL COMMANDS
| COMMAND | DESCRIPTION | USAGE |
| help |
Gives a list of all commands;
Gives information about a specific command. |
s/help;
s/help <command> |
| ping | Shows the latency for the client and the shard. | s/ping |
| invite | Send information on how to add the bot. | s/invite |
| vote | Send instructions on how to vote for the bot. | s/vote |
| donate | Send information about how to donate and to help me out. | s/donate |
| support | Send some information on where you can find instructions and how to get support. | s/support |
| partners | Shows all servers, bots or other communities that are partnered with Server Stats. | s/partners |
| customize | Send instructions on how to change the text of the counter and how to turn counters on or off. | s/customize |
INFO COMMANDS
| COMMAND | DESCRIPTION | USAGE |
| bot | Send information about the bot. | s/bot |
| serverinfo | Send server information from the server where the command is sent in. | s/serverinfo |
| userinfo | Send user information from the user that you have provided. | s/roleinfo <ID/@> |
| roleinfo | Send role information from the role that you have provided. | s/roleinfo <ID/@> |
| channelinfo | Send channel information from the channel that you have provided. | s/channelinfo [ID/#] |
| inviteinfo | Send invite information from the invite that you have provided. | s/inviteinfo <link/code> |
| emoji | Send information from the emoji that you have provided. | s/emoji <ID/emoji/emoji name> |
| avatar | Send the avatar from the user that you have provided. | s/avatar <ID/@> |
| check | Check if the bot has the right permissions in the server and counter channels. | s/check |
| debug | Send you debug info. | s/debug <ID/server/gain> |
ADMIN COMMANDS
| COMMAND | DESCRIPTION | USAGE |
| setup | Setup the bot and create all the default counters that the bot has. | s/setup [voice/text/announcement/stage] |
| counter | Used to create counters. |
s/counter;
s/counter create/change/delete/update] |
| reset | Reset the current active counter and create all the default counters that the bot has. | s/reset |
| data | Show you all the permanent save data from your server. | s/show |
| category | Create a category and place all the active counters under it. | s/category [create/change/delete] |
| members | Send a file with all the members in your server. | s/members [members/bots/role-ID/@role-mention] |
| welcome | Create a welcome channel and then send join and leave embeds to all members. | s/welcome [create/delete/change/text/toggle/format/preview] |
| goal | Create a goal counter and a channel and send messages when you hit a goal. | s/goal [create/delete/change/text/set/toggle/preview] |
| command | Disable / Enable a command (currently you can only disable “info” commands). |
s/command enable <command>;
s/command disable <command> |
| prefix |
Change the prefix for your server;
Reset the prefix back to ‘s/’. |
s/prefix <prefix>;
s/prefix reset |
Configuring ServerStats and Using Key Commands
After adding ServerStats to your server, the first thing you‘ll want to do is configure a few options so it fits your needs.
Creating Counters
Counters provide live stats around users, roles, invites, and more all within a text channel. Let‘s set up some default counters:
First, use the command to have ServerStats automatically create common counters like member count, humans/bots, and users online:
You can also add custom counters with the command. This lets you choose name, output text, and channel:
Organizing Counters into Categories
To keep counters neat, you can create categories and have ServerStats automatically group specific counters together.
For example:
This will make a «Server Stats» category and group related counters there.
Customizing Counter Output Text
You can customize the output text of any counter using the command:
This will change from just showing the member number to «Members: {number}»
There are also options for customizing with emojis, images, and changing update interval.
Now let‘s go over some other handy ServerStats commands.
Useful ServerStats Commands
Here are some key commands to know:
- – List all available commands
- – Check API latency
- – Get bot invite link
- – List partner bots
- – Get link to vote for bot
For stats and data:
- – Full stats export for server
- – Get info on a member
- – View recent audit log events
And for managing counters:
- – List all counters
- – Change counter channel
- – Delete a counter
Refer to for all 50+ ServerStats commands.
Регистрация приложения на платформе Дискорд
Прежде чем настроить сервер статс бот для Дискорда, необходимо зарегистрировать приложение на платформе Дискорд. Это позволит вам получить доступ к токену, который будет использоваться для авторизации вашего бота на сервере.
Шаг 1: Зайдите на веб-сайт разработчиков Дискорд и авторизуйтесь с помощью своей учетной записи Дискорд.
Шаг 2: Нажмите на кнопку «New Application» (Новое приложение) и введите название вашего приложения. Затем нажмите «Create» (Создать).
Шаг 3: Перейдите на вкладку «Bot» (Бот) в левой панели навигации и нажмите на кнопку «Add Bot» (Добавить бота).
Шаг 4: Настройте различные параметры вашего бота, такие как имя, аватар и привилегии. Вы можете также задать имя пользователя и отображаемое имя бота.
Шаг 5: После завершения настройки бота, прокрутите страницу вниз и найдите раздел «Token» (Токен). Нажмите на кнопку «Copy» (Копировать), чтобы скопировать токен бота.
Шаг 6: Теперь у вас есть доступ к токену вашего бота, который будет использоваться для авторизации на сервере.
Обратите внимание, что вы должны хранить свой токен бота в безопасном месте и не распространять его. Никогда не публикуйте свой токен в открытых источниках, так как это может привести к несанкционированному доступу к вашему боту
Команды бота
Перечень доступных команд бота не поражает многообразием. Здесь нет ни модерации, ни поиска музыки. Зато Сервер Статс успешно справляется с выполнением основной задачи – сбором данных. Итак, команды:
- «help». Перечень всех доступных действий.
- «ping». Проверка отклика бота.
- «invite». Отправка приглашения.
- «vote». Инструкция по голосованию за бота.
- «donate». Как отправить пожертвование.
- «support». Техподдержка.
- «partners». Данные о партнерах.
- «customize». Настройка счетчиков, добавление/отключение.
- «setup». Базовые настройки.
- «reset». Сброс до состояния по умолчанию.
- «counter». Управление счетчиками.
- «data». Показываются все сохраненные данные.
- «category». Создание категории, размещение там счетчиков.
- «prefix». Смена стандартного префикса.
- «permission». Управление разрешениями, правами администратора.
- «welcome». Создание канала приветствия.
- «goal». Создание канала для отправки информации при достижении определенного уровня.
- «bot». Информация о боте.
- «serverinfo». Сведения о сервере.
- «userinfo». Информация о пользователе.
- «roleinfo». Информация о назначенных ролях.
- «channelinfo». Сведения об указанном канале.
- «inviteinfo». Информация об отправленном приглашении.
- «emoji». Информация об отправленном эмодзи.
- «avatar». Показывает аватар.
- «check». Проверка разрешений, счетчиков, ролей с формированием лога.
Не забываем, что Сервер Статс «понимает» действия, начинающиеся с префикса «s/». Если есть необходимость, его можно сменить.
Обзор и требования
Мы будем делать все наше кодирование через Repl.it веб-IDE и хостинг нашего бота с Repl.it кроме того, вам не нужно будет устанавливать какое-либо дополнительное программное обеспечение на свой компьютер. Для этого урока вам нужно будет создать учетную запись Discord (если она у вас уже есть, вы можете пропустить это). Инструкции о том, как это сделать, приведены в следующем разделе.
В этом уроке мы рассмотрим:
- Создание приложения и пользователя бота в вашей учетной записи Discord
- Создание сервера на Discord
- Добавление нашего бота на наш сервер Discord
Давайте сначала пройдем через эти шаги администратора, а затем перейдем к самой интересной части кодирования нашего бота.
Создание бота в Discord и получение токена
Вы можете зарегистрироваться на бесплатную учетную запись на странице регистрации Discord и загрузить одно из своих настольных или мобильных приложений с домашней страницы Discord . Вы также можете использовать Discord в браузере.
Как только у вас появится учетная запись, вы захотите создать приложение Discord. Посетите страницу разработчика Discord и нажмите кнопку “Новое приложение”, как показано на рисунке ниже.
Заполните имя своего бота и выберите “Создать”.
Первое, что нужно сделать на следующей странице, – это отметить свой идентификатор клиента, который вам понадобится для добавления бота на сервер. Вы можете вернуться позже и получить его с этой страницы или скопировать его куда-нибудь, где вы можете легко найти его позже.
Вы также можете переименовать приложение и предоставить описание своего бота в этот момент и нажать “Сохранить изменения”.
Теперь вы создали приложение Discord. Следующим шагом является добавление бота в это приложение, поэтому перейдите на вкладку “Бот” с помощью меню слева и нажмите кнопку “Добавить бота”, как указано ниже. Нажмите “Да, сделайте это”, когда Discord спросит, уверены ли вы в том, чтобы оживить нового бота.
Последнее, что нам понадобится от нашего бота, – это Токен. Любой, у кого есть токен бота, может доказать, что он принадлежит ему, поэтому вам нужно быть осторожным, чтобы не поделиться этим с кем-либо. Вы можете получить токен, нажав “Нажмите, чтобы открыть токен”, или скопировать его в буфер обмена, не видя его, нажав “Копировать”.
Обратите внимание на свой токен или скопируйте его в буфер обмена, так как в ближайшее время нам нужно будет добавить его в наш код
Создание сервера Раздора
Если у вас нет сервера Discord для добавления бота, вы можете создать его, либо открыв приложение Discord для рабочего стола, которое вы загрузили ранее, либо вернувшись на домашнюю страницу Discord в вашем браузере. Нажмите значок”+”, обозначенный восклицательным знаком, как показано ниже, чтобы создать сервер.
Нажмите “Создать сервер” на следующем экране, а затем укажите имя сервера. Как только сервер будет запущен и запущен, вы сможете пообщаться с самим собой или пригласить друзей пообщаться с вами. Скоро мы также пригласим нашего бота пообщаться с нами.
Добавление бота Discord на сервер Discord
Наш бот Discord на данном этапе все еще является просто оболочкой, поскольку мы не написали никакого кода, чтобы позволить ему что-либо делать, но давайте все равно добавим его на наш сервер Discord. Чтобы добавить немного на ваш сервер, вам понадобится идентификатор клиента со страницы “Общая информация”, которую мы рассматривали ранее, когда создавали наше приложение Replbot (т. Е. идентификатор клиента, а не секретный токен бота).
Создайте URL-адрес, который выглядит следующим образом, но в конце используйте свой идентификатор клиента вместо моего:
Создайте URL-адрес, который выглядит следующим образом, но в конце используйте свой идентификатор клиента вместо моего:
Перейдите по URL-адресу, созданному в вашем веб-браузере, и вы увидите страницу, похожую на следующую, где вы можете выбрать, на какой сервер добавить своего бота.
Выберите сервер, который мы создали на предыдущем шаге, и нажмите кнопку “авторизовать”. После завершения капчи вы должны получить уведомление о разногласиях в приложении, сообщающее вам, что ваш бот присоединился к вашему серверу.
Теперь мы можем перейти к самой веселой части создания мозга для нашего бота!
Настройка сервера статс бота
Шаг 1: Создание сервера
Первым шагом в настройке сервера статс бота в Discord является создание нового сервера или выбор уже существующего.
Вы можете создать новый сервер, следуя этим шагам:
- Откройте Discord и нажмите на плюсик «+» справа от списка серверов.
- Выберите «Создать сервер» в меню, которое появится.
- Задайте имя сервера и выберите его регион.
- Нажмите «Создать» и ваш новый сервер будет готов.
Если у вас уже есть сервер, просто выберите его из списка серверов.
Шаг 2: Создание статс бота
После создания или выбора сервера выполните следующие действия для создания статс бота:
- Перейдите на веб-сайт Discord Developer Portal: https://discord.com/developers/applications
- Нажмите на кнопку «New Application», чтобы создать новое приложение.
- Задайте имя приложения и нажмите «Create».
- На странице вашего приложения перейдите во вкладку «Bot» в левом меню.
- Нажмите на кнопку «Add Bot» и подтвердите, что вы хотите создать бота.
- Настройте имя и аватарку бота по вашему желанию.
Шаг 3: Приглашение бота на сервер
Чтобы бот имел доступ к вашему серверу, вам нужно выполнить следующие действия:
- На странице настроек бота, перейдите на вкладку «OAuth2» в левом меню.
- В разделе «Scopes» отметьте флажок «bot».
- В разделе «Bot Permissions» выберите необходимые права для вашего бота.
- Скопируйте сгенерированную ссылку в поле «Scopes» и откройте ее в новой вкладке браузера.
- Выберите сервер, на который вы хотите пригласить бота, и нажмите «Продолжить».
- Подтвердите ваш выбор, нажав на кнопку «Авторизовать» и введите капчу, если потребуется.
Шаг 4: Настройка сервера статс бота
После приглашения бота на ваш сервер, вам нужно выполнить дополнительные настройки:
- Откройте Discord и перейдите в настройки выбранного сервера.
- Перейдите на вкладку «Роли» и создайте новую роль для бота (если у вас еще ее нет).
- Назначьте созданную роль боту, чтобы дать ему необходимые права.
Теперь ваш сервер статс бот настроен и готов к использованию!
Подключение бота к серверу
Для создания статистики сервера в Discord необходимо сначала подключить бота к серверу. Вот пошаговая инструкция:
Шаг 1: Создайте бота на платформе Discord. Для этого перейдите на страницу разработчика Discord и авторизуйтесь.
Шаг 2: Нажмите на кнопку «New Application» и введите название вашего бота.
Шаг 3: Перейдите во вкладку «Bot» и нажмите на кнопку «Add Bot». Подтвердите свое действие, нажав на кнопку «Yes, do it!».
Шаг 4: Получите токен вашего бота, нажав на кнопку «Copy» рядом с полем «Token». Обязательно сохраните этот токен, так как он понадобится для подключения бота к серверу.
Шаг 5: Пригласите бота на сервер. Для этого скопируйте следующую ссылку, заменив «YOUR_CLIENT_ID» на ID вашего бота:
https://discord.com/oauth2/authorize?client_id=YOUR_CLIENT_ID&scope=bot
Откройте полученную ссылку в веб-браузере и выберите сервер, на который хотите пригласить бота. Подтвердите свое действие, нажав на кнопку «Authorize».
Шаг 6: Выберите права доступа для бота. В зависимости от требований вашей статистики, отметьте нужные права.
Шаг 7: Подтвердите приглашение бота на сервер, нажав кнопку «Authorize».
Теперь ваш бот должен появиться на выбранном сервере и быть готовым к работе. Вы можете начать дальнейшую настройку бота для создания статистики сервера в Discord.
Теперь нам нужно создать команду, которая будет отображать статистику сервера. Для этого вам понадобится библиотека Discord.js и некоторые базовые знания о программировании на языке JavaScript.
1. Создайте новый файл с расширением .js, например stats.js, и откройте его в вашем редакторе кода.
2. Импортируйте библиотеку Discord.js, добавив следующую строку кода в начало файла:
3. Создайте функцию, которая будет выполняться при вызове команды. Назовите ее, например, statsCommand:
4. Внутри функции, используя объект message, вы можете получить доступ к различным свойствам сообщения, таким как id сервера или список пользователей.
5. Ваш код должен получить требуемую статистику сервера и сформировать сообщение с этими данными. Например:
6. Сохраните файл и перезапустите вашего Discord бота.
7. Теперь, когда вы вводите команду !stats (или какую бы команду вы назвали), ваш Discord бот должен отвечать сообщением, содержащим статистику вашего сервера!
Создатели
Разработчик у бота один единственный и скрывается под ником ZixeSea. На странице бота, если нажать «сердечко», происходит перенаправление на сайт для сбора пожертвований. Там же – обращение создателя к пользователям. Автор рассказывает о характеристиках бота, периодичности сбора данных. И предлагает «поддержать рублем», то есть долларом. Утверждает, что так повысится его мотивация на улучшение помощника. Каждый решает сам, как поступить в данном случае.
Боты в Дискорде могут выполнять разные функции. Одни включают музыку, другие совершают типовые действия в несколько кликов, третьи запускают текстовые РПГ, а четвертые могут выдавать статистику по играм.
Game Stats Discord Bot принадлежит к четвертому типу. Дискорд создавался как голосовой чат для геймеров, он имеет доступ к статистике по играм. Бот может использовать ее и показывать пользователям.
Создание сервера в Discord
Если вы хотите создать собственный сервер в Discord, следуйте этим простым инструкциям:
- Откройте приложение Discord и войдите в свою учетную запись.
- На левой панели есть значок «+». Нажмите на него, чтобы создать новый сервер.
- В появившемся окне выберите «Создать сервер».
- Введите имя сервера и выберите его регион.
- Вы можете загрузить и установить изображение для сервера, чтобы сделать его более узнаваемым.
- После завершения настройки нажмите «Создать».
Поздравляю! Вы только что создали свой собственный сервер в Discord. Теперь вы можете приглашать друзей, настраивать каналы и разрешения, создавать роли и наслаждаться общением вместе.
Надеюсь, эта инструкция была полезной для вас и помогла в создании сервера в Discord. Удачи в вашем новом сообществе!
Команды управления ботом
Среди команд, отвечающих за игровую валюту, самыми популярными являются такие:
- Отдавая такой приказ боту, пользователь ставит на кон все имеющиеся на балансе блины.
- Команда позволяет поставить половину блинов на балансе.
- (Число) Amount. Команда задает точное количество валюты, которая будет поставлена на кон.
Взять еще карту или отказаться от участия в розыгрыше, игрок может при помощи команд p!hit или пасовать p!stay.
Среди развлекательных команд, используемых при добавлении бота на сервер, выделяют:
- p!birb. Приказ помощнику выдаст уникальное изображение веселой птицы.
- p!cat. Команда даст возможность насладиться смешными и милыми видео с котами.
- p!dog. Выдаст развлекательный контент с собакой.
Самой полезной информационной командой считается p!serverinfo. Такой приказ помощнику выдаст подробную информацию о сервисе и доступных командах. Администраторы сообществ получили такой набор опций:
- p!clearinfractions. Амнистия пользователя. Со статистики удаляются все нарушения.
- p!warn. Команда, выносящая участнику сервера предупреждение.
- p!kick. Блокировка доступа к серверу для пользователя.
- p!vckick. Удаление пользователя голосового канала.
Все приказы боту в этой рубрике указываются с двумя дополнительными параметрами, которыми являются . Простой набор полезных команд поможет выполнять действия быстро.
Управлять музыкой пользователи могут следующими приказами:
- p!play с дополнительным параметром в виде названия трека включить выбранную композицию.
- p!pause. Приостановка воспроизведения.
- p!resume. Возобновление ранее воспроизводимого трека.
- p!lyrics с дополнительным параметром в виде названия песни отобразит текст.
Удобный бот дарит владельцам и пользователям каналов полезные и интересные функции. Его стоит добавить на сервер для развлечения и информационной поддержки участников канала.
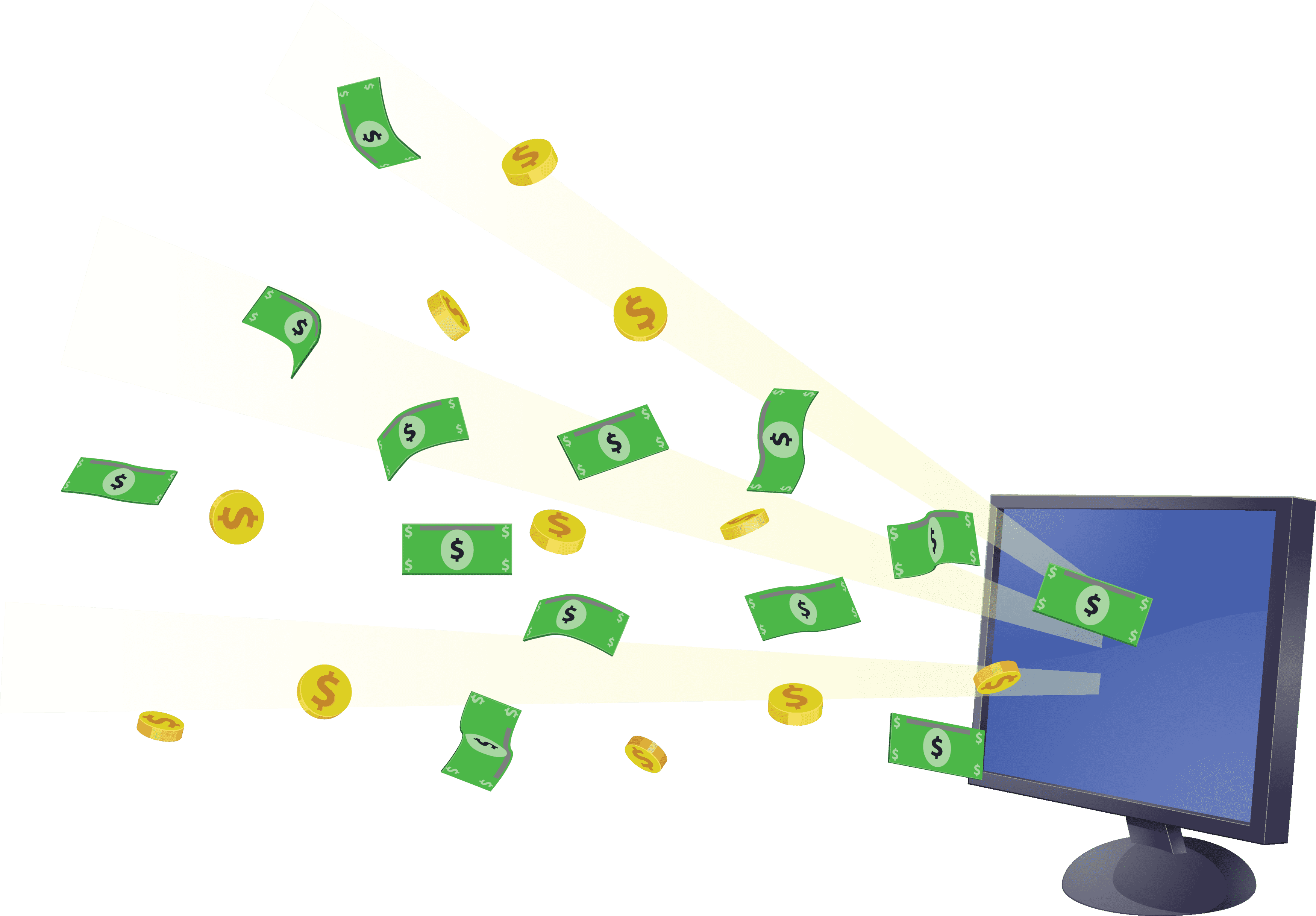





![How to use serverstats in discord? [step-by-step] | golinuxcloud](http://susaninskaya.ru/wp-content/uploads/d/f/c/dfc0efd7376ae818ebbe09872adf7e9e.png)

![How to use server stats bot discord [server stats bot commands]](http://susaninskaya.ru/wp-content/uploads/8/7/4/8746c9c66eba8eff64e922dc53c5fa78.jpeg)


















![How to use server stats bot discord [server stats bot commands]](http://susaninskaya.ru/wp-content/uploads/4/c/0/4c0b24a94791ab077d51e33f8e359be4.png)
