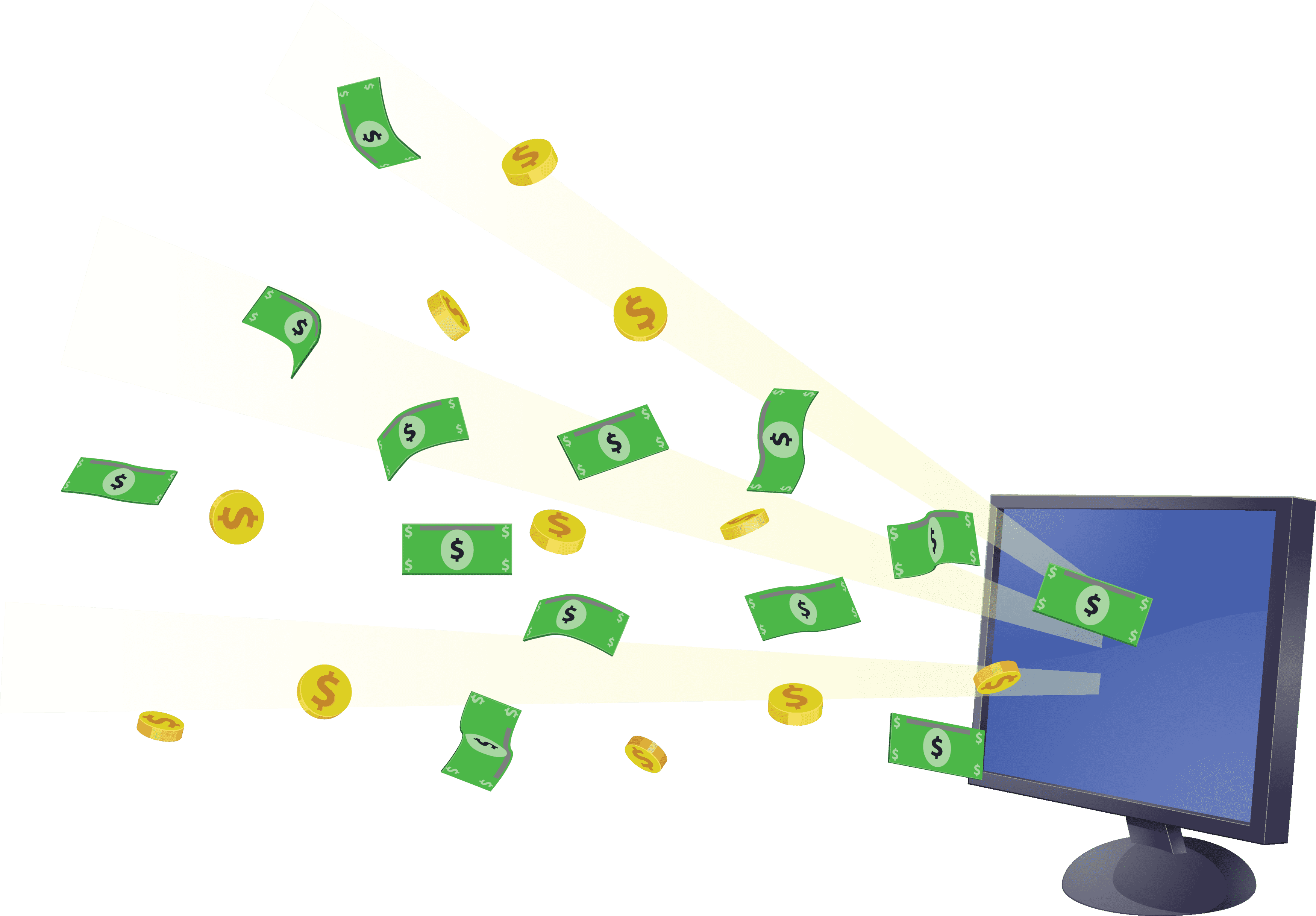Вводная информация
Чтобы не возникло никакой путаницы, сначала важно разъяснить один момент. В Viber есть три типа групп:. Каналы в большей степени подходят для раскрутки, бизнеса и т
д. Для личных целей чаще всего используют группы и сообщества. Можно очень упростить, сказав, что сообщество – расширенная версия группы. Но конкретно в этой статье речь пойдет именно про группы
Каналы в большей степени подходят для раскрутки, бизнеса и т. д. Для личных целей чаще всего используют группы и сообщества. Можно очень упростить, сказав, что сообщество – расширенная версия группы. Но конкретно в этой статье речь пойдет именно про группы.
Сообщества в Viber
Сообщество и обычный групповой чат в Вайбере, на первый взгляд, очень похожи друг на друга и часто неопытные пользователи их не различают. Чтобы правильно выбрать тип необходимого канала коммуникации между более чем двумя участниками мессенджера, а также обеспечить эффективность его использования и соответствие собственным целям, перед тем как переходить к созданию паблика ознакомьтесь с основными отличиями сообщества от группы в мессенджере.
Число участников сообщества ограничивается только количеством зарегистрированных в Viber пользователей (более 1 млрд человек), а в группе может состоять максимум 250 пользователей.
Все состоящие в сообществе лица, включая только что присоединившихся к нему, могут просмотреть полную историю переписки, сформировавшуюся за время существования паблика. Отправленные до момента присоединения нового участника к групповому чату сообщения ему недоступны.
Администраторы сообщества могут устанавливать ограничения в отношении участников, модерируя сообщения, запрещая отдельным или всем лицам проявлять активность в паблике, применяя блокировку и т.д. Напротив, пользователи в обычной группе до момента исключения или самостоятельного выхода из неё могут присылать послания без ограничений.
Уровень конфиденциальности участников сообщества на порядок превосходит таковой у состоящих в обычном групповом чате. Номера телефонов пользователей скрыты от других лиц, включая администраторов сообщества – в рамках общения демонстрируется только выбранное владельцем аккаунта Viber имя и его фото-аватарка.
Публичность и расширенные возможности продвижения (к примеру, функция просмотра администратором статистики в пабликах численностью более 1000 человек) доступны только в сообществах, что делает их более предпочтительным инструментом в бизнес-среде, нежели обычные групповые чаты.
Если вышеописанные преимущества сообществ вы находите полезными и планируете их использовать, переходите к созданию этого типа группы по одной из представленных далее в статье инструкций. Если же вам необходимо организовать обычную переписку между знакомыми или близкими людьми (родственниками, соседями, друзьями, коллегами и т.п.), возможно, лучшим и более простым в организации вариантом решения задачи станет обычный групповой чат.
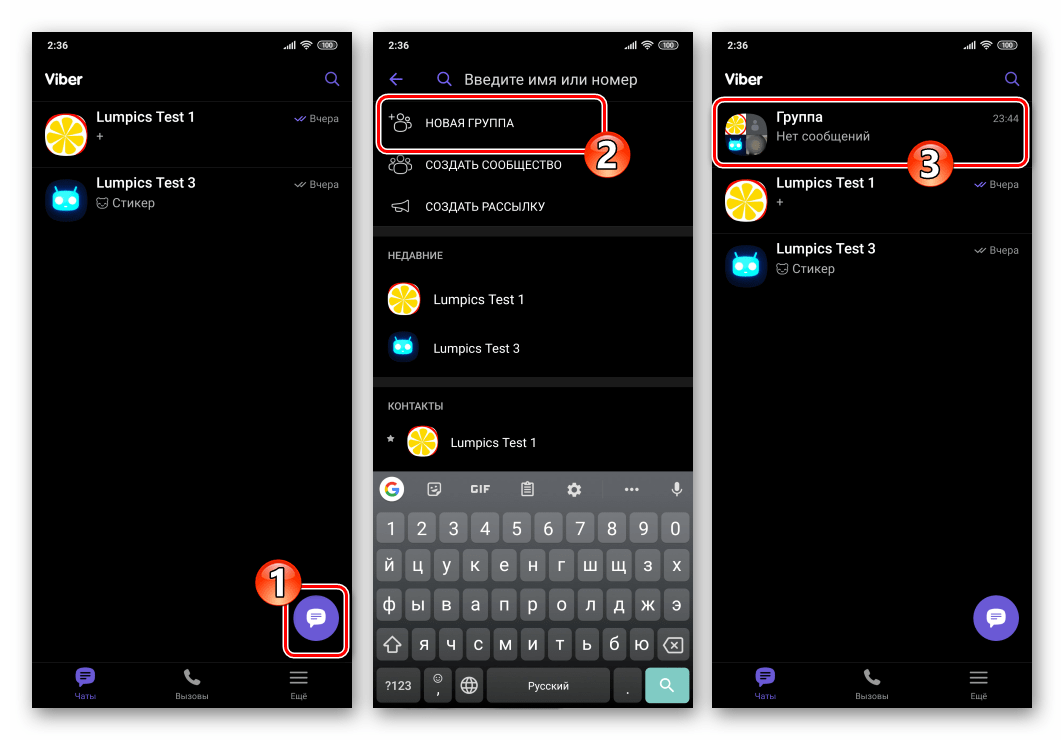
Подробнее: Как создать групповой чат в Viber для Android, iOS и Windows
Кроме прочего, напомним о существовании в мессенджере доступной всем его пользователям функции рассылки сообщений, – использовать списки получателей очень удобно для единоразовой или периодической доставки через Viber одинаковой информации группе своих контактов.
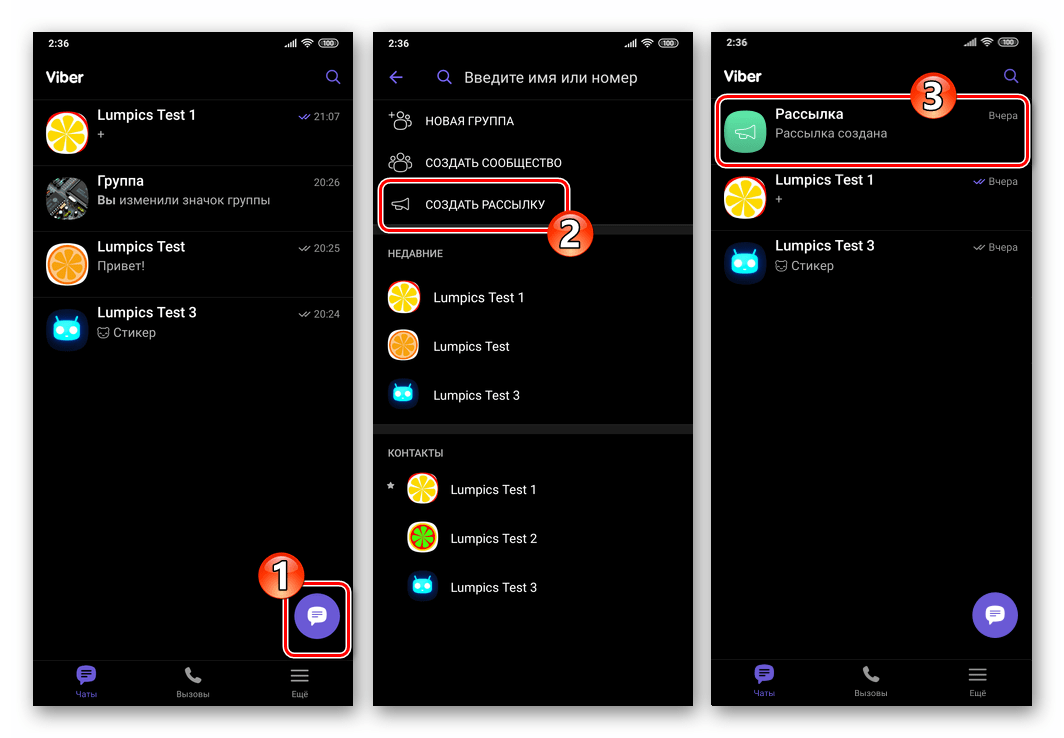
Подробнее: Создание рассылок в мессенджере Viber
Как создать группу в Viber для Windows
Пользователям Вайбер для ПК знакома некоторая ограниченность функционала этого клиента в сравнении с вариантами для мобильных ОС. При этом создание группового чата в приложении для Windows не только возможно, но и может быть реализовано не единственным методом.
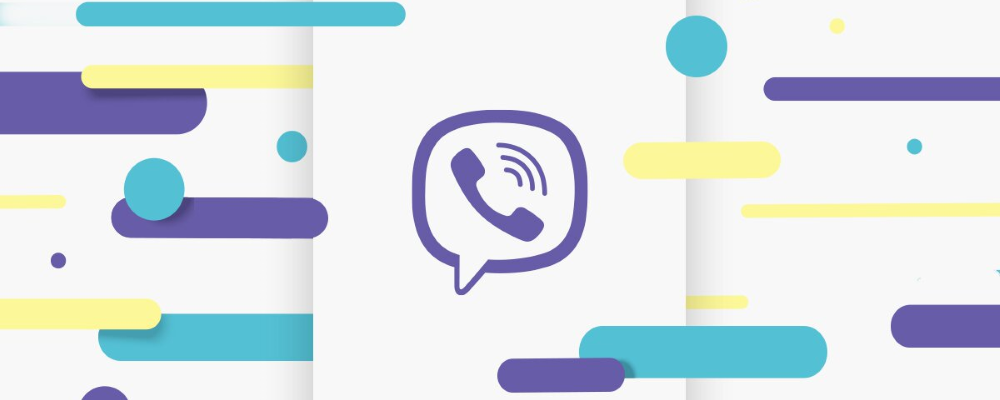
Способ 1: Меню «Беседа»
- Кликом по пункту «Беседа» в окне Windows-клиента Viber открываем меню и выбираем пункт «Новая беседа…».
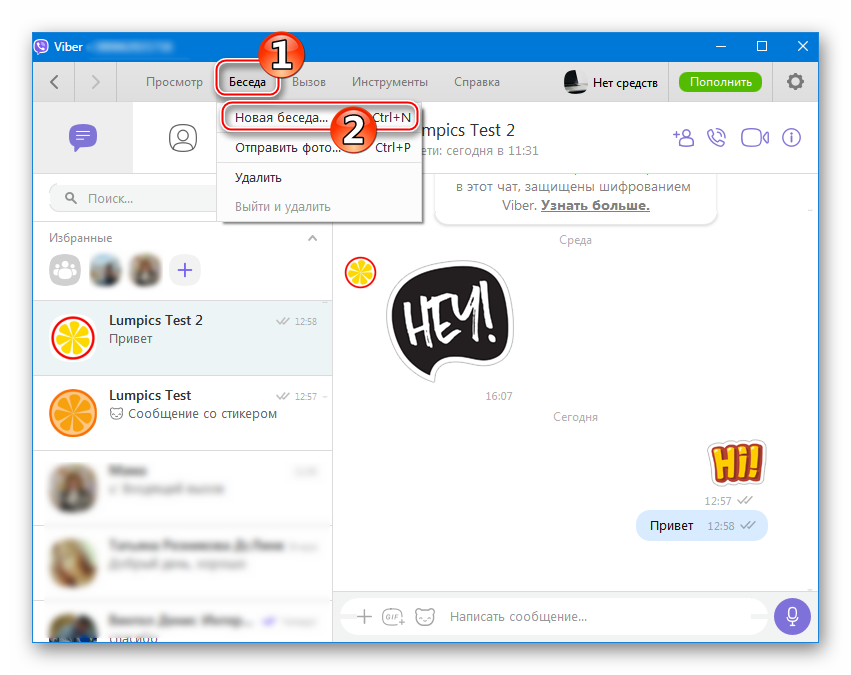
В области «Select Contacts» слева окна проставляем отметки возле имен участников создаваемого группового чата.
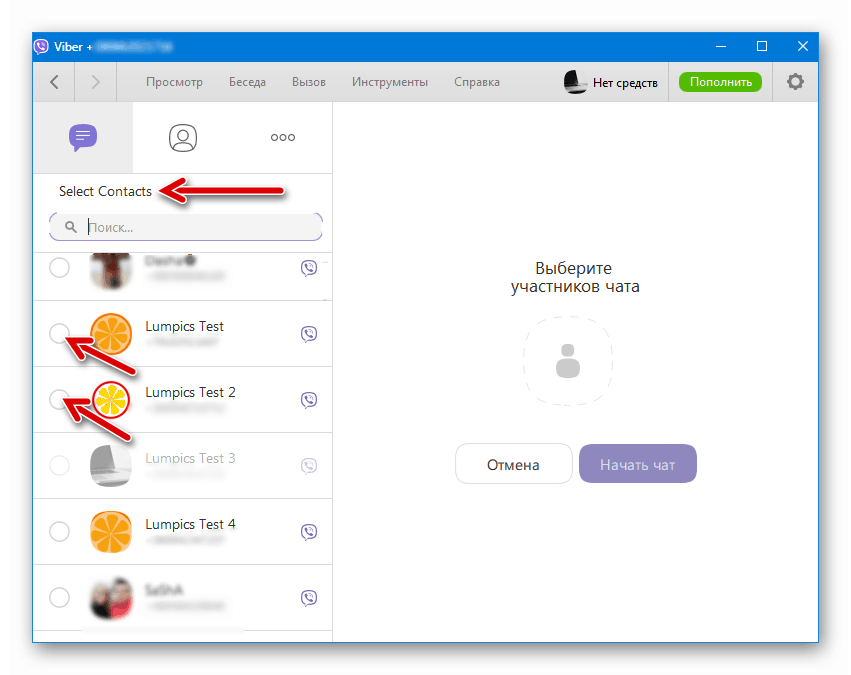
Завершив выбор собеседников, пишем в соответствующем поле имя группы, а затем нажимаем «Начать чат».
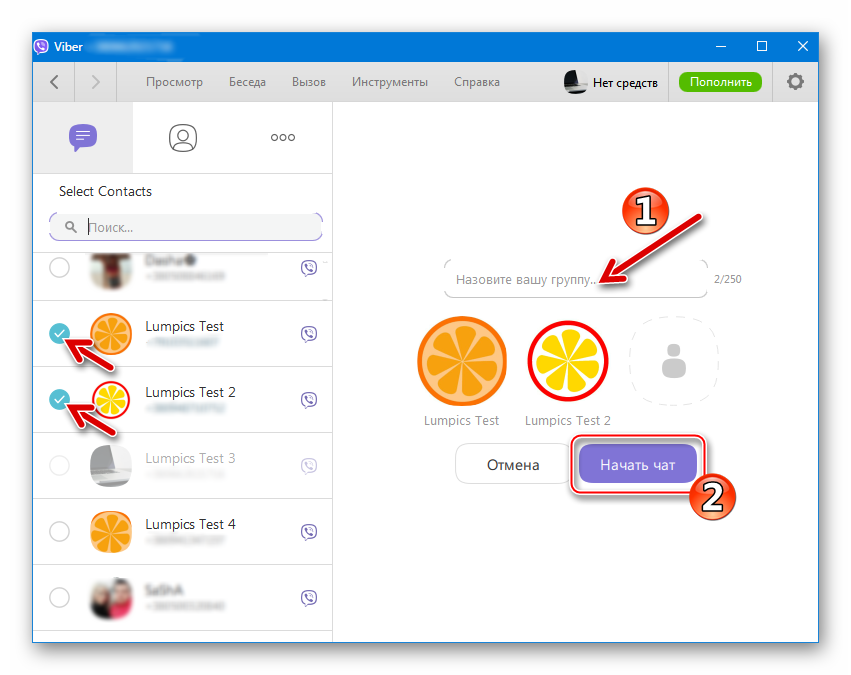
После выполнения предыдущего пункта инструкции рассматриваемая задача считается решенной, обмен информацией между несколькими людьми уже доступен.
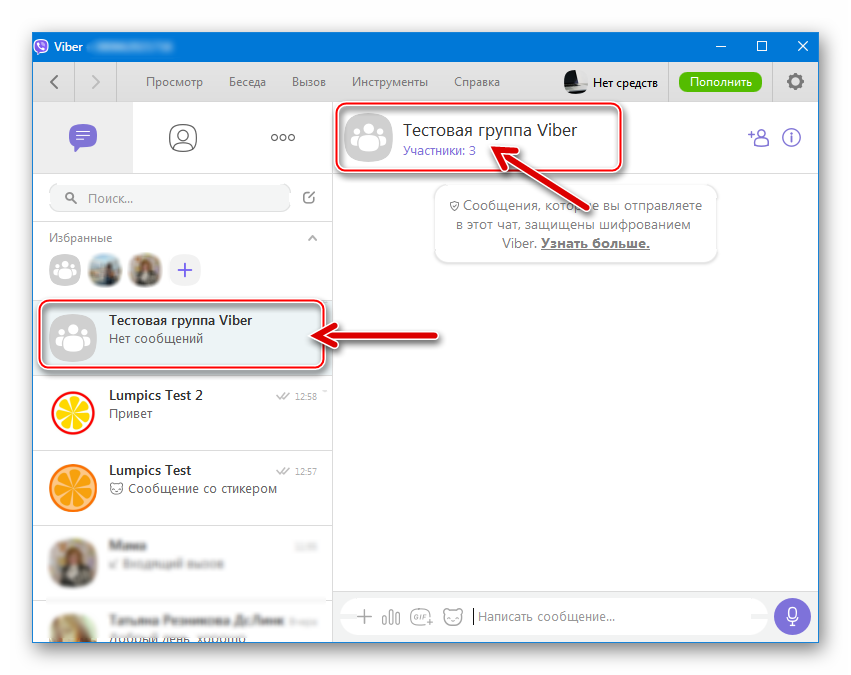
Дополнительно можно привести группу в соответствующий вид. Для этого:
Кликаем по значку «i» в области заголовка беседы.
В появившейся справа панели щелкаем по изображению карандаша для изменения наименования чата.
Введя новое имя, подтверждаем изменение кликом по галочке.
Наводим курсор на область над именем чата и щелкаем по отобразившемуся пункту «Добавить значок группы», чтобы установить свое изображение-аватарку.
Далее указываем путь к картинке на диске ПК, выделяем нужный файл и кликаем «Открыть».
Выделяем область изображения, которая будет демонстрироваться в качестве значка беседы в окне «Редактировать» и нажимаем «Готово».
По желанию можем «Написать и закрепить сообщение» — своеобразный «статус» чата, транслируемый всем его участникам.
Добавление новых собеседников в группу Viber с ПК впоследствии возможно только из списка контактов, сохраненных в адресной книге мессенджера (если требуется ссылка на группу — используем синхронизированный мобильный клиент). Для пополнения чата новыми пользователями из приложения Вайбер для Виндовс:
Кликаем по значку «Добавить» в области, содержащей наименование группы.
В появившемся справа перечне устанавливаем отметки возле имен добавляемых контактов и затем нажимаем «Сохранить».
Способ 2: Существующий диалог
- Кликаем по значку «Добавить», расположенному справа от имени участника с которым ведется диалог через Вайбер для Виндовс.
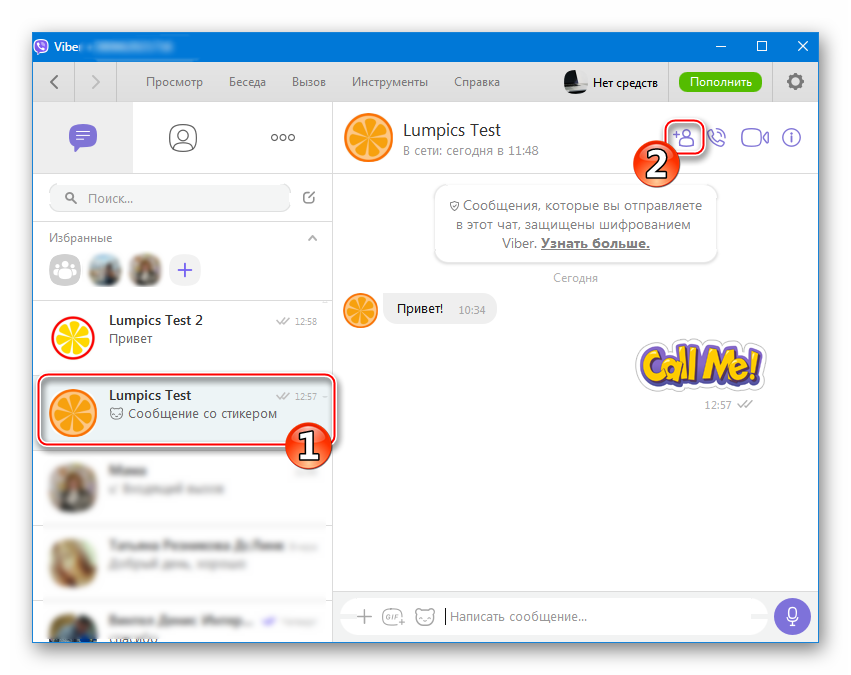
Устанавливаем отметки в чекбоксах возле имен будущих участников группы в мессенджере и кликаем «Сохранить».
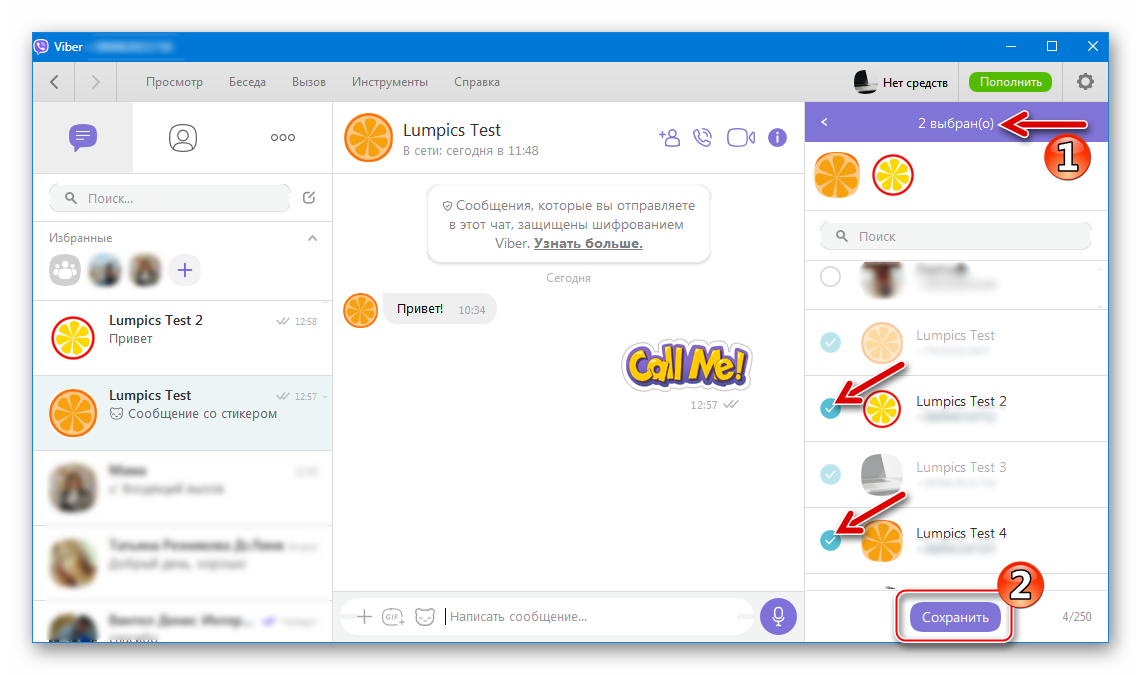
По желанию меняем оформление чата и добавляем в него новых пользователей точно таким же образом, как указано в пунктах 5-6 предыдущей части настоящего материала.
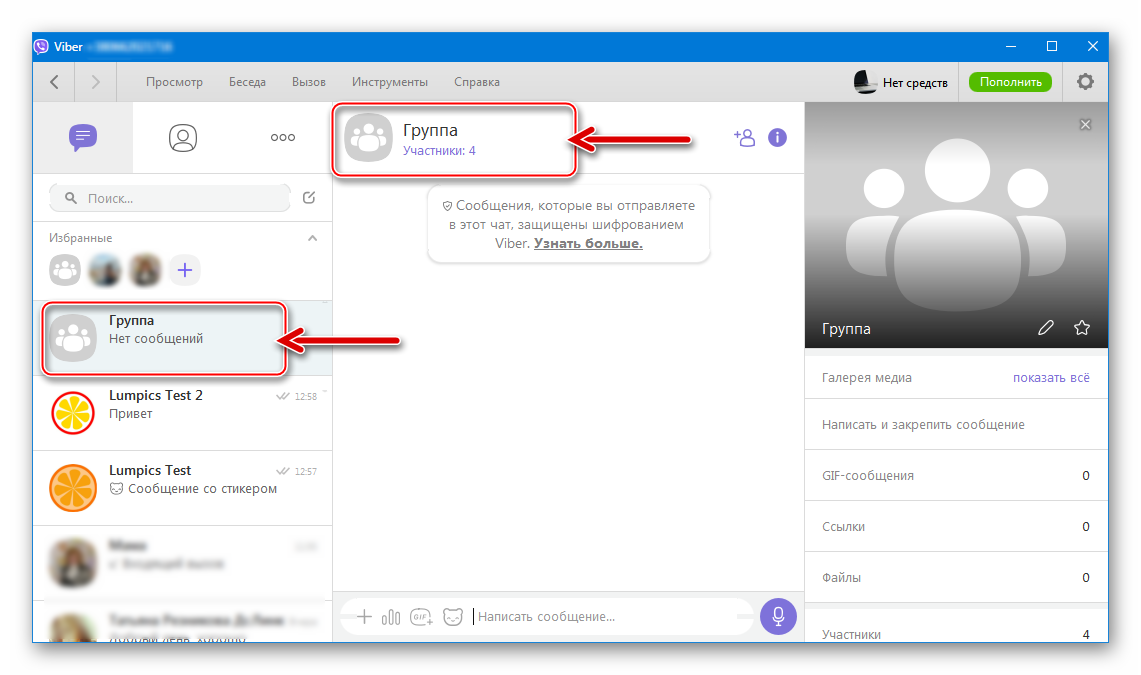
Как видим, инструкции по организации групп в Viber очень короткие и состоят из описания простейших шагов, поэтому можно утверждать, что рассмотренная в статье возможность доступна всем, даже начинающим пользователям мессенджера.
Опишите, что у вас не получилось.
Наши специалисты постараются ответить максимально быстро.
Регистрация в Вибере
Если вы хотите общаться с восьмисотмиллионной публикой Вайбера, вам необходимо как можно быстрее пройти в Viber регистрацию! После быстрого скачивания и установки мессенджера вам потребуется еще пару минут для окончания процесса авторизации в этой популярной системе.
Что нужно сделать перед регистрацией?
Итак, перед тем, как зарегистрироваться в Viber, вы должны скачать нужный дистрибутив (файл, обладающий отличиями от других подобных установочных файлов и предназначенный для какого-то конкретного устройства (например, для смартфона на Андроиде или для ноутбука).
Чтобы скачать нужный файл, зайдите в магазин приложений:
- для Android — это Play Market,
- для IOS (IPhone) — это AppStore (Apple Store) или itunes.apple.com,
- для Виндоус-телефонов — это Windows Store, в интернете расположенный по адресу microsoftstore.com/store/msru/ru_RU/home,
- для устройств Блэкбэрри — это Blackberry World (blackberry.com).
Для компьютеров и ноутбуков, которые управляются системой Виндоус, а также для Макбуков найдется раздел на сайте. Его адрес для русскоязычного интерфейса: viber.com/ru.
Если вы решите сначала провести регистрацию в Вибере через компьютер, вы увидите в первом же окне установки сообщение на экране вашего монитора: «Для активации Viber на компьютере сначала установите Viber на мобильном телефоне». Поэтому, как вы уже поняли, при первой регистрации без телефона с работающей sim-картой не обойтись, а Viber на компьютер можно устанавливать после регистрации с помощью вашего смартфона.
Для первой регистрации:
- Откройте скачанный файл.
- Нажмите «Разрешить» («Принять»), когда у вас спросят, можно ли устройству определять ваше местоположение.
- В следующем окне выберите страну, к которой привязан номер, и введите номер вашего мобильного телефона без международного кода.
- Подтвердите свои действия.
- Подождите, пока не придет СМС.
- Посмотрите, какой код указан в пришедшем сообщении — его нужно записать без ошибок на кусочке бумаги или запомнить.
- Введите код в поле, которое появится у вас в процессе установки, и нажмите «Вход в Viber».
Чтобы ввести правильный код, у вас есть три попытки, иначе возможность регистрации аккаунта будет заблокирована на сутки.
Если после нескольких часов ожидания код так и не пришел (хотя должен приходить гораздо быстрее, можно подождать на всякий случай дольше) и ваш новый аккаунт не регистрируется, проверьте, не находитесь ли вы в роуминге и есть ли вообще на телефоне сеть. После этого (если все нормально, а код не приходит все равно) у вас есть вариант сделать голосовую регистрацию (активацию) Вайбера.
Чтобы зарегистрировать аккаунт через функцию автоматического перезвона, нужно:
Чем отличаются Вибер и Ватсап
- Приготовить предварительно ручку и бумагу, чтобы можно было быстро записать тот код, который вам будет продиктован. Если вы не успеете это сделать, придется ждать сутки (24 часа) до следующей такой возможности.
- Нажмите на «Нет кода?» или «Не приходит код?» и ждите.
- Когда вам позвонят, возьмите трубку и внимательно выслушайте все цифры кода активации, чтобы тут же их записать.
Вторичная регистрация
Если вам хотелось бы воспользоваться Вайбером на компьютере или ноутбуке, чтобы просматривать сообщения и фото на большом экране, можно сделать еще одну регистрацию — на ПК. Итак:
- Убедитесь, что Вайбер уже успешно установлен на ваш телефон.
- Скачайте дистрибутив (версия для компьютера называется «десктоп») для вашей операционной системы с официального сайта.
- Откройте объект двойным щелчком.
- Когда начнется установка, программа задаст вам вопрос, используете ли вы уже этот мессенджер на своем смартфоне. Ответьте положительно и введите номер телефона, на который зарегистрирован аккаунт Вайбера.
Зарегистрируйтесь в Вайбере по номеру телефона и общайтесь бесплатно! Тут есть поддержка голосовых и видеозвонков, а также возможность создания групп (о группах подробнее можно прочитать здесь)!
Действия создателя
Дальнейшая жизнь паблика зависит от работы его прародителя. Он сразу становится супер-админом, благодаря этому может начать привлекать в сообщество новых лиц и выстраивать систему контроля и управления публичной страницей.
Приглашение участников в комьюнити
Первое, о чем заботится блогер – подписчики. Тех, кого вы добавили в чат из своей адресной книги, будет маловато.
Нужно поделиться ссылкой сообщества для привлечения новых членов:
- Заходим в Вибер.
- Щелкаем на паблик в списке чатов.
- Ищем вверху иконку человечка с «+» и жмем на нее.
- Кликаем «Поделиться ссылкой».
- Откроется меню, где можно скопировать ссылку вручную либо поделиться ею путем встроенных опций как в самом Вайбере, так и в других приложениях, установленных на вашем смартфоне.
Добавление администраторов
Когда есть блог, участники, пришло время разобраться в вопросах управления. Самому справиться тяжело, но можно добавить модераторов. Это делается тремя различными методами.
Добавление администраторов.
Способ 1:
Способ 2:
- Пройдите в экран «Информации», как в предыдущем алгоритме.
- Отыщите графу «Участники».
- Нажмите «Показать всех».
- Выберите пользователя, щелкните на него / «Сделать администратором».
Способ 3:
- Откройте переписку сообщества.
- Нажмите на иконку нужного участника прямо в чате и щелкните «Сделать администратором».
Добавление суперадминов
Также в публичных аккаунтах Вайбер можно назначить нескольких боссов. Для этого супер-админ может найти нужного человека прямо в переписке и нажатием на его иконку вызвать меню и кликнуть на «Сделать супер-админом».
Другой вариант:
- Перейти в блок «Информация» (см. в предыдущем разделе статьи).
- В графе «Участники» нажать на «Показать всех».
- Найти нужного модератора и повысить его до «главного».
Разрешение участникам делиться ссылкой
Доступ к группе через ссылку к ней.
Создатель паблика может определить свою группу элитарной или массовой путем функции разрешения/запрета участникам делиться ссылкой на сообщество, по которой другие пользователи вайбера могут присоединиться к обсуждению.
Найти настройку функции можно рядом переходов: «нужный чат» – иконка троеточия вверху справа – «Информация» – «Поделиться ссылкой». Возле графы «Ссылкой пользуются все» нужно переместить курсор на «on» или «off».
Редактирование прав участников
Также управленцы обсуждения регулируют права участников на отправку сообщений.
Для этого следует:
- Посетить блок информации о сообществе.
- Перейти по графе «Права участников».
- Сдвинуть курсор на «on» или «off» возле «Могут отправлять сообщения».
Закрепление сообщения
Чтобы важная информация не потерялась в массовом контенте обсуждения, модера-торы и боссы могут закреплять письма вверху окна диалога. Для этого нужно кликнуть на послание и удерживать его, пока не появится контекстное меню. Там надо выбрать «Закрепить».
Удаление сообщений участника
Руководители группы и их помощники могут фильтровать контент путем удаления писем от участников обсуждения.
Для этого необходимо:
- Выбрать ненадобное сообщение и нажать на него, удерживая.
- В появившемся меню щелкнуть «Удалить».
- Подтвердить свое решение, кликнув «Да».
Удаление сообщений из группы.
Но есть и более радикальная мера – удаление всех писем от конкретного пользователя.
Чтобы это провернуть, нужно:
- Кликнуть месседж.
- Удерживать до появления контекстного меню.
- Выбрать «Удалить все сообщения участника».
- Подтвердить намерение, нажав «Да».
Удаление и блокировка участника
Если такие меры, как очистка чата от писем конкретного пользователя, оказались безуспешны, управленцы сообщества могут удалить надоедливого участника.
Как это сделать?
- Открыть экран информации о паблике (он находится в контекстном меню, которое появляется при нажатии трех вертикальных точек в правом верхнем углу чата).
- Кликните «Показать всех».
- Выберите нужного человека, нажмите на него / «Удалить из чата».
Управление и настройка группы
После того, как группа будет создана, рекомендуется перейти к ее оформлению и настройке. Такие действия придадут новому чату индивидуальность, что позволит запомнить его и знать, по какой теме ведется беседа.
Чтобы приступить к процессу, необходимо нажать на три точки. Они располагаются в правой верхней части дисплея. Откроется список опций, нужно перейти в раздел «Информация». Здесь будет представлен список того, что можно сделать с чатом. Необходимо пройти по всем пунктам и заполнить все поля данных о группе.
Название
Чтобы ввести новое название чата пользователь должен кликнуть на надпись «Группа», затем на существующее имя группы и ввести новое название. Название прямо влияет на то, что будут писать участники чата. Например, в чате с названием «Родители 6Б», будет информация о школе.
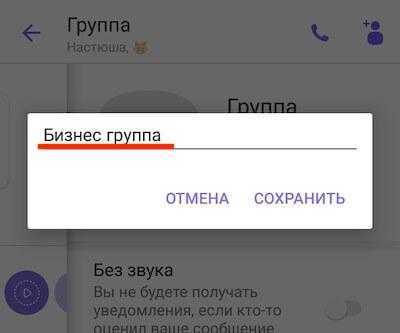
Внимание. Все пользователи, которые состоят в группе, получат уведомление о том, что название чата было изменено
Значок
Далее устанавливается значок группы, ее также называют «аватарка» чата. Эта картинка также зависит от того, какую тематику имеет чат. Нельзя поставить смайлик на рабочий проект, также как не рекомендуется ставить что-то серьезное, если группа развлекательная.
Чтобы установить значок группы, необходимо кликнуть на название чата, затем на место, где устанавливается аватарка. Подходящий значок выбирается в галерее мобильного устройства. Изображение обрезается до подходящего размера, затем кликается кнопка «Установить».

Поменять аватарку может только администратор чата. Вышеприведенный метод установки подходит и для телефонов на Android, и для гаджетов на iOS.
Добавление участников
Добавлять новых пользователей в созданный чат можно в любое время, а не только в момент создания группы. Чтобы выполнить это действие, необходимо использовать клавишу, которая находится в окне переписки. Также можно воспользоваться следующим алгоритмом:
щелкнуть на изображение, которое имеет форму человека с плюсом;

- из появившегося списка контактов нужно выбрать пользователя;
- далее подтверждается действие, кликается галочка.
Отмеченный человек будет добавлен в группу, а также получит уведомление о том, что он стал участником чата. При этом для такого пользователя будет действовать ограничение, он не сможет увидеть переписку, которая была ранее, до его добавления в группу.
Удаление участников
Необходимость в удалении человека из чата может возникнуть по разным причинам, самая распространенная — нарушение правил группы. Чтобы провести исключение пользователя, необходимо:
- кликнуть на панель настроек группы;
- нажать на строку с названием «Информация»;
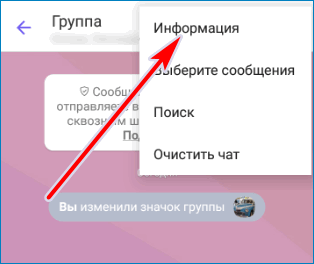
- появится список данных, нужно пролистать страницу до появления блока «Участники»;
- далее выбирается нужный участник, среди опций нажимается кнопка «Удалить из чата».
После выполненного действия, пользователь Вайбер уже не сможет читать переписку определенного чата и участвовать в ней. Прочие участники получат уведомление об удалении одного из пользователей группы.
Назначение администраторов
Создавший чат пользователь может назначить людей, которые также могут редактировать информацию группы. Их называют администраторами. Наделять возможностью редактировать чат можно только людей, которые уже являются участниками чата.
Добавить администратора можно, нажав на кнопку «Добавить админа». Из списка участников выбирается нужный человек, который сможет управлять группой наравне с создателем чата.
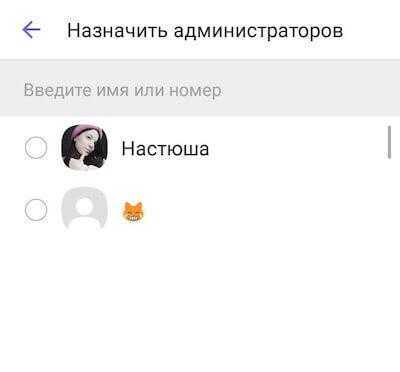
Важно. У нового админа будут те же права, что и у главного администратора. То есть, он сможет удалять и добавлять пользователей, редактировать данные группы
Удалить админа может только создатель группы
То есть, он сможет удалять и добавлять пользователей, редактировать данные группы. Удалить админа может только создатель группы.
Установка фона
В мессенджере есть возможность установить любой фон для созданной группы. Он выбирается из внутренней библиотеки программы. Чтобы установить его, пользователь должен открыть настройки группы и кликнуть на функцию «Фон». Далее выбирается нужное оформление группы.
https://www.youtube.com/watch?v=jLCYow9AmfQ
Как выйти из группового чата
Есть типы переписок, которые могут изжить себя со временем:
- общение родителей дошкольников и учеников, самих учащихся или студентов;
- деловые разговоры;
- группы, созданные по интересам или для обсуждения предстоящего мероприятия и подобные.
От них, висящих мертвым грузом или просто занимающих место для галочки, можно избавиться за несколько шагов.
На телефоне с Андроидом
Для девайсов на базе Android (Самсунг, Леново, Ксиоми) есть несколько вариантов покинуть чат. Наиболее эффективный: воспользоваться контекстным меню, не покидая главную страницу мессенджера. Другой подходит для тех, кто ориентируется в информационной вкладке. Ниже описаны оба метода.
Через меню «Чаты»
Выход из общего чата.
Этот параметр группирует все созданные диалоги в один список.
Чтобы выйти из группы в Вайбере, необходимо:
- На главном экране нажать «Чаты», если вкладка не открылась автоматически.
- Найти через строку поиска или пролистыванием вниз нужную группу.
- Длительным удержанием на названии вызвать меню действий, выбрать пункт «Удалить чат».
- Подтвердить запрос.
Группа удаляется из вкладки с разговорами.
Через экран переписки
Для этого варианта необходимо перейти в чат, из которого вы хотите удалиться. Далее движением справа налево откройте боковое меню, прокрутите до самого низа.
Найдите опцию «Выйти и удалить». Тапните по ней, в сообщении от сервиса еще раз выберите подтверждение на удаление.
Кстати! Прежде чем окончательно отказаться от участия в коллективной беседе, можно «забыть» о ней на 30 дней. Этот параметр находится предпоследним в информационном меню. Он перемещает чат в нижнюю часть списка, фактически делая его незаметным, и отключает все уведомления на указанный срок.
На Айфоне
Конфигурация мобильной версии для iOS практически не отличается от аналогичной на Андроид-платформе. Задействуются те же механизмы для выхода из групп – меню действий и экран переписки.
Через меню «Чаты»
С Айфона можно так же просто выйти из чата в Вайбер, как и в Андроид-версии:
- Запустите приложение, в открывшемся разделе отыщите удаляемую переписку.
- Удерживайте палец на названии до изменения подсветки.
- Развернувшийся справа список будет содержать иконку «Удалить».
- Нажимаем значок и выбираем «Выйти и удалить».
Обратите внимание, что и на iPhone можно деактивировать чат, отключив звук уведомлений и переведя его в нижнюю часть диалогов
Через экран переписки
Включите мессенджер, зайдите в нужный диалог. Свайпните экран влево или коснитесь трех вертикальных точек вверху справа, а затем пункта «Информация». Так вы откроете перечень функций. Пролистав его вниз, дойдите до опции удаления. Тапните ее и еще раз подтвердите свое намерение.
На персональном компьютере
Десктопная версия имеет сопоставимый мобильному функционал, то есть на ПК можно убирать исчерпавшие себя разговоры и группировки.
Выход из группы на компьютере.
Меню чата
- Включаем программу на компьютере. Слева находятся все созданные за время общения диалоги.
- Выбираем искомый объект, кликаем по его заголовку правой кнопкой мыши, из списка действий нажимаем параметр «Выйти и удалить».
- Завершающий шаг – подтверждение запроса.
- В последних версиях появилась новая опция. В списке разговоров наведите курсор на название, слева система выведет окошко, где столбиком располагаются три иконки. Нажатие на значок корзины аналогично шагу выхода и удаления.
Меню «Подробности»
Еще один вариант выйти из бесед в Вайбере – использовать опцию «Подробности». Она видна только при разворачивании диалога на экране. Размещена в правом углу (символ круга с латинской буквой «i» внутри).
Щелкнув мышкой, откройте боковое меню и прокрутив до конца, найдите нужную строку и во всплывшем окне повторно нажмите на действие.
Детальная инструкция видна на видео:
Как создать группу в Вайбере на телефоне, компьютере: инструкция
Не знаете, как создать группу в Вайбере на ПК или смартфоне? Мы поможем и научим! В нашем обзоре вы найдете подробные инструкции, которые понятны даже новичку. Изучите алгоритмы, сохраните их в закладки и приступайте к неограниченному общению в мессенджере.
На телефоне
Создание группы в Вайбере – процесс несложный, занимающий несколько минут. Вы можете воспользоваться любым смартфоном – главное, знать нужные инструкции.
На iPhone
Начнем обзор с того, что расскажем, как создать группу в Вайбере на Айфоне:
- Войдите в мессенджер;
- Кликните на иконку «Чаты» на нижней панели;
- Найдите значок в виде карандаша и планшета в верхнем правом углу;
- Откроется список доступных контактов;
- Пролистайте его и отметьте галочками нужных пользователей;
- Как только вы сделаете выбор, жмите на «Готово» в правом верхнем углу;
Появится диалоговое окно, в котором вы можете начинать общение.
Есть и альтернативный вариант создать группу в Вайбере на Айфоне:
- Войдите в меню чатов, как было рассказано выше;
- Нажмите на беседу с определенным человеком;
В верхней части экрана появится его имя – кликните, чтобы вызвать контекстное меню;
Найдите пункт «Создать группу в Вибере»;
Откроется перечень людей, которых можно добавить;
- Отметьте нужных пользователей галочками и кликните на «Готово»;
- Начинайте переписку!
На Android
Мы дали инструкции владельцам Айфонов, пора разобраться, как в Вайбере создать группу в телефоне Андроид.
- Откройте мессенджер;
- Кликните на значок сообщения в нижнем правом углу;
Появится список контактов, в верхней части экрана будет иконка «Сделать группу в Вайбере»;
Нажимайте на нее и выбирайте контакты – вы можете отметить людей из списка, или ввести имя/номер в поисковую строку;
По завершении выбора кликните на галочку в верхнем правом углу. Вот и все!
Помните, что вы всегда можете удалить созданную группу в Вайбере.
Как создать группу в Вайбере на телефоне вы уже знаете – а существует ли способ, доступный пользователям десктопной версии? Давайте разбираться!
Компьютер
Сделать новую группу в Вайбере на ПК не составит труда – достаточно запомнить простой алгоритм и следовать ему. Выполните следующие действия:
- Откройте программу на компьютере;
- Войдите в окно чата с тем собеседником, которого хотите включить в обсуждение;
- Рядом с аватаром на верхней панели появится иконка в виде человечка с плюсом;
- Появится окно с поисковой строкой – вы можете ввести имена контактов и отметить нужных людей;
- После выбора пользователей кликните на «Сохранить». Готово!
Сделать групповой чат в Viber может каждый – главное, определиться с необходимым количеством участников!
Отличия
Мы научили вас, как можно создать свою группу в Вайбере – этот вопрос решен и закрыт. Пора разобраться, существуют ли отличия между вышеупомянутой группой и сообществом. Многие пользователи путают два понятия, пора расставить все точки над i, разобраться с сомнениями!
Обсуждение можно настраивать под личные нужды. А как? Изучайте тонкости управления чуть ниже!
Управление
После того, как вы вошли в созданную группу, кликайте на верхнюю панель с названием чата. Здесь вы можете управлять такими настройками:
- Выбор имени;
- Возможность отправить ссылку, чтобы присоединиться к чату;
- Добавление администраторов из числа участников;
- Включение или отключения сигнала о том, что кто-то написал новое сообщение или оценил ваше;
- Выбор звука уведомлений;
- Выбор фона группы;
- Включить или отключить опцию сохранения медиафайлов в галерею;
- Скрыть чат;
- Отключить на 30 дней и не получать оповещения;
- Очистить историю;
- Удалить беседу и выйти;
- Сменить значок группы – сделать новое фото или выбрать готовый вариант из галереи.
Нажав на одного из участников, можно сделать следующее:
- Осуществить вызов;
- Посмотреть данные профиля;
- Начать секретный чат;
- Удалить собеседника из группы;
- Сделать администратором.
При открытии окна обсуждения вы увидите текстовое поле. Вы можете сделать следующее:
- Набрать текст;
- Прикрепить картинку или сделать фото;
- Добавить стикер или гифку;
- Отправить ссылку на магазин/товар;
- Создать опрос;
- Отправить дудл;
- Прикрепить файл;
- Поделиться текущим местоположением.
Мы рассказали вам о том, как в Viber создать группу на компьютере или смартфоне – наши советы действенны, точны и проверены на практике. Хотите общаться и взаимодействовать с большим количеством людей? Тогда приступайте к созданию чата прямо сейчас!
Пошаговая инструкция по созданию
Так как пользователю могут свободно создавать и группу, и сообщество, необходимо рассмотреть план, по которому можно создавать каждый отдельный чат.
Как создать группу в Вайбере на телефоне
Пошаговый алгоритм создания группы со смартфона выглядит следующим образом:
- приложение «Viber» запускается на гаджете, в нижнем углу будет расположен круглый значок, который выглядит как сообщение, либо как плюсик, нужно нажать на него;
- нажимается кнопка «Новая группа» либо «Новый чат», зависит от модели мобильного устройства;
- появится список контактов, потребуется выбрать тех пользователей, кого нужно добавить в группу;
- кликается надпись «Готово», находящаяся вверху экрана;
- в чате потребуется написать любое слово, например, «Привет», это нужно для того, чтобы другие участники поняли, что они добавлены в группу.
Есть и другой вариант, который также позволяет создать группу в программе. Выполняется он по следующей инструкции:
- необходимо зайти в любую беседу и нажать на три точки, которые располагаются в верхнем углу дисплея;
- появится список опций, нужно нажать на надпись «Создать группу с …»;
- когда откроется перечень контактов, следует выбрать нужных участников и нажать кнопку «Готово».
После этого пользователь станет администратор нового чата. Он сможет добавлять и других участников, а также контролировать общение в группе.
Как создать сообщество в Вайбере на телефоне
Создание сообщества занимает больше времени и содержит большее число шагов, чем создание группы. Пользователь должен выполнить следующие действия:
- скачать мессенджер с любого магазина приложений для своей системы, запустить его и пройти регистрацию;
- внизу экрана кликнуть на значок плюсика либо сообщения;
- после этого нажимается надпись «Создать сообщество», потребуется подтвердить действие;
- в соответствующие места вводится название чата, а также его описание, добавляется фото сообщества, обозначается его тематика;
- после этого выбираются контакты из телефонной книги, которые необходимо добавить в новый чат, выбирается их статус;
- нажимается галочка, находящаяся в правой части экрана, после этого сообщество будет создано.
Создавший сообщество пользователь автоматически становится суперадмином, что дает ему большее количество функций. Полностью от него зависит, как много людей увидит его чат и насколько он будет популярным. Также суперадмин отвечает за весь контент, назначает простых админов и регулирует общение в чате.
Как вступить в группу в Вайбере?
В мессенджере Viber реализована технология создания групп. Это сообщества по интересам, предназначенные для общения большого количества пользователей одновременно. Вступить в группу можно разными способами, но для всех обязательно знать название группы или номер телефона хотя бы одного из участников.
По приглашению
Администраторы группы в мессенджере могут отправлять ссылки-приглашения в группу своим контактам. Для этого необходимо:
· В меню группы нажать кнопку «Добавить участников»;
· Нажать «Отправить ссылку на группу»;
· Выбрать способ отправки сформированной ссылки.
Получив сообщение с ссылкой, пользователь сможет вступить в группу и начать общаться с другими участниками.
Без приглашения
Вступить в сообщество без приглашения можно, если группа открыта для вступления и известно ее название. В поисковой строке в окне групп вводят название заинтересовавшего сообщества, далее выбирают нужное и нажимают кнопку «Присоединиться» (значок «+») в правом нижнем углу иконки сообщества. В результате пользователь становится участником группы, может просматривать новости и участвовать в общей беседе.
Присоединиться к группе по номеру телефона
Найти группу по номеру телефона можно только зная номер кого-либо из участников сообщества. Для этого нужно написать ему сообщение с просьбой добавить в сообщество. Если решение будет положительным, то после добавления пользователь сможет принять участие в обсуждениях группы.
Можно ли добавиться в группу без утверждения администратором?
Пригласить в сообщество нового участника может любой пользователь, состоящий в данной группе. Таким образом, одобрение администратора на добавление новых контактов не требуется.