Настройка автозагрузки файлов
Как упоминалось в начале инструкции, данный параметр характерен для всех версий социальной сети Telegram. Сама по себе, автозагрузка медиафайлов представляет собой автоматическую загрузку всех вложений в диалогах и группах. То есть, при включённом параметре автоскачивания вам не нужно будет нажимать на кнопки, отвечающие за загрузку информации.
Версия для мобильных девайсов
Для включения этой функции в вашем телефоне вам необходимо выполнить следующую последовательность шагов:
1. Открыть телеграм на вашем устройстве;
2. Нажать на 3 полосы, которые расположены с левой верхней стороны приложения;

3. Из выпадающего меню необходимо нажать на кнопку с иконкой шестерёнки и подписью “Настройки”;
4. В меню с настройками нужно найти раздел “Данные и память” и кликнуть на него;
5. В открывшемся окне найти подпись “Автозагрузка медиа” и включить все ползунки так, чтобы они светились голубым цветом.
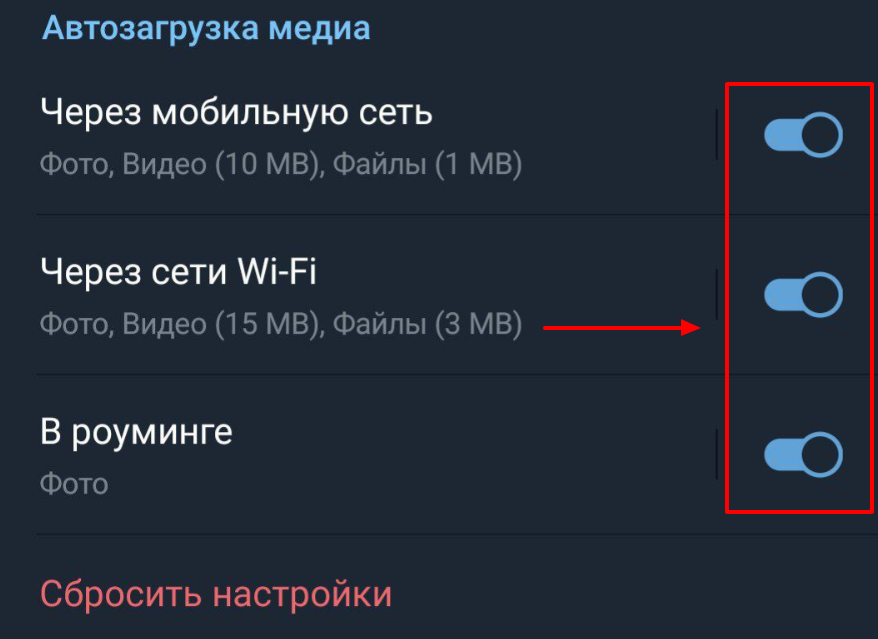
Если же вы хотите настроить скачивание в конкретном чате и конкретный тип файла, то:
1. Необходимо нажать на нужный раздел – загрузка через мобильный интернет, WI-FI или роутер;
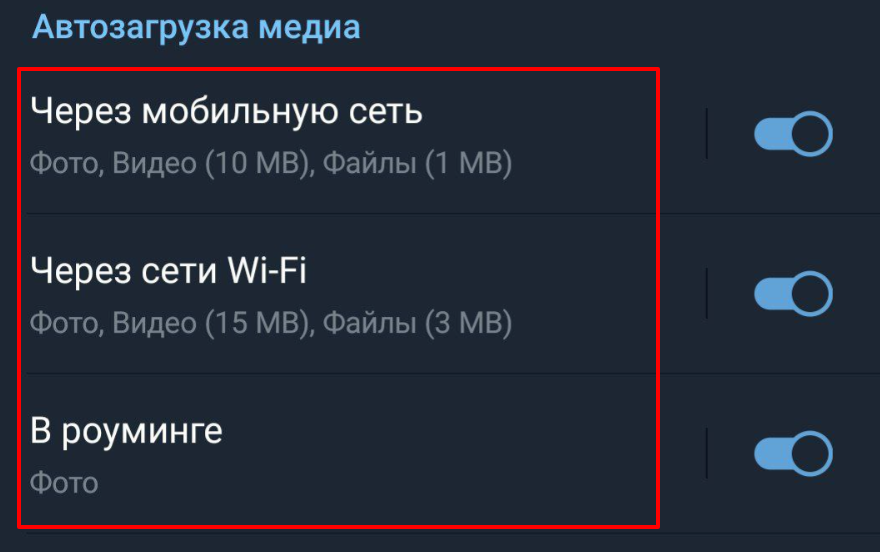
2. В открывшейся панели настроить раздел “Загружать мультимедиа” под ваши требования и пожелания. Вы также можете настроить максимальный размер данных, их предзагрузку и типы диалогов, в котором автозагрузка будет работать.
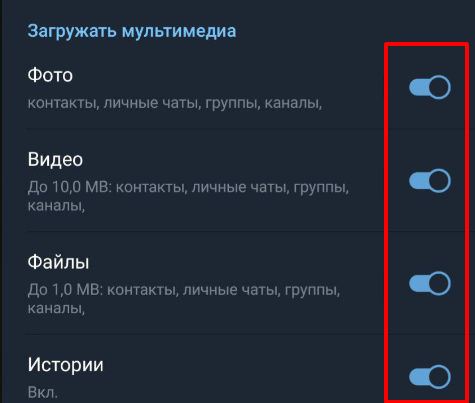
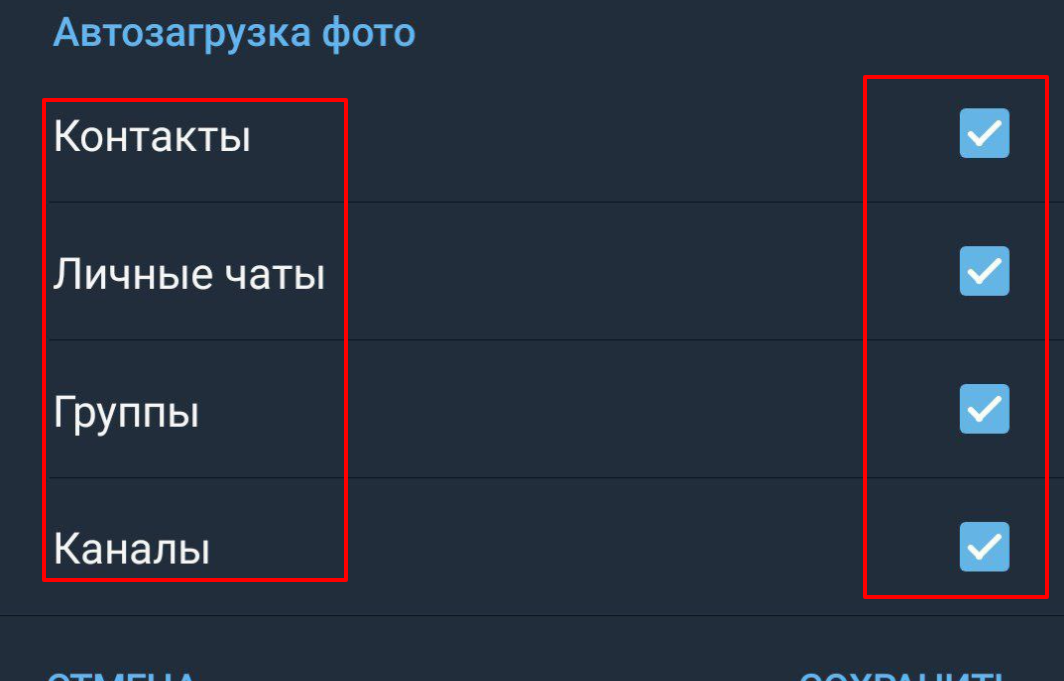
Версия для персонального компьютера
Для включения и настройки в телеграме для компьютера необходимо сделать следующее:
1. Открыть мессенджер;
2. Кликнуть ЛКМ на 3 полосы в верхней левой части приложения;

3. Перейти в опции (иконка с шестерёнкой и подписью “Настройки”);
4. В новом окне выбрать “Продвинутые настройки”;
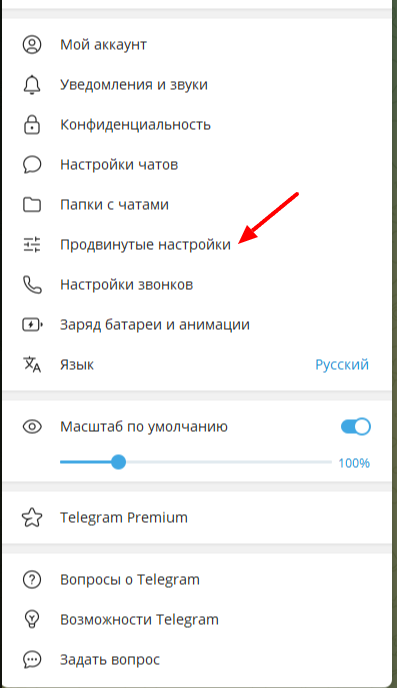
5. Найти автозагрузку медиа и настроить под своё удобство.
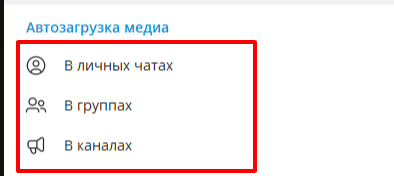
В данной версии вы также можете настроить тип файлов, их максимальный размер и чаты, в которых автозагрузка будет функционировать.
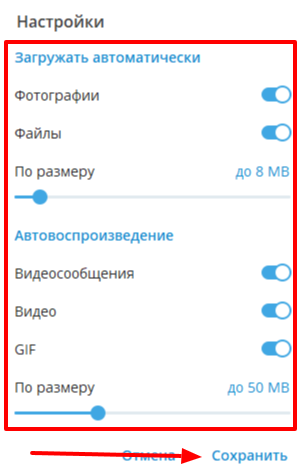
WEB – Telegram
Действия для браузерного варианта социальной сети звучат следующим образом:
1. Перейти в браузерную версию TG;
2. Открыть нужный диалог или сообщество;

3. Нажать на 3 полосы в верхней части окна слева;

4. Из выпадающего меню выбрать “Данные и память” и кликнуть по ним;
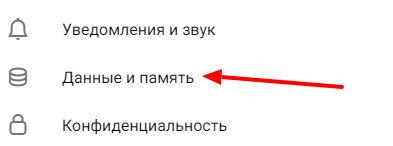
5. Включить “Загружать автоматически”. При необходимости, также можно настроить конкретные типы файлов, которые будут загружаться автоматически.
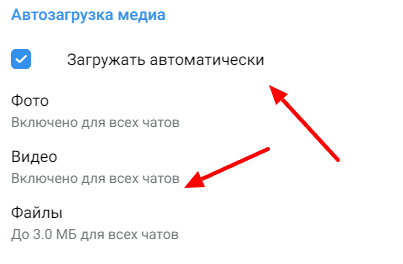
Заключительный этап инструкции – выбор удобного варианта сохранения.
Как сохранять файлы из Telegram?
Пора узнать точные шаги, чтобы сохраните наши файлы на Android, iOS, windows/web. Здесь мы собираемся поделиться оригинальным или официальным способом загрузки файлов из Telegram. Мы не рекомендуем стороннее программное обеспечение или приложение для загрузки файлов. Внимательно прочтите все шаги.
-
-
- Щелкните файл или откройте файл.
- Щелкните три точки в правом верхнем углу файла.
- Выберите, чтобы сохранить в загрузках/галерее.
-
-
- Щелкните файл или откройте файл.
- Если тип мультимедиа – Видео или Изображение, затем нажмите на значок «Поделиться», который находится в левом нижнем углу.
Затем выберите параметр «Сохранить в фотопленку».
- Для других типов файлов: в правом верхнем углу у вас будет значок “Поделиться”.
Нажмите на него и сохраните его в любом месте (файлы, Dropbox и т. д.)
-
- Щелкните файл правой кнопкой мыши и выберите вариант сохранения (тип файла).
Хорошо, друзья следуют этим шагам, чтобы сохранить файлы на вашем устройстве. Я надеюсь, что их очень просто понять и легко реализовать. Все действия просты; вы можете легко сохранить свои файлы. Также мы создали для вас еще несколько руководств.
Новое в Telegram, пожалуйста, прочтите эти статьи –
- Как использовать Telegram в Windows или mac-OS?
- Установить напоминание в Telegram?
- Как отправить запланированное сообщение в Telegram?
Где файлы Telegram хранятся на нашем устройстве?
Правильный вопрос, Правильно? Это еще один запрос, где хранятся файлы телеграмм. Как правило, мы слушаем Telegram – это приложение на основе облачного хранилища. Но что произойдет, когда мы откроем файл или загрузим медиафайл для его просмотра. И зачем нам сохранять файл в галерее или где-то еще. Давайте поймем весь цикл.
Когда кто-то отправляет нам файл в Telegram, это означает, что он хранится на облачных серверах Telegram. Затем мы должны загрузить этот файл, чтобы открыть/просмотреть его. Но когда мы видим файл только в приложении, он не отображается в галерее или проигрывателе.
Почему он не отображается и где он хранится?
Эти файлы присутствуют в папке Telegram как временные файлы – поэтому в на первый взгляд, их не видно. Вы можете найти эти файлы в папке телеграммы. Посмотрите,
Зайдите в файловый менеджер> Telegram> Telegram Docs/Telegram Videos/Telegram Audio/Telegram Images.
Указанный выше способ является абсолютным путем для поиска этих файлов.
Итак, что мы здесь узнаем?
Мы также можем найти эти файлы без сохранения в галерее.
Можно ли просматривать эти файлы в галерее, не сохраняя их?
Да, вы также можете просматривать эти файлы, но вы нужно выполнить несколько шагов, чтобы увидеть их в галерее или где угодно. Как я уже сказал, эти файлы существуют как временные файлы. Значит, наше устройство их не показывает. Вам нужно скопировать или вырезать файл и вставить его вне папки телеграммы. Это способ просмотра или доступа к этим файлам без сохранения в галерее.
Подведем итоги
Итак, друзья здесь, я объяснил все возможные подробности о файлах Telegram. Пошаговое руководство, Как сохранить файлы из Telegram. Также мы узнали, как эти файлы представлены в файловом менеджере. И как мы можем увидеть эти файлы в галерее без сохранения в галерее.
Если у вас есть вопросы и проблемы, связанные с Telegram, поделитесь с нами на странице «Задать вопрос». Кроме того, вы делитесь своими идеями и другими материалами, связанными с Telegram, в разделе комментариев. Вы также можете следить за нашей страницей в Facebook и присоединиться к нашему каналу Telegram, чтобы получать последние обновления и быстрое решение ошибок.
- Каналы, группы, боты и руководства Telegram
- Telegram против Telegram X – Что Messenger лучше?
- Какие каналы в Telegram самые лучшие?
- Каналы Telegram Games
- Новостные каналы Telegram
- Каналы Telegram для новостей и обновлений CoronaVirus
- Расширьте свой канал Telegram Используя эти простые…
- музыкальные каналы Telegram
Можно ли скачать видео с помощью компьютера
Итак, у мобильных телефонов есть множество вариантов для скачивания видеороликов, особенно с учетом того, что сам по себе мессенджер Telegram с самого начала создавался как мобильное устройство.
На самом деле пускай у компьютера реализация скачивания сложнее, по сути используются те же самые способы.
Использование кэша программы
Это достаточно простой способ, однако он не подойдет тем, кто использует браузерную версию Telegram. Для того, чтобы скачать видео с помощью кэш-памяти программы, необходимо сделать следующее:
- Зайти в скаченный и установленный на компьютер Telegram клиент, выбрать канал с видеороликом и дождаться, когда видео загрузится.
- Посмотреть ролик до конца.
- Зайти в проводник.
- Зайти в каталог «Пользователи» на диске «C» установленной ОС Windows.
- Зайти в папку «Загрузки», оттуда в «Telegram Desktop».
В этой папке и находится весь подгружаемый контент. Формат видео – mp4. Желательно скачать видео на рабочий стол или в любую другую папку.
Запись экрана
Если у пользователя нет желания или возможности обыскивать папки, он может использовать программу для записи экрана. Одна из программ для записи того, что происходит на экране – это Bandicam. С помощью программы Bandicam пользователь может определиться с тем, какую именно зону предстоит снять. Это может быть, к примеру, прямоугольник, место возле курсора, а также весь рабочий стол в целом.
Программа хорошо себя показала и как средство взаимодействия с приложениями для мобильных устройств. Рекомендуется выбирать подходящую область, включать видеоролик, записывать видеоролик и сохранять его в какую-либо папку.
Еще одна важная рекомендация – необходимо убрать посторонние шумы перед началом работы. Также стоит выключить микрофон.
У программы Bandicam есть бесплатная версия с хорошим функционалом, но с серьезным недостатком в виде ограничения на запись в 10 минут.
Если же необходимо записывать видео от 10 минут, можно использовать платную версию или вовсе взломать программу.
Bandicam
Как скачать видео на компьютерной версии Телеграм?
Для сохранения видео на компьютер требуется зайти на главную страницу аккаунта.
Далее требуется выбрать чат, где есть видео для скачивания. Нажав на выбранный чат в левой стороне экрана, пользователь сразу же открывает диалог.
Чтобы начать скачивание, требуется выполнить кое-какие настройки в программе. Они открываются при нажатии меню в левом верхнем углу. Кнопка имеет вид трех горизонтальных полосок.
В открытом окне с настройками можно производить самые разные изменения.
Для поиска необходимого пункта требуется спуститься вниз окна. В разделе «Настройка чатов» следует выбрать пункт «Не спрашивать путь для сохранения файлов». Если нажать на «Папка по умолчанию», то перед пользователем откроется меню компьютера, где можно будет выбрать подходящую папку.
Далее появляется окно с выбором пути для сохранения. Нажав на «Постоянная папка (выбрать)» пользователь выбирает необходимую папку и нажимает сохранить.
Все необходимые настройки выполнены. Для сохранения видео на компьютер, требуется нажать на него правой кнопкой мыши. Сразу же появится окно, с дальнейшими действиями. Для сохранения на компьютер нас интересует пункт «Сохранить файл как…».
Нажав на данный пункт, перед пользователем откроется окно с папкой, куда будет сохранено видео.
Если вы решили посмотреть видео после сохранения, то достаточно зайти в выбранную папку.
Загрузить видео с Телеграм на других устройствах можно по такому же принципу. С загрузкой не должно возникнуть проблем. Подробное описание позволит быстро делиться интересными видео с своими друзьями.
Самоуничтожающиеся видео
В последней версии Телеграм появилась уникальная возможность автоматического удаления медиафайлов в чате. Пользователи с легкостью настраивают таймер удаления. Если один из участников беседы захочет скопировать экран в видео скриншота, то одному из участников чата придет сообщение о данном действии.
Telegram особое внимание уделяет конфиденциальности, и поэтому старается максимально защитить всех пользователей от рассекречивания данных во время переписки. Как видите, если вы уже знаете о том, что многие пользователи интересуются тем, как скачать видео с Телеграмм, то изучите подробное описание инструкции, а детальное описание каждого пункта позволит быстро загрузить видео на компьютер
Алгоритм действий очень простой и понятен всем пользователям. Действовать лучше сообща и вместе с теми людьми, у которых уже есть опыт и результаты. Приходите в наши программы, заодно и заработаете больше!
Как видите, если вы уже знаете о том, что многие пользователи интересуются тем, как скачать видео с Телеграмм, то изучите подробное описание инструкции, а детальное описание каждого пункта позволит быстро загрузить видео на компьютер. Алгоритм действий очень простой и понятен всем пользователям. Действовать лучше сообща и вместе с теми людьми, у которых уже есть опыт и результаты. Приходите в наши программы, заодно и заработаете больше!
Куда на телефоне скачиваются файлы из Telegram
Если вы скачиваете файлы из Telegram на свой телефон, то они обычно сохраняются в определенную папку. Вот куда Telegram сохраняет файлы на смартфонах с Android 10 и ниже:
- Внутренний накопитель: Файлы Telegram попадают в папку «Telegram» на внутреннем накопителе вашего телефона.
- Каталоги для различных типов контента: Папка «Telegram» содержит еще 4 каталога, отвечающих за разного рода контент. Например, «Telegram Images» хранит все картинки, а «Telegram Documents» содержит документы.
Теперь вы знаете, куда будут сохраняться ваши файлы, загруженные из Telegram на вашем Android-устройстве.
Загрузка видео на компьютер
Для сохранения видеоматериалов из Telegram внутри памяти ПК можно воспользоваться компьютерной версией сервиса или открыть веб-вариант мессенджера.
Программа Telegram поддерживает наиболее распространенные форматы видеофайлов (gif, mov, avi, mp4, mpeg4). Приложение разрешает пересылку файлов с объемом, превышающим два гигабайта. Подобная возможность недоступна в большинстве других приложений, предназначенных для общения.
Компьютерный вариант
Алгоритм действий для компьютерной версии включает следующие этапы:
- Зайти в приложение.
- Просмотреть перечень чатов.
- Открыть нужный диалог.
- Перейти к просмотру, выполнив клик по видеоролику левой клавишей мышки.
- Нажать иконку с вертикальным троеточием справа внизу экрана.
- Выполнить действие «Сохранить как» из контекстного меню.
- Назначить место сохранения документа. Функционал мессенджера позволяет поменять название файла и создать новую директорию. По умолчанию программа предложит записать видео внутри каталога «Загрузки» или в подкаталоге «Видео» из папки «Документы».
Загруженный видеофайл пользователь сможет проигрывать на компьютере при помощи любой специальной программы, а также пересылать в другой мессенджер или соцсеть.
Веб-версия
Онлайн-вариант Телеграм позволяет скачивать видеоматериалы без установки программы на устройство. Веб-версия мессенджера по умолчанию использует меню на английском языке. Алгоритм действий несложен, поэтому работа с англоязычным меню обычно не вызывает проблем у пользователей. Юзер может активировать русский язык внутри параметров веб-версии, чтобы работать в русскоязычном меню.
Порядок действий, помогающих сохранить на компьютере видеоролики при помощи веб-версии Телеграм, включает следующие пункты:
- Внутри строки браузера набрать адрес официального сайта: https://web.telegram.org. При первичном запуске онлайн-варианта Телеграм пользователь получит системное сообщение с запросом ввода кода. Идентификатор будет отправлен пользователю через СМС или сервис всплывающих сообщений.
- Нажать картинку видеоклипа, используя левую клавишу мышки.
- После того, как видеоклип будет развернут на полном экране, нажать значок со стрелкой.
- Подождать окончания загрузки файла. При необходимости пользователь может проверить место, в котором сохраняются загруженные файлы.
Для просмотра сохраненных роликов следует выполнить операцию «Открыть каталог». Здесь можно выполнить редактирование видео, а также пересылку ролика контактам через социальные сети или мессенджеры.
Чтобы найти место сохранения загруженных видеофайлов, следует открыть меню настроек браузера (обычно справа вверху экрана), а затем перейти к разделу загрузок.
Альтернативный метод поиска загруженного видео – через историю последних сохранений (Ctrl+J). Последние скачанные видеоклипы можно обнаружить среди верхних позиций перечня.
Простая инструкция по скачиванию видео с Телеграмма
В Телеграмме вы можете получать и отправлять различные медиафайлы, включая видео. Но что делать, если вы хотите скачать видео с Телеграмма на свой компьютер или телефон? В этой пошаговой инструкции мы расскажем вам, как это сделать.
Шаг 1: Получите ссылку на видеоролик
Если вам прислали видео в Телеграмме, то у вас есть два варианта: вы можете перейти в веб-версию Телеграмма на своем компьютере или использовать приложение на мобильных устройствах. В обоих случаях вы сможете получить ссылку на видеоролик.
Шаг 2: Используйте Telegram Video Downloader
Для скачивания видео с Телеграмма вы можете воспользоваться специальным приложением или онлайн-сервисом, например, Telegram Video Downloader. Этот инструмент позволяет скачивать видео с Телеграмма на компьютер или мобильное устройство.
Шаг 3: Скачайте видеоролик
После того, как вы укажете ссылку на видеоролик в Telegram Video Downloader, вы сможете начать процесс скачивания. Просто нажмите кнопку “Скачать” или выполните другие указанные инструкции на сайте или в приложении.
Все скачанные видео будут сохраняются на ваш жесткий диск или в память вашего телефона. Теперь вы можете наслаждаться просмотром видеоролика в любое удобное для вас время.
Итак, вы узнали, как скачать видео с Телеграмма с помощью Telegram Video Downloader. Этот простой и удобный инструмент позволяет сохранить видео с Телеграмма на вашем компьютере или мобильном устройстве. Теперь у вас есть возможность скачивать и сохранять видео из Телеграмма для просмотра в офлайн-режиме!
Если у вас возникли вопросы по поводу скачивания видео с Телеграмма или использования Telegram Video Downloader, вы можете обратиться к разработчикам или прочитать инструкцию, доступную на их веб-сайте или в приложении.
Мы надеемся, что эта инструкция помогла вам разобраться в процессе скачивания видео с Телеграмма. Теперь вы можете сохранять и наслаждаться любимыми видеороликами в любое время и в любом месте!
Спасибо за внимание!
Анализ основных функций бота скачивания видео
1. Поиск и подписка на каналы
Одной из основных функций бота скачивания видео является возможность осуществлять поиск и подписываться на закрытые каналы в Telegram. Бот предоставляет удобный интерфейс для поиска каналов по ключевым словам и тематике, а также предоставляет возможность подписаться на выбранный канал и получать уведомления о новых видео.
2. Загрузка видео с каналов
Главной функцией бота скачивания видео является загрузка видео с закрытых каналов в Telegram. После подписки на канал, бот автоматически скачивает все новые видео и сохраняет их на устройстве пользователя. Это позволяет сохранить видео контент для последующего просмотра, даже если канал будет закрыт или удален.
3. Управление загруженными видео
Бот скачивания видео предоставляет возможность управлять загруженными видео. Пользователь может просматривать список загруженных видео, обновлять его, удалять ненужные видео и организовывать их в папки для удобства. Бот также предоставляет функцию поиска по названию видео или канала для быстрого доступа к нужному контенту.
4. Совместимость с различными устройствами
Бот скачивания видео разработан с учетом совместимости с различными устройствами. Он может быть установлен на смартфоны, планшеты, компьютеры и другие устройства. Бот также поддерживает разные операционные системы, такие как iOS, Android, Windows и другие. Это позволяет пользователям использовать его на любом устройстве и получать доступ к видео контенту в любое время и из любой точки мира.
5. Защита данных и конфиденциальность
Безопасность данных и конфиденциальность пользователей являются важными аспектами работы бота скачивания видео. Бот обеспечивает шифрование данных пользователя и защищает их от несанкционированного доступа. Также бот не собирает и не передает персональные данные пользователей третьим лицам, что гарантирует их конфиденциальность.
Как скачать видео из Telegram на компьютер
Скачать видеофайлы из Telegram на жесткий диск своего ПК или ноутбука вы можете двумя способами: с помощью десктопной версии мессенджера или веб-сайта.
Приложение Telegram поддерживает такие форматы как .avi, .mp4, .mov, .mpeg4, .gif. Телеграм позволяет пересылать файлы большого объема (до 2 Гб), чем другие мессенджеры не могут похвастать.
Начнем с десктопа
1. Первое, что вам нужно сделать – найти диалог с пользователем, который отправлял вам видеофайл через личные сообщения, или же канал в Telegram, где вам приглянулся видеоролик.
2. Кликните по видео левой кнопкой мыши, чтобы развернуть его на весь экран.
3. В правом нижнем углу нажмите на вертикальный значок с тремя точками, чтобы вызвать меню и выберите пункт «Сохранить как».
4. Укажите папку на жестком диске вашего ПК, куда это видео необходимо сохранить. По желанию вы можете создать новую папку и изменить название видеофайла. Если вы еще не скачивали видео с момента последнего запуска ПК, система предложит вам сохранить ролик в папку «Загрузки» или «Видео» в «Документах».
5. Теперь вы можете открыть видеоролик с помощью любого видеопроигрывателя, загрузить в социальную сеть или отправить собеседнику через мессенджер, который поддерживает загрузку файлов.
Как видите, все предельно просто.
Скачивать видеофайлы из Telegram можно также через веб-версию мессенджера прямо в браузере. В отличие от десктопного приложения, в веб-версии по умолчанию стоит английский. Однако это вряд ли создаст неудобства даже для начинающего пользователя ПК, поскольку процесс сохранения видео здесь тоже несложный. В настройках веб-версии можете тоже включить русский язык.
1. Наберите в адресной строке адрес сайта мессенджера – https://web.telegram.org. Если вы раньше не пользовались веб-версией Telegram, сервис попросит ввести код, отправленный на ваш телефон в SMS-сообщении или через систему личных сообщений в десктопной версии.
2. Кликните по превью видеоролика левой кнопкой мыши, чтобы развернуть его на все окно браузера и нажмите на иконку со стрелкой как показано на скриншоте.
3. Дождитесь завершения загрузки и, если не помните, посмотрите куда браузер сохраняет последние скачанные файлы.
Нажмите на «Открыть папку», если хотите просмотреть сохраненное видео, отредактировать его, загрузить в соцсеть или отправить знакомому через мессенджер.
На последнем примере показано сохранение видео с помощью Яндекс.Браузера. Если вы пользуетесь другим браузером и не видите куда он сохраняет файлы, откройте меню настроек (обычно оно находится в правом верхнем углу) и найдите пункт «Загрузки».
Вы также можете сразу открыть журнал последних сохранений с помощью комбинации клавиш Ctrl + J и найти скачанный видеоролик (он будет находиться вверху списка).
Как создать и добавить свои стикеры в Telegram: пошаговое руководство
Стикеры в Telegram – это не просто способ разнообразить общение внутри мессенджера как между простыми пользователями, так и между участниками корпоративной команды, но и полезный маркетинговый инструмент, который может повысить узнаваемость бренда.
Загрузка на смартфон
Это удивительно функциональное приложение. Любой пользователь может без лишних трудностей скачать видео с Телеграмма на телефон, будь то Андроид или Айфон.
Место сохранения файла определяется автоматически – чаще всего он переносится в галерею. Давайте рассмотрим, как закинуть желаемый ролик в память смартфона?
На Айфон
Сначала поговорим о том, как сохранить видео из Телеграмма на Айфон классическим способом:
- Откройте мессенджер;
- Перейдите к нужному чату и найдите файл;
- Задержите палец на видеоролике до появления дополнительного меню;
- Кликните по кнопке «Еще», отмеченной иконкой с тремя точками;
- На нижней панели появятся дополнительные значки – нам нужна стрелка в квадрате (находится посередине);
- Выбирайте раздел «Сохранить видео»;
- Файл будет автоматически перенесен в галерею в соответствующую папку.
Получилось? Вы можете воспользоваться альтернативными вариантами – при открытии меню появляются пункты:
- Отправить письмо себе;
- Поделиться в социальной сети.
Можете скинуть письмо с видеороликом на почту и открыть на компьютере. Или отправляйте документ в социальную сеть или мессенджер, минуя этап сохранения в галерее телефона.
На Андроид
Заканчиваем с яблоком – пора подумать о том, как скачать видео с Телеграмма на Андроид. Инструкция максимально проста, процесс занимает несколько секунд:
- Откройте приложение и найдите нужный диалог;
- Перейдите к видеофайлу и откройте его;
- Найдите в левом верхнем углу иконку с тремя точками;
- Тапните для открытия меню;
- Выберите пункт «Сохранение в галерею».
Вы знаете, куда сохраняются видео с Телеграмма. Можно воспользоваться альтернативными способами, если не хотите грузить файл в галерею!
- Кликайте на три точки;
- Выбирайте пункт меню «Поделиться»;
- Перед вами огромный выбор – можно перекинуть документ в социальную сеть или мессенджер, сохранить в подключенном облачном хранилище или создать электронное письмо.
Как видите, пользователям доступна масса вариантов сохранения видео на телефон – остается определиться с пожеланиями и приступить к исполнению!
Как скачать из Telegram, если доступ к копированию закрыт – на компьютере
Пользователям десктопной программы Telegram, той, которая используется на компьютерах и ноутбуках, доступны сразу два надежных способа быстро и просто скачать файлы, фото, видео, аудио, голосовые сообщения в Telegram группах, в которых стоит запрет на копирование данных.
Важно! Речь именно о программе для ПК. На браузерную версию мессенджера данная инструкция не распространяется
Загрузка файлов из Telegram с помощью экспорта данных:
- Открыть меню, нажав на иконку с 3 горизонтальными полосками в верхнем левом углу окна;
- Зайти в «Настройки»;
- Перейти в «Продвинутые настройки»;
- Выбрать пункт «Экспорт данных из Telegram» в самом низу окна;
- Выполнить настройки экспорта. Следует отметить галочками источники, откуда следует выполнить перенос данных: личные чаты, частные и публичные группы и каналы. Обязательно убрать галочки с пунктов «Только мои сообщения». Отметить следует только нужные пункты, так как экспорт занимает не мало времени;
- Выбрать типы вложений: фотографии, видеозаписи, голосовые сообщения, видеосообщения, стикеры, GIF, файлы. Отметить следует только нужное, так как лишние файлы увеличат время ожидания переноса файлов.
При необходимости можно указать путь для сохранения и формат; - Нажать «Экспортировать» и дождаться завершения операции;
- Нажать «Просмотр» в появившемся окне;
- Открыть файл «export_results» в браузере;
- Перейти в раздел «Chats»;
- Выбрать чат, в котором содержится контент, который следует скачать;
- Скачать фото или картинку можно просто кликнув по ней правой кнопкой мыши и выбрав пункт «Сохранить картинку как».
В случае с видео, необходимо запустить его, нажать правой кнопкой мыши и выбрать пункт «Сохранить видео как». Если пункт не активен, то следует воспользоваться сочетанием горячих клавиш Ctrl + S.
Как обойти запрет на скачивание видео
В декабре 2021 года разработчики Telegram выпустили обновление 8.3, которое дало администраторам групп и каналов возможность запрещать скачивание фото и видео из пабликов. При выборе видео опция для скачивания не отображается, что мешает пользователям сохранять видеоролики на устройства.
Для запрета скачивания администратору нужно активировать опцию «Запретить копирование». Это исключает опции «Сохранить в галерею», «Сохранить в загрузки» и «Сохранить как», не позволяя пользователям сохранять видео. Рассмотрим методы обхода этого ограничения.
С помощью автосохранения видео Телеграмм, на Андроид устройствах
Всякий раз когда вы используете мессенджер на мобильном устройстве, видеоролики сначала загружаются в память телефона, прежде чем воспроизводиться через плеер Телеграмм. Воспользуйтесь файловым менеджером, таким как «Cx Проводник», чтобы перенести видео в нужное место и сохранить его там. Проделайте следующее:
- Посмотрите нужное видео в Телеграмме;
- Запустите «Cx Проводник» на своем смартфоне;
- Зайдите в меню «Основная память»;
- Отыщите папку «Android» и перейдите в нее;
- Вам нужна директория «data». В ней найдите папку «org.telegram.messenger».
- Перейдите в «files», затем в «Telegram», и далее в «Telegram video».
- Найдите нужное видео, отметьте его, и нажмите «Переместить».
- Сохраните видео в папку «Загрузки» и переименуйте файл.
- Теперь ваше видео доступно в «Галерее» и готово к просмотру в любое удобное время.
Использование программ для захвата экрана
Для пользователей стационарной версии Телеграмма на ПК есть способ записи видео с экрана. Установите программу для записи видео, например, «Bandicam», настройте ее и активируйте запись. Просто просматривайте видео в Телеграме, и оно будет автоматически записано и сохранено в указанной вами директории.
Боты для скачивания видео
Некоторые боты в Телеграме предоставляют услуги по скачиванию видео. По запросу «скачать видео» во встроенном поиске Telegram легко найти подходящего бота. Следуйте его инструкциям и отправляйте ему ссылку на видео, которое хотите скачать. Бот сгенерирует ссылку для загрузки, которую вы сможете использовать для сохранения видео на устройство.
Таким образом, даже если скачивание видео в Телеграме запрещено, вы можете воспользоваться перечисленными методами, чтобы все равно сохранить контент, который вам интересен.
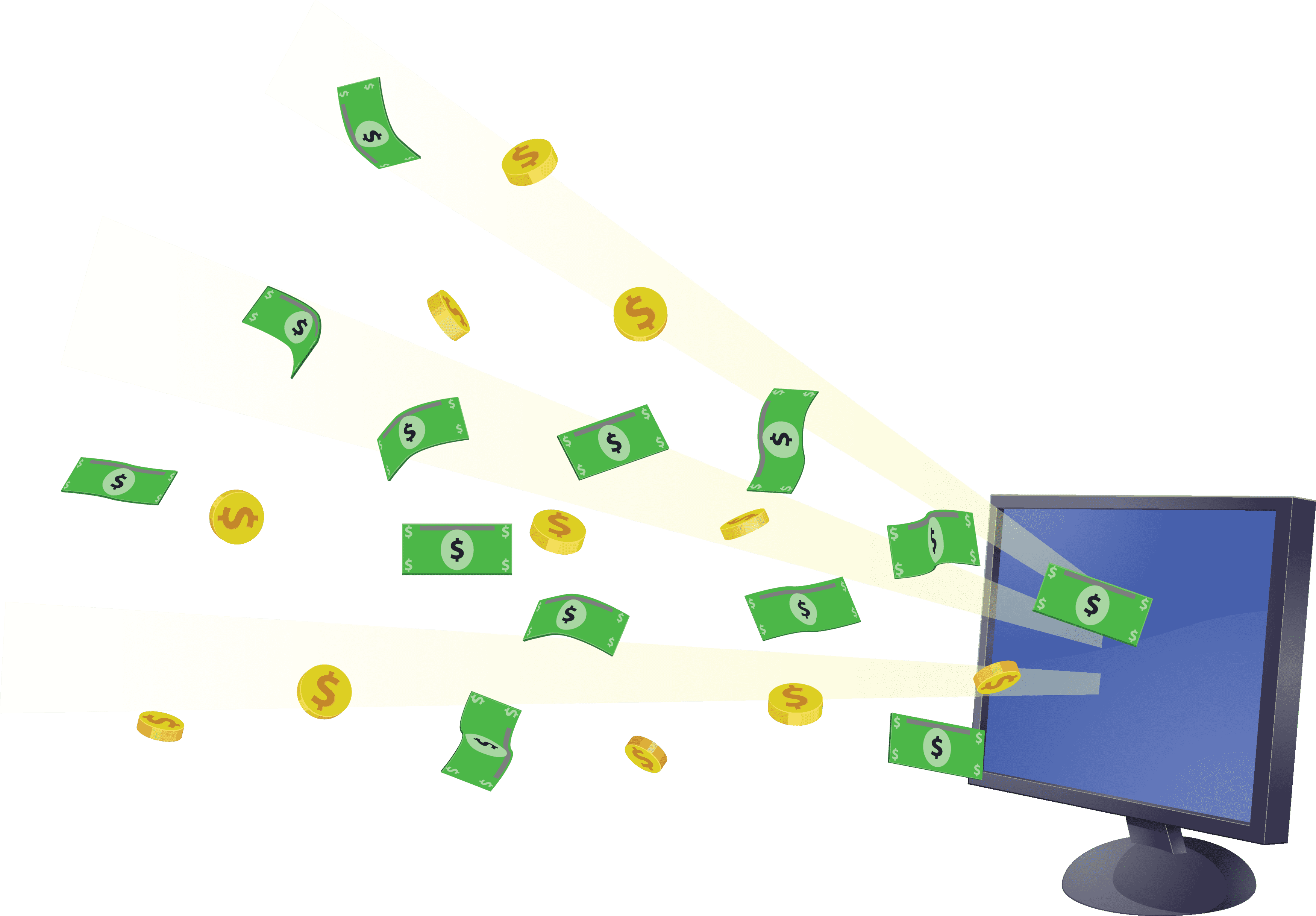


![Как сохранить видео из telegram в галерею [updated 2021]. - xcost](http://susaninskaya.ru/wp-content/uploads/6/3/3/6331f1d651519606c725a48bd55d9228.jpeg)









![Как сохранить видео из telegram в галерею [updated 2021]](http://susaninskaya.ru/wp-content/uploads/b/9/5/b95e9aa757085e69ceed410d70ba94cc.jpeg)












