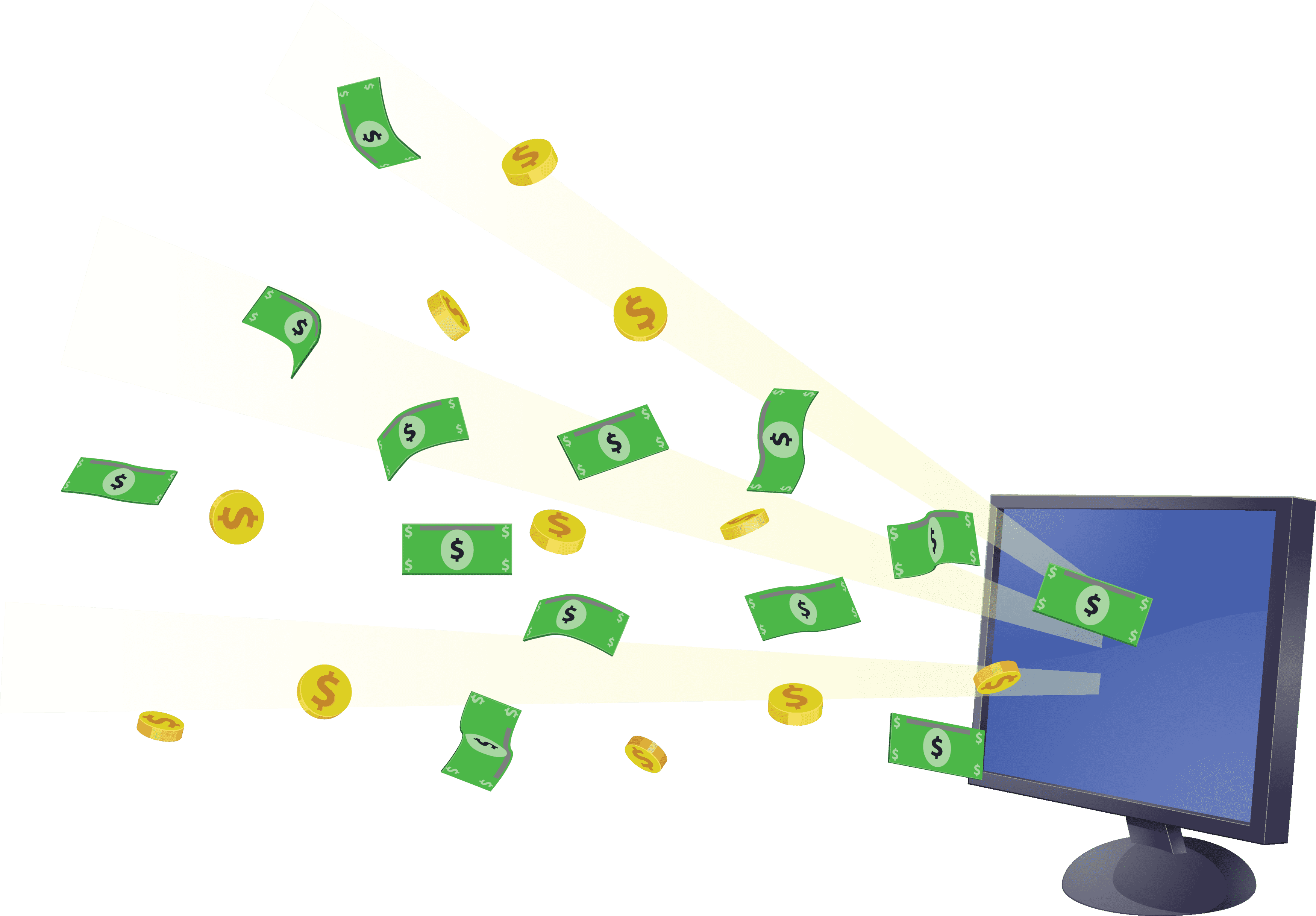Дополнительные советы:
- Волшебной палочкой можно выделять не только внешние контуры, но и внутренние (например, для буквы «О» или «Ю»). То есть сначала надо выделить и удалить фон снаружи, а потом — внутри.
- Если палочка не помогает (неправильно выделяет фон), то можно воспользоваться Стирательной резинкой, и стереть фон вручную.
- Если палочка выделяет слишком много или слишком мало фона (это случается, когда цвета изображения и фона похожи), то можно изменить настройку Допуск в ту или другую сторону, и выделить фон заново. (См.комментарии).
- Если вам не понравится результат ваших действий, то его всегда можно отменить (вплоть до момента открытия картинки в редакторе) через меню Правка — Отмена или через выбор действия в окне История (окно находится в редакторе справа, второе снизу).
В заключение статьи хочется добавить, что Pixbuilder Studio — очень хороший и гибкий графический редактор (Волшебная палочка — это всего лишь один инструмент из многих), и с его помощью можно добиться многого в реализации ваших учебных материалов. Не бойтесь экспериментировать.
Об авторе: Сергеева Елена Михайловна, учитель начальных классов, ГБОУ гимназия №498 Невского района г. Санкт-Петербурга.
Создание прозрачного фона в Adobe Photoshop
Для редактирования фона рисунка в Adobe Photoshop запускаем программу с помощью ярлыка на Рабочем столе или через стартовое меню Windows. После открытия окна программы, в главном меню выбираем команду «Открыть…».
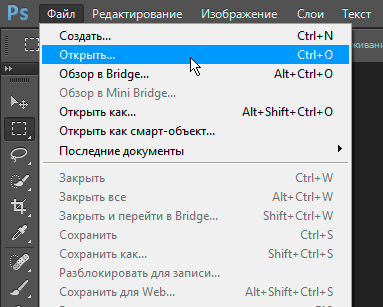
Используя появившееся на экране окно открытия файла, отыскиваем на диске нужный файл с рисунком, выбираем его и кликаем по кнопке «Открыть».
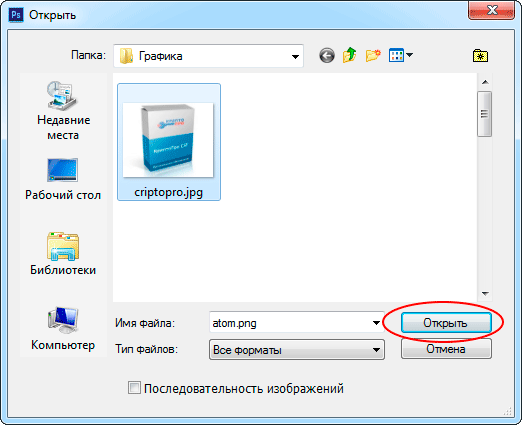
После того, как файл будет открыт, убедимся, что рисунок не заблокирован от изменений, о чём будет свидетельствовать отсутствие значка в виде замка напротив рисунка в панели управления слоями (последняя находится в правом нижнем углу программы).
Если рисунок заблокирован, убираем блокировку. Для этого наводим курсор на замок, нажимаем левую кнопку мыши и «тащим» замок в корзину.
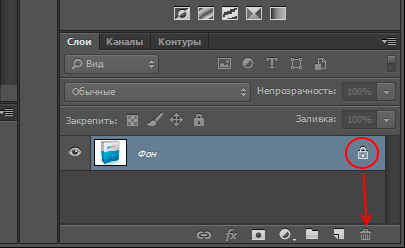
Убрать блокировку можно также двойным кликом по полю, обозначающему слой (в любом месте между рисунком и значком замка). При этом на экран будет выведено сообщение об объявлении загруженного рисунка нулевым слоем. В данном сообщении необходимо просто нажать кнопку «ОК».
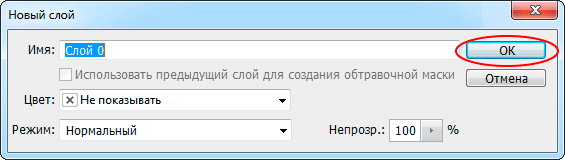
Далее выбираем инструмент «Волшебная палочка» (см. рис. ниже). Для этого наводим курсор на соответствующую кнопку в панели «Инструменты» и, если на кнопке изображён инструмент «Быстрое выделение», нажимаем и удерживаем кнопку до появления выпадающего меню. В меню выбираем «Волшебную палочку».
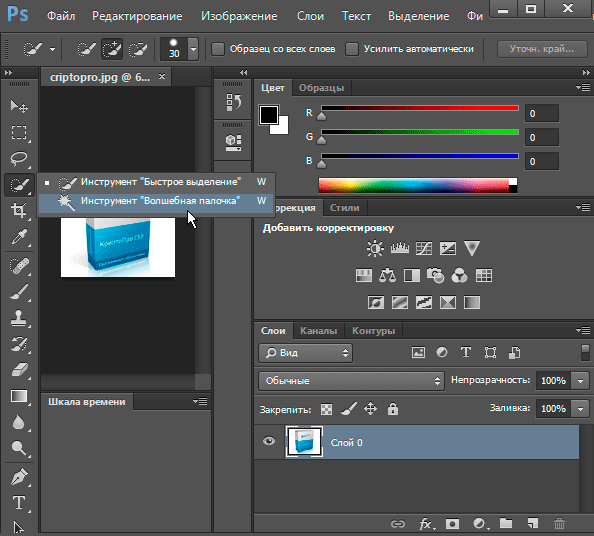
Переводим курсор на рисунок и кликаем по тому участку изображения, который необходимо сделать прозрачным. На рисунке должна появиться пунктирная линия выделения.
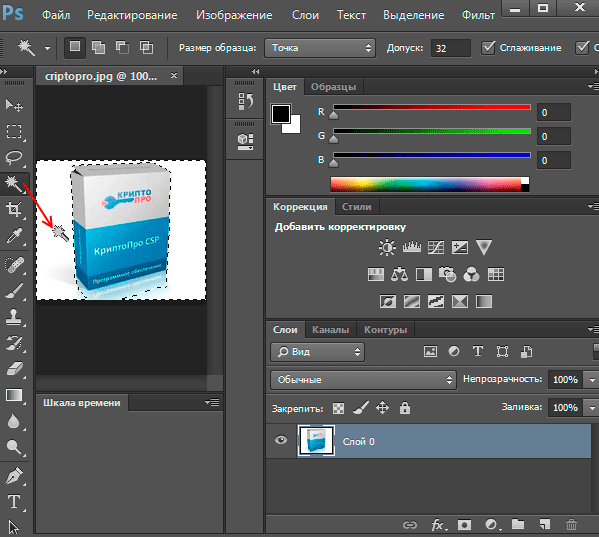
Если линия выделения проходит не по контуру того изображения, которое должно остаться после удаления окружающего фона (например, на рисунках в формате JPEG часто могут присутствовать лишние детали — так называемые «шумы» или артефакты), то следует отрегулировать чувствительность инструмента «Волшебная палочка». Для этого сначала отменяем выделение с помощью комбинации клавиш Ctrl+D или через главное меню («Выделение −> Отменить выделение»), а затем изменяем числовое значение в поле «Допуск» панели свойств инструмента.
![]()
Значение в поле «Допуск» задаёт цветовой диапазон выделяемых пикселей. При указании невысокого значения будут выделяться только пиксели близких цветов. При указании более высокого значения будут выбраны пиксели из более широкого диапазона.
Установив новое значение чувствительности, снова кликаем «волшебной палочкой» по тому участку изображения, который необходимо сделать прозрачным, и проверяем совпадение линии выделения с контуром изображения.
Примечание: Если рисунок имеет внутренние изолированные области, которые тоже надо сделать прозрачными, следует убрать «галочку» в чекбоксе «Смежные пиксели» на панели свойств инструмента «Волшебная палочка». Иначе удаление фона в каждой внутренней области рисунка после придётся производить отдельно.
![]()
После того, как чувствительность инструмента будет настроена и границы созданного выделения начнут нас устраивать, нажимаем клавишу Delete на клавиатуре и выделенная область становится прозрачной, о чём будет свидетельствовать его окрас в серо-белую клеточку.
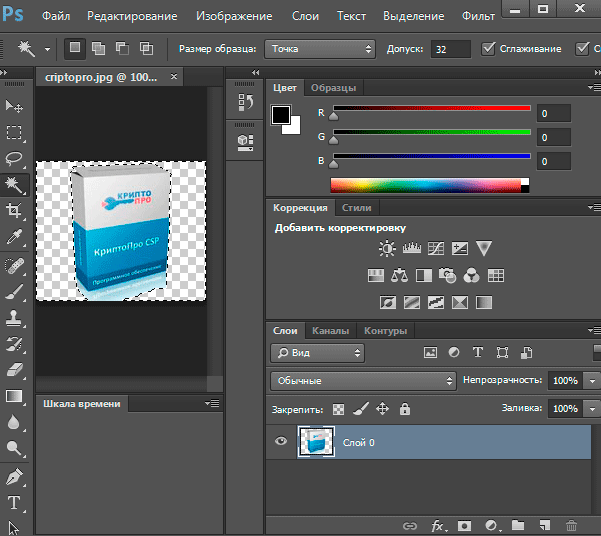
Теперь осталось только сохранить внесённые изменения. Если рисунок имеет формат GIF или PNG, для сохранения изменений в меню «Файл» выбираем команду «Сохранить». Если же рисунок имеет формат JPEG, то в меню «Файл» выбираем команду «Сохранить как…».
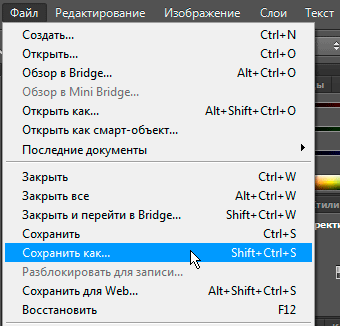
В появившемся окне «Сохранить как» в поле «Тип файлов» выбираем для сохраняемого файла тип PNG и кликаем по кнопке «Сохранить».
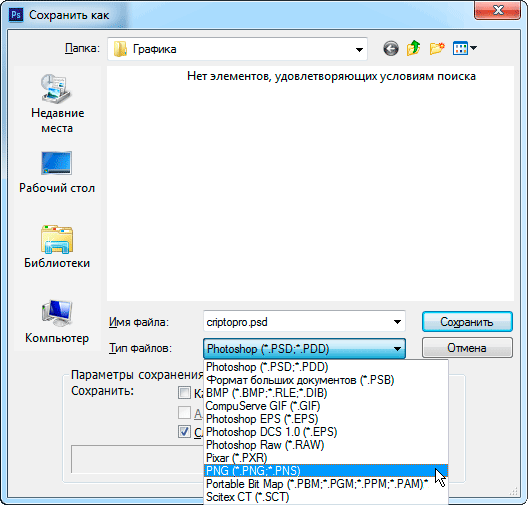
На этом процесс создания прозрачного фона для рисунка заканчивается.
Как удалить фон на фото или картинке на телефоне
Если вам необходимо удалить фон на фото или картинке на телефоне без использования персонального компьютера, то для этого существует множество приложений.
В Play Маркет есть еще одно приложение с таким же названием, но оно более сложное и не удаляет фон в автоматическом режиме. Поэтому чтобы не перепутать, зайдите в Play Маркет и наберите в поисковой строке фразу background eraser inshot. На скрине ниже я указал какое приложение необходимо установить.
Выберите и установите именно это приложение. Затем запустите его. Нажмите на значок «+» внизу главного экрана приложения.
Выберите изображение, на котором вам необходимо удалить фон. Для примера я выберу симпатичного щенка.
Вот что у меня получилось.
С помощью 2-х пальцев можно увеличить или уменьшить полученное изображение, а также повернуть его так, как вам необходимо.
Также ниже вы можете увидеть инструменты редактирования полученного изображения. Иконка кружочка со звездочкой внутри, которая называется «Магик» позволяет удалить с картинки элементы, которые не удалились в автоматическом режиме.
Если же у вас наоборот удалилось что-то лишнее, то с помощью инструмента «Устранение» можно восстановить нужный элемент.
И еще один полезный инструмент под названием «Разгладить» позволяет сделать края изображения более четкими. Можно выбрать значение от 1 до 5. Я выбрал значение 5 и вот что у меня получилось.
С остальными инструментами думаю вы разберетесь сами, так как я ими практически не пользуюсь. Но если вам интересно, то попробуйте их. При выборе инструмента вам будет показана подсказка как им пользоваться.
После того как вы добились нужного результата нажмите на стрелочку вправо в верхней части экрана телефона.
У вас откроется следующее окно с тремя инструментами: Холсты, Фон, Текст.
В разделе «Холсты» вы можете выбрать нужный вам формат изображения. Их там очень много: вертикальные, горизонтальные, под различные социальные сети и т.д.
В разделе «Фон» можно выбрать фон из множества цветов и оттенков, а также из предложенных изображений или загрузить свою картинку.
В разделе «Текст» много возможностей по написанию красивого текста. Можно выбрать шрифт и стиль текста.
А потом повернуть его и увеличить или уменьшить так, как вы захотите.
Когда все готово, нажмите в правом верхнем углу на иконку сохранения изображения.
И вот мой окончательный результат.
Хотел вам показать, как удалить фон с фото или картинки на телефоне, а в результате создал новый фон и добавил надпись. Ну что тут поделать? Увлекся J
Вы же можете ничего не добавлять, а оставить картинку без фона и сохранить ее в телефон.
Clipping Magic
Если вы не знакомы с Adobe Photoshop или ищете менее сложный инструмент, то можете использовать Clipping Magic, который удаляет задний фон всего за несколько кликов. Еще одно преимущество заключается в том, что не нужно регистрироваться , чтобы получить первый результат. Все, что вам нужно сделать, это загрузить файл на сервис и выбрать основной объект и фон.
Вместо того, чтобы тратить несколько минут, пытаясь тщательно обвести контур вашего объекта, чтобы отделить его от фона, вы можете просто отметить две области (нужную и не нужную) и алгоритм позаботится обо всём остальном. Если автоматический выбор алгоритма будет недостаточно точен, вы сможете самостоятельно подкорректировать изображение.
Вся работа ведётся с двумя цветовыми кистями — зелёной и красной. Первая наносится на объект, вторая — на фон. Причём, достаточно штрихового обозначения — всё остальное система распознает и сделает сама. Причём сделает это достаточно точно — редко приходится снова повторять эту операцию для лучшего результата. Все операции занимают не больше одной минуты.
Теперь, когда ваша фотография готова и весь фон удален, не нажимайте кнопку загрузки, так как она не будет работать, если вы не являетесь платным пользователем. Вместо этого используйте любую программу для создания скриншотов и сделайте снимок вашего отредактированного изображения и сохраните его под нужным именем для дальнейшего редактирования.
Стоит отметить, что вы можете загружать и редактировать столько фото, сколько хотите, но вам нужно будет оплатить 4 доллара за возможность скачать получившийся результат в PNG формате, но можно просто сделать скриншот.
Однако не следует думать, что Clipping Magic — палочка-выручалочка, позволяющая улучшить до приемлемого состояния даже некачественный снимок. Чем менее резким было изображение, чем больше оно затемнено или засвечено — тем выше риск получить плохой результат. То же самое может случиться, если оно было слишком пёстрое.
Точные способы
Цветовой диапазон
Инструмент работает примерно по тому же принципу, что и «Волшебная палочка», но при этом он гораздо более гибкий и потому подходит для сложных изображений. Если «Волшебная палочка» захватывает в выделение лишь пиксели одного конкретного цвета или близких цветов, то при помощи инструмента «Цветовой диапазон» (Color Range) в выделение можно добавить сколько угодно цветов.
- Убедитесь, что слой с вашим изображением активен, и выберите в верхнем меню «Выделение» → «Цветовой диапазон» (Select → Color Range);
- в открывшемся окне кликните пипеткой по цвету фона ― на превью он окрасится белым. Изображённое на превью получилось похожим на маску;
- к этой маске можно добавлять сколько угодно областей новых цветов: выберите пипетку со знаком «+» и кликайте по тем областям, которые вы также хотите убрать. Параметр «Разброс» (Fuzziness) отвечает за то, насколько точным будет выделение;
- после того как вы выбрали все цвета, которые хотите удалить, нажмите кнопку ОК и создайте маску, как описано в начале статьи. В данном случае её инвертировать не нужно, поскольку она будет точно совпадать с превью из окна «Цветовой диапазон».
Видео: Женя Травкина / Skillbox Media
Кисть и маска
При помощи кисти можно стереть абсолютно любые участки изображения, в том числе фрагменты. К изображению достаточно лишь добавить маску слоя и далее, кликнув по её превью на панели слоёв, рисовать инструментом «Кисть» (Brush) прямо поверх неё.
Для более точной работы:
- лучше увеличить масштаб изображения ― он регулируется сочетаниями клавиш Ctrl + «+» и Ctrl + «−»;
- можно регулировать размер кисти и её жёсткость. Для этого кликните правой кнопкой с активным инструментом «Кисть» на любом участке изображения ― появится меню с настройками;
- если какой-то штрих ошибочен, то отмените действие сочетаниями клавиш Ctrl + Z или же подкорректируйте неудачное место, изменив цвет кисти на белый.
Видео: Женя Травкина / Skillbox Media
Такой метод удаления фона требует усидчивости и внимательности, поэтому подходит только для небольших участков. Обычно его используют для коррекции уже готовой маски, созданной одним из автоматических методов ― «Волшебной палочкой», «Цветовым диапазоном», через каналы.
Читайте об истории Adobe:
- Компания, навсегда изменившая дизайн: Adobe
- Люди, на которых держится современный дизайн: создатели Figma, Photoshop и других сервисов
«Выделение и маска» (Select & Mask)
Этот способ также подходит, если нужно оставить лишь фрагмент изображения со сложной фактурой. Например, таким образом хорошо вырезать один куст из зарослей или несколько опавших листьев на осеннем газоне.
Чтобы попасть в рабочее пространство «Выделение и маска» (Select & Mask):
- выберите инструмент «Прямоугольная область» (Rectangular Marquee, клавиша М);
- в правой части панели настроек вверху нажмите на кнопку «Выделение и маска» (Select & Mask).
Суть этого инструмента в том, что он выделяет не целое поле сразу, как это делает «Волшебная палочка» или «Цветовой диапазон», а вы задаёте программе размер участка, который хотите обособить.
В рабочем пространстве «Выделение и маска» существует несколько вариантов отображения будущего выделения, наиболее удобны «Марширующие муравьи» (Marching Ants) или «На слоях» (On Layers). Изменить режим отображения можно в выпадающем меню «Просмотр» (View) в правой части рабочего пространства.

Три типа предпросмотра: «Марширующие муравьи», «Перекрытие», «На слоях»Изображение: Freepik / Skillbox Media
- Подберите размер кисти, которой будете выделять участок, ― кисть должна не выходить за его границы, но и не быть сильно меньше.
- Для этого на панели настроек в окне рабочего пространства в поле «Размер» (Size) введите числовое значение размера кисти и примерьте её на отделяемый объект.
- Изменить размер кисти можно также на панели настроек или воспользовавшись горячими клавишами «».
- Кликайте этой кистью по нужному фрагменту изображения ― программа сама определит границы объектов на основе контраста.
- Участки можно расширять, двигая курсор безотрывно, или же добавлять к выделению новые места, изменив при желании размер кисти.
- Если в выделение попало что-то лишнее, участок можно подкорректировать ― для этого нужно перейти в режим кисти «Вычитание» (Subtract), нажав на знак «−» в кружочке слева на панели настроек.
- Под меню «Просмотр» справа находятся тонкие настройки выделенной области, при помощи которых сразу же в режиме предпросмотра вы можете модифицировать уже созданное выделение.
- После того как всё будет готово, нажмите Enter, чтобы вернуться в рабочее пространство Photoshop. При этом маска для слоя будет создана автоматически.
Make Image Transparent
Есть и абсолютно бесплатный сервис Make Image Transparent, но он весь обвешан рекламой. Мы насчитали 5 рекламных блоков! Но несмотря на это, он отлично справляется со своей задачей.
На скриншоте выше видно, что было достаточно сделать всего 2 грубых мазка, чтобы получить нужный результат. Получившийся результат можно сразу скачать в PNG формате, без необходимости регистрироваться и что-то оплачивать.
Вы можете использовать кнопку ZOOM-IN или ZOOM-OUT, чтобы сделать изображение больше или меньше для лучшей маркировки. Если вы ошибочно замазали что-то не то, то это можно легко удалить с помощью кнопки ERASER или UNDO.
Photo Editor Online — удалите фон с фото бесплатно
Photo Editor Online — графический онлайн редактор для выполнения различный операций с изображениями в Интернете. Здесь можно вырезать фон с фото онлайн. используя ручные настройки.
Предыдущие сервисы решали задачу автоматически без предварительных настроек. В данном приложении необходимо указать программе, что именно нужно удалить с фотографии.
Проделайте следующее:
- Зайдите на страницу редактора Photo Editor Online: https://editor.0lik.ru/Кcut-background.html.
- Нажмите на кнопку «Выбрать» или поместите изображение в соответствующее поле.
Чтобы удобнее было работать, используйте инструменты перемещения, увеличения или уменьшения масштаба.
- Выберите величину кисти (круглая кнопка желтого цвета).
- Чтобы вырезать объект из фотографии, обведите объект со всех сторон, так, чтобы кисть была посередине на границе между объектом и фоном.
Обратите внимание на два инструмента:
- Зеленая кисть.
- Красная кисть.
- Зеленой кистью мы сообщаем редактору, что именно нужно оставить на изображении. Проведите зеленой кистью линии внутри контура объекта. Красной кистью обозначьте удаляемое пространство.
- Нажмите на кнопку «Вырезать фон».
- Начнется процесс вырезания фона. Время, затраченное на эту операцию, зависит от размера изображения и мощности вашего компьютера. Чтобы не завис браузер, лучше не использовать изображения размером более 10 МБ.
- Вы можете скачать графический файл или продолжить редактирование.
- Чтобы выбрать формат PNG или JPG, нажмите на кнопку «Настройка выгрузки» (шестеренка).
При сохранении в PNG на изображении будет прозрачный фон. Потом туда можно вставить любой фон. Если сохранить в JPG, то цвет фона станет белым. Также вы можете выбрать любой цвет для фона из палитры.
С помощью инструмента «Тень» можно отрегулировать границы объекта, чтобы смягчить или увеличить резкость.
- Нажмите на кнопку «Скачать».
PhotoDraw
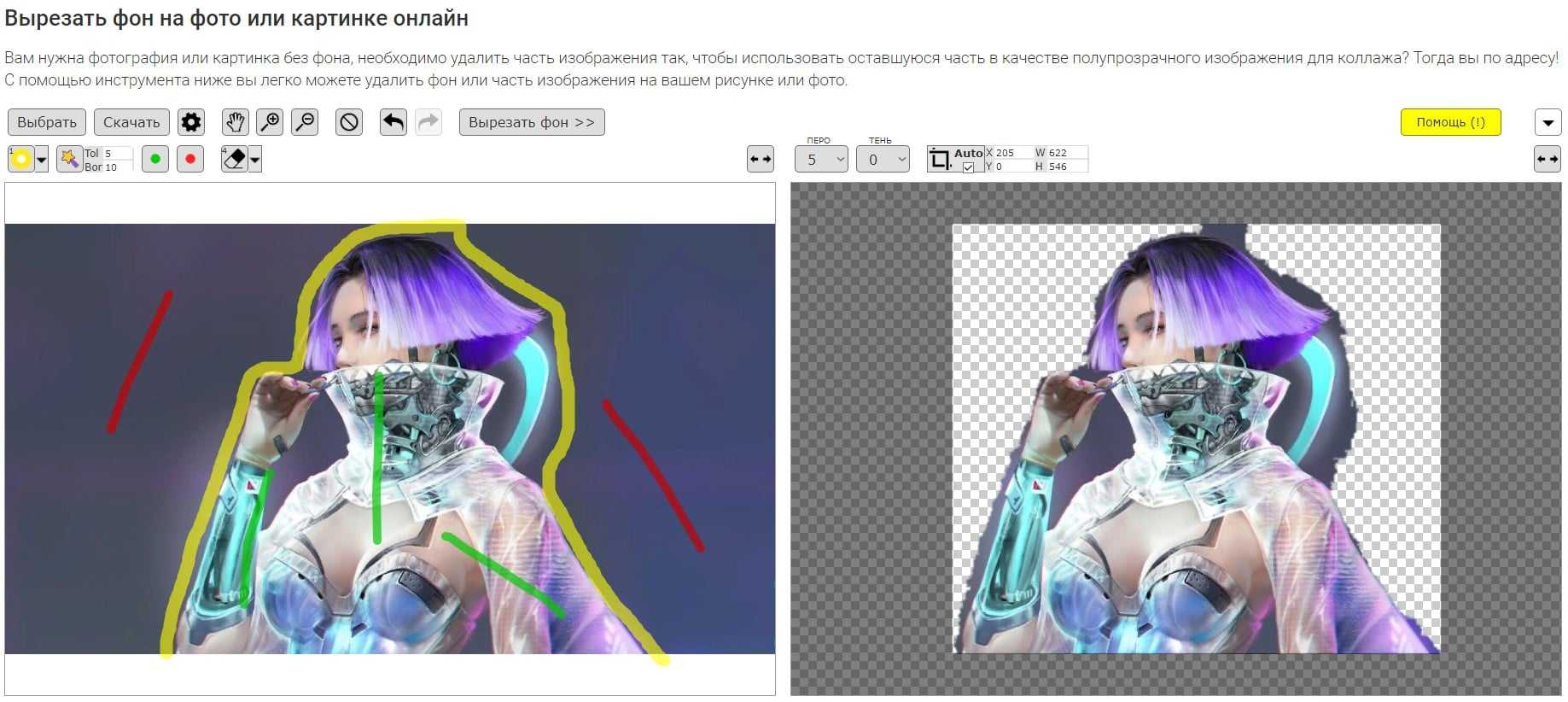
Это хороший сервис с весьма гибкими настройками, большим количеством возможностей и высокой точностью работы
Что важно – он работает абсолютно бесплатно и не перегружен рекламой. Результат можем загрузить без дополнительных ограничений на той же странице, где происходит обработка изображения
Есть у него и небольшие недостатки – некоторая сложность в работе и недостаточная интеллектуальная способность. Чтобы произвести удаление фона онлайн, нужно загрузить фото, очертить границы желаемой области желтым пером. Затем придется зеленым цветом сделать мазки мест, которые должны остаться, а красным – те, что следует удалить. Для быстрой очистки фона сервис не подходит, но он хорош в тех случаях, когда важна точность обработки.
Плюсы и минусы
нет дополнительных заморочек по использованию сервиса
можно обрабатывать фото без регистрации
довольно функциональный встроенный редактор, который позволяет выполнить даже постобработку фото в формате png
интерфейс на русском языке с нормальным переводом
есть подробная инструкция по использованию снизу главной страницы
можно сохранить результат без потери качества
хоть разработчики и обещают автоматическую корректировку контура, на практике удаление фона происходит по тем линиям, что нарисовал пользователь
требует качественного обведения контура фотографии
Часть 1. Лучшие онлайн-способы сделать фон изображения прозрачным
Онлайн-инструменты для удаления фона помогут вам удалить нежелательный фон без загрузки и установки сложного программного обеспечения. Это делает процесс более рациональным и доступным для более широкой аудитории. Итак, для нашего первого метода давайте рассмотрим два лучших онлайн-инструмента, позволяющих сделать фон изображения прозрачным.
1. Vidmore для удаления фона онлайн
Vidmore для удаления фона онлайн — это новейший веб-инструмент, который вам обязательно нужно использовать. Он легко удаляет фон изображения с автоматизированной точностью. Это продвинутый инструмент, который умело идентифицирует объекты на любой фотографии и легко удаляет фон, в результате чего получается тщательно обработанный вырез. Кроме того, онлайн-средство для удаления фона Vidmore позволяет удалять и заменять существующий фон локальными шаблонами или персонализированными цветами. Кроме того, вы можете изменить цвет фона на белый, зеленый, черный, розовый и другие сплошные цвета по своему усмотрению.
Попрощайтесь с хлопотами, связанными с ручными щелчками. Этот инструмент позволяет легко удалять фон из фотографий JPG/JPEG и PNG, создавая прозрачные изображения за считанные секунды. С Vidmore Background Remover Online нет необходимости в громоздком процессе Photoshop. Испытайте легкий и профессиональный вид, легко и быстро удаляя сложный фон из ваших портретов.
Как сделать фон прозрачным бесплатно
Шаг 1. Начните с посещения основного веб-сайта Vidmore Background Remover Online.
Шаг 2. После посещения вы можете начать нажимать на значок Загрузить портрет Кнопка для импорта фотографии, которую вы хотите отредактировать.
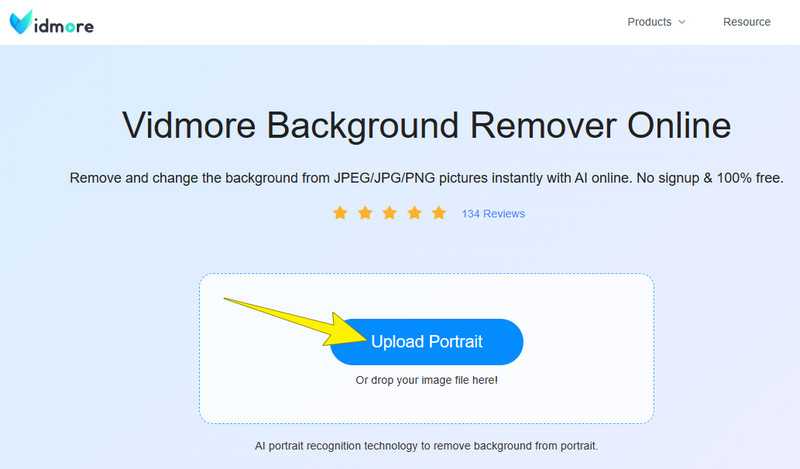
Шаг 3. После импорта инструмент автоматически начнет удалять фон. При этом вы уже можете приступить к загрузке вывода для его редактирования. Если вы хотите отредактировать вывод, нажмите кнопку редактировать кнопка сбоку. В противном случае нажмите кнопку Скачать кнопка.
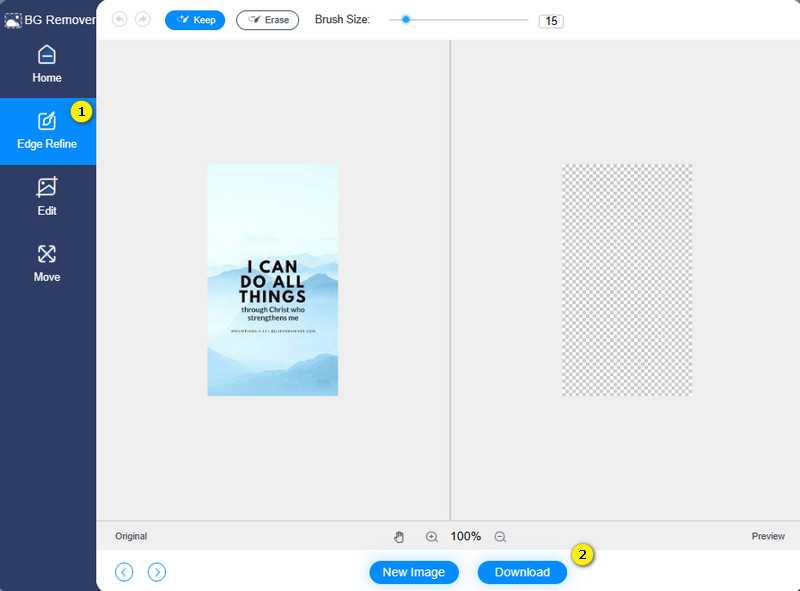
2. Canva
Canva — очень популярный веб-сайт, который позволяет вам выполнять все задачи по редактированию изображений прямо в Интернете. Кроме того, эта платформа позволяет вам воплотить свои творческие замыслы в жизнь без каких-либо затрат. Его бесплатная версия позволяет создавать широкий спектр элементов с дополнительным удобством многочисленных бесплатных шаблонов
Однако важно отметить, что функция прозрачности фона в Canva не включена в бесплатные предложения. Вам необходимо подписаться на Canva Premium, чтобы удалить фон в Canva
Итак, для тех, кто выбрал платную версию, последующие шаги объяснят, как сделать фон прозрачным в Canva.
Как использовать Канву
Шаг 1. Перейдите в Canva и войдите в новую или существующую учетную запись. Затем выберите изображение, которое хотите отредактировать. После добавления изображения перейдите в раздел Последствия меню вкладок и выберите Удаление фона вариант.
Шаг 2. После выбора опции Canva начнет работу. После завершения нажмите кнопку Скачать кнопка рядом с доля Кнопка в верхней части интерфейса.
Шаг 3. Не забудьте выбрать желаемый размер и тип файла. Затем нажмите кнопку Скачать кнопку позже.
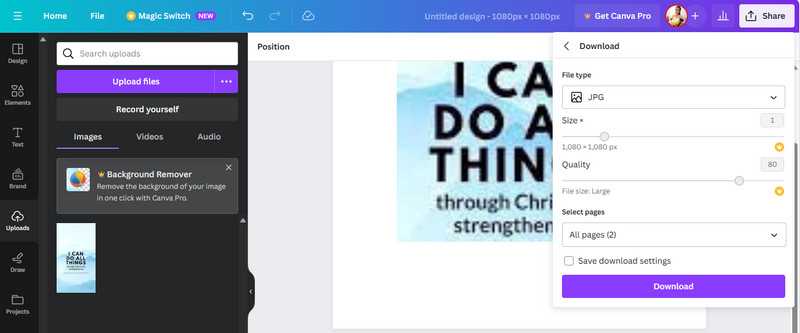
Готовое изображение
Удалите фон онлайн бесплатно без регистрации с Fabula AI
С помощью нейросети Fabula AI можно удалить фон на изображении бесплатно. По умолчанию вы получаете бесплатные попытки для решения ваших рабочих задач. Если баланса не хватит, воспользуйтесь платными тарифами, которые можно оплатить российскими банковскими картами. Средняя скорость обработки изображений занимает до 5 секунд.
Просто загрузите изображение, и нейросеть Fabula AI сделает всю работу за вас!
1,7+ млн пользователей
Оплата из России
Поддержка на русском языке
Бесплатный доступ
Про нас пишут
Блогер Евгений Чебатков инвестировал 5 млн рублей в генератор изображений Fabula AI
Перейти
Стартап-суббота: инвестиции в Grow Food, спор с Geekbrains и деньги от Чебаткова
Перейти
Fabula запустила сервис-генератор картинок на Stable Diffusion Deliberate. Безвозмездно, то есть — даром
Перейти
Получите доступ к инструменту «Удаление Фона» по API
Fabula AI предоставляет полноценный доступ ко всем инструментам через API. Воспользуйтесь нашими услугами на прозрачных условиях с четкой тарификацией. Гарантируем высокий уровень сервиса, поддержку на русском языке и привлекательные цены при крупных объёмах работ.
Для активации доступа напишите нам на электронный адрес: info@fabula-app.com
Fabula AI – это мощная нейросеть с огромным количеством функций, которыми уже воспользовались больше 1,5 миллиона человек. Мы с командой каждый день используем Fabula AI для решения своих рабочих задач.
Евгений Чебатков, инвестор Fabula
FAQ
Используется ли нейросеть в основе сервиса?
Да, в основе сервиса используется набор нейросетей. Команда Fabula AI регулярно проводит исследования и улучшает свой сервис, чтобы обеспечить лучшее качество для наших пользователей.
Как удалить задний фон без потери качества?
При работе с Fabula AI вы всегда будете получать полноценную картинку без потери качества. Даже если вы пытаетесь загрузить HD картинку, то в результате вы получите хорошее изображение. А чтобы повысить размерность изображения без потери качества предлагаем использовать другой инструмент – Upscale. Чтобы воспользоваться инструментом перейдите в Главная>Инструменты>Upscale (Увеличить картинку)
Как удалить задний фон вручную с помощью кисти?
Если автоматическое удаление фона по какой-то причине вам не подходит, вы всегда можете использовать дополнительные инструменты – кисть или сегментатор. Достаточно только выделить нужное пространство, выбрать операцию и отправить запрос в нейросеть. Далее в течение нескольких секунд вы получите результат генерации.
Как удалить фон онлайн бесплатно без регистрации?
Вы можете использовать нейросеть Fabula AI без регистрации. На вашем балансе уже есть бесплатные генерации для работы с ИИ-инструментами онлайн.
Могу ли я изменить фон после удаления?
Да, конечно. Вы можете работать с задним фоном как на текущей странице, так и на своем компьютере. Мы не ограничиваем скачивание и отдаем картинку в PNG формате. Используйте ее для работы с задним фоном в любом из редакторов.
Могу ли я убрать фон на изображении автоматически?
Да, просто загрузите фото и запустите обработку. Нейросеть автоматически определит границы изображения и произведет удаление фона. Результат вы получите в течение нескольких секунд.
Могу ли я удалить черный, зеленый, белый или любой другой фон с изображения?
Да, можете – Fabula AI работает с изображениями вне зависимости от цвета фона. Более того, если после обработки изображения вам потребуется поставить черный, зеленый, белый или другой цвет – воспользуйтесь нашим редактором. С его помощью удобно заменять фон, вписывать объект в готовые шаблоны или генерировать свой собственный фон по текстовому запросу.
Смогу ли я скачать результат в формате PNG?
Да, сможете. Сразу после удаления заднего фона вы можете скачать изображение в формате PNG.
Требуется ли регистрация на сервисе для удаления фона?
Нет, не требуется. Основной функционал нейросети Fabula AI не требует регистрации и авторизации.
Что делать для замены фона, если стандартный инструмент не подходит?
Если автоматическое удаление фона вам не подходит, то используйте расширенный онлайн-редактор со встроенными функциями искусственного интеллекта.
Правда ли, что Fabula AI работает бесплатно и без регистрации?
Да, правда. Большинство функций и инструментов вы можете получить без регистрации и авторизации.