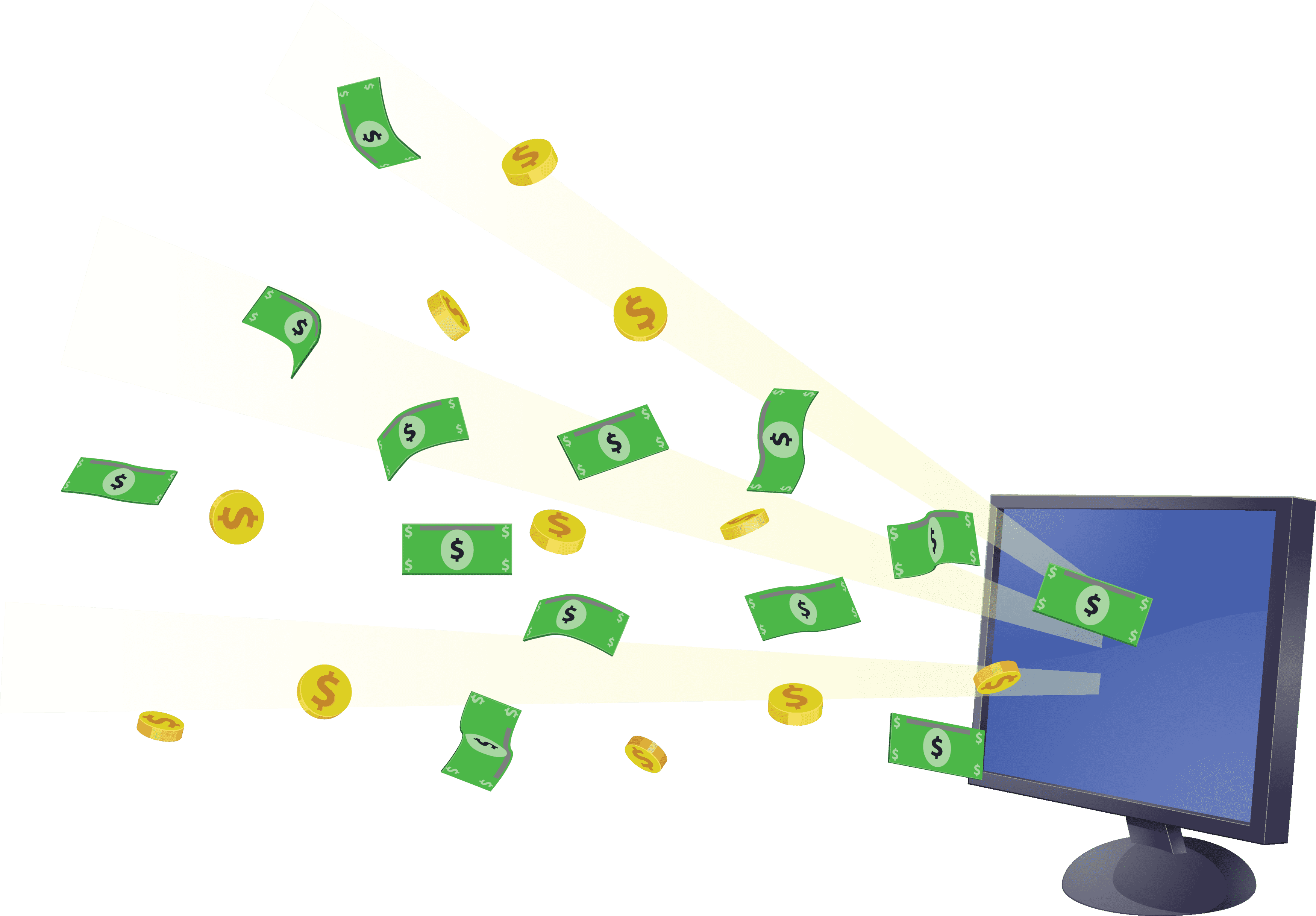Как добавить видеофайл во вконтакте с помощью smmplanner
https://youtube.com/watch?v=1mmm1yAYGEo
Сервисы отложенного постинга помогают выложить видео сразу в несколько социальных сетей в определенное время без вашего участия. Нужно только подготовить посты и запланировать дату и время публикации. SMMplanner – надежный комбайн инструментов SMM-щика, который не подведет и никуда не уйдет с российского рынка.
Кроме автопостинга вы можете редактировать видеофайлы внутри сервиса, но давайте по порядку.
Шаг 2. Подключите ВКонтакте. Читайте краткую инструкцию «Как за пять минут подключить все аккаунты и начать постинг». Спойлер: все просто.Шаг 3. Перейдите во вкладку «Посты» – самая верхняя в левом боковом меню.
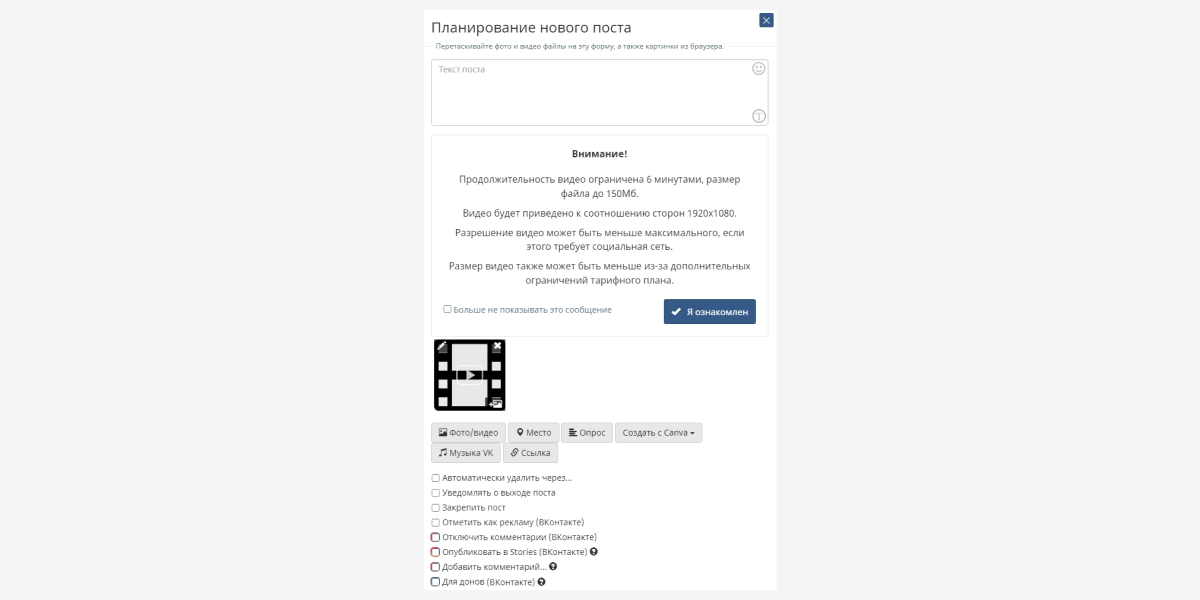 Вы увидите предупреждение о допустимых параметрах видеофайлов – на данный момент публикация видео реализована под формат Инстаграма**
Вы увидите предупреждение о допустимых параметрах видеофайлов – на данный момент публикация видео реализована под формат Инстаграма**
Шаг 5. Кликните значок карандаша на файле, чтобы редактировать видео. Вы сможете добавить обложку, обрезать и кадрировать видео, изменить название и добавить стикеры.
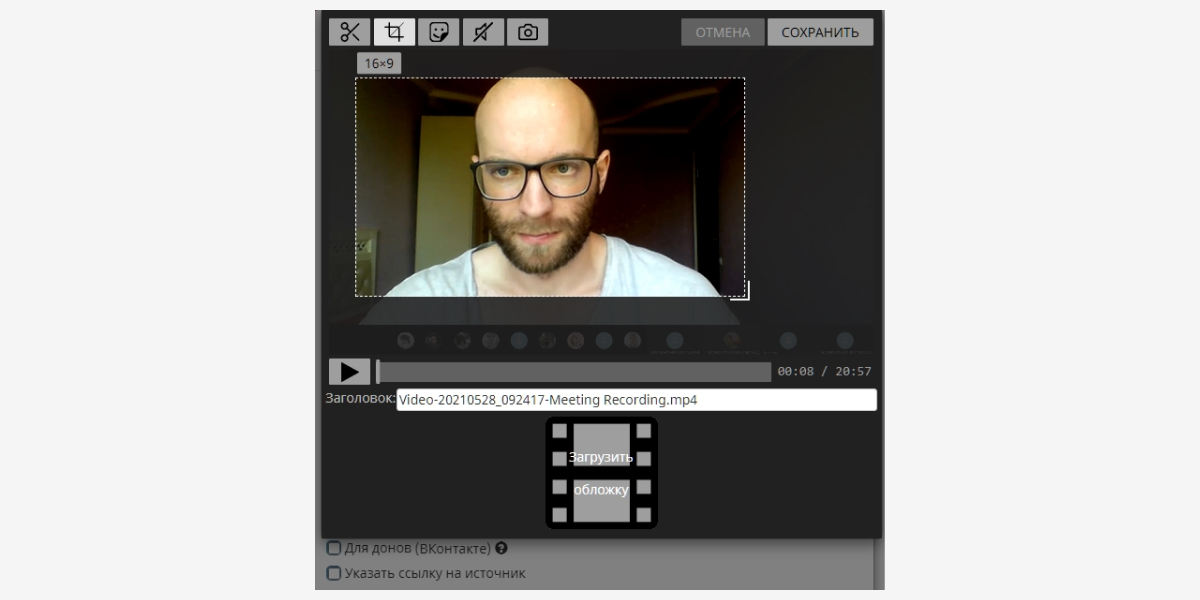 Не забудьте сохранить изменения в верхнем правом углу редактора
Не забудьте сохранить изменения в верхнем правом углу редактора
Шаг 6. Добавьте текст, задайте нужные настройки публикации, ниже выберите время и дату постинга. Если этого не сделать, пост будет опубликован сразу.
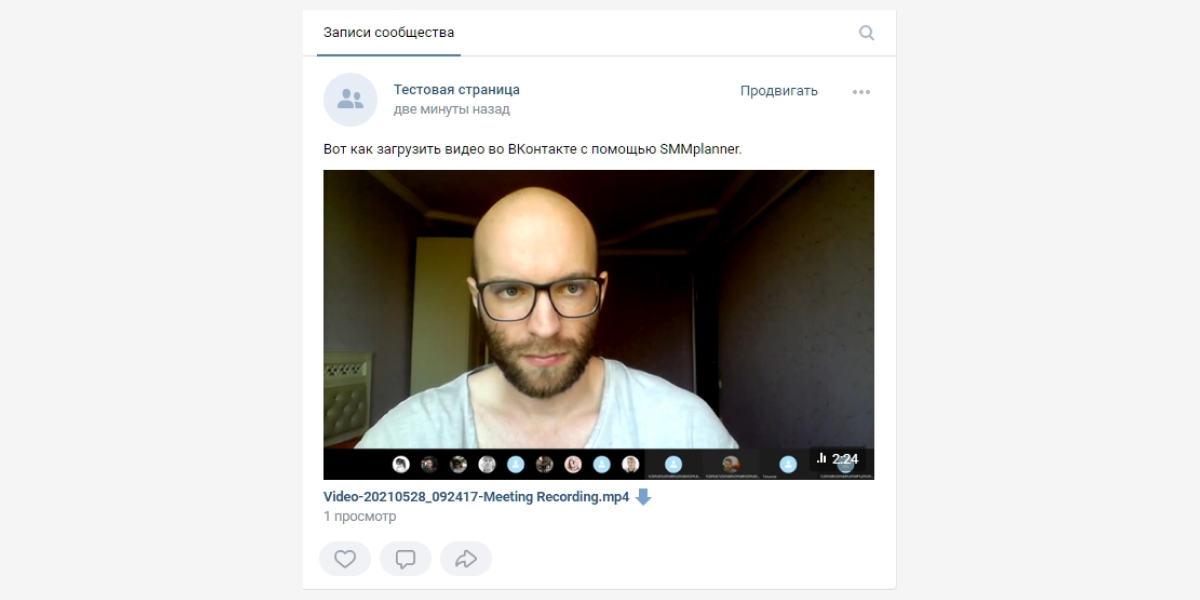 Пост будет вовремя опубликован во ВКонтакте уже без вашего участия
Пост будет вовремя опубликован во ВКонтакте уже без вашего участия
Если нужно опубликовать видео в Истории ВК, отметьте соответствующий пункт. Вы можете запланировать автопостинг всего контент-плана и уделить больше времени другим задачам.
Подробнее о возможностях SMMplanner читайте в статье «Новичкам: как пользоваться SMMplanner».
Вопрос-ответ:
Как отправить видео с YouTube в ВКонтакте?
Для отправки видео с YouTube в ВКонтакте вы можете воспользоваться несколькими способами. Один из них — использование функции «Поделиться» на YouTube. Просто откройте нужное видео, нажмите на кнопку «Поделиться», выберите иконку «ВКонтакте» и введите свои данные для входа, после чего вы сможете отправить видео на свою страницу.
Какие еще способы можно использовать для отправки видео с YouTube в ВКонтакте?
Помимо использования функции «Поделиться» на YouTube, вы также можете воспользоваться программами и сервисами для загрузки видео с YouTube на свой компьютер, а затем загрузить его на свою страницу ВКонтакте. Некоторые из таких сервисов включают в себя VDownloader, SaveFrom.net и 4K Video Downloader.
Можно ли отправить видео с YouTube в ВКонтакте без использования программ или сервисов?
Да, можно. Если у вас есть ссылка на видео с YouTube, вы можете просто скопировать эту ссылку, затем открыть ВКонтакте, выбрать раздел «Видео» и нажать на кнопку «Добавить видео». В появившемся окне вставьте скопированную ссылку на видео и нажмите «ОК». Теперь ваше видео будет загружено на страницу ВКонтакте.
Какие преимущества есть у использования программ для загрузки видео с YouTube?
Использование программ и сервисов для загрузки видео с YouTube позволяет более гибко управлять процессом загрузки и сохранять видео на вашем компьютере для последующего использования. Некоторые программы также позволяют скачивать видео в различных форматах и качествах, а также конвертировать его в другие форматы.
Есть ли какие-то ограничения при отправке видео с YouTube в ВКонтакте?
Да, есть некоторые ограничения при отправке видео с YouTube в ВКонтакте. Например, размер видео не должен превышать 2 ГБ, и его длительность не должна превышать 240 минут. Кроме того, вы должны быть автором видео на YouTube или иметь соответствующие права на его использование.
Попробуйте
Бесплатная накрутка
Бесплатно накрутите лайки и подписчиков
Привлеките внимание к своему контенту
Повысьте вовлеченность и расширьте аудиторию
Давайте попробуем добавить ролик к новому материалу
Вы всегда можете прикреплять к своим материалам мультимедиа контент — фотографии, видео, опросы и т.д. Давайте разберемся, как работает форма редактирования, на примере создания записи на стене. Мы добавим в нее ролик и опубликуем.
Этот механизм можно использовать при публикации комментариев с видео, ответов, записей и т.д.
Сначала делаем с компьютера.
Открываем свою страницу, и переходим к стене. Здесь в форме создания нового поста, нажмите на значок «Видеозапись».
Кнопка для добавления видео к посту
У нас откроется окно, где нужно выбрать вариант добавления видео.
Итак, третий вариант мы рассмотрим чуть ниже. В нашем примере давайте нажмем на кнопку «Загрузить видео».
Кнопка «Загрузить видео»
После этого открывается менеджер файлов нашего компьютера. Здесь находим и открываем нужный ролик. После этого, он автоматически добавляется в форму, без возможности редактирования.
Осталось только разместить его. Нажимаем «Опубликовать».
Повторим на телефоне
Перейдите в приложение, и щелкните в блок «Что у Вас нового?».
Вы перейдете к форме создания записи. Здесь разверните дополнительное меню, и там выберите пункт «Видео». Откроется список файлов на карте памяти вашего устройства. Отметьте нужный файл, и нажмите на кнопку «Добавить».
Теперь публикуйте запись с видео, нажатием на значок «Галочка».
Не для себя лично, а аудитории ради – как добавить видео в сообщество вк
Вот я и перешел плавно к этому вопросу. Для тех, кто ведет свой паблик (сообщество), данная информация будет актуальна.
Конечно, можно обойтись и без видео, многим «заходят» простые картинки, но для тех, кто имеет свой бизнес и что-то продает, лучше прикреплять к посту ролик-обзор товара или разбор услуг.
Я сейчас расскажу и проиллюстрирую, как же завести сообщество.
Те, кто уже владеет этой информацией, могут со спокойной душой листать вниз. Тем, кто остался – привет!
Понимаю вас, VK с каждым днем становится всё сложнее. Не разбирающимся приходится туго.
Теперь ближе к сути, создаем паблик:
1. Откройте приложение и перейдите вот в этот раздел, именующий себя «Сервисами»:
2. Молодцы, едем дальше. Видите иконку с тремя человечками, а под ней ещё написано: «Сообщества»?
3. Да-да, нам сюда.
Перед вами откроет строка для поиска сообществ и сами сообщества, на которые вы подписаны. В правом верхнем углу расположен плюсик. «Тык» на него.
4. Выбирайте тип будущего паблика.
Их тут несколько: бизнес, тематическое сообщество, бренд или организация, группа по интересам и публичная страница, мероприятия.
Выбор сделать нетрудно, просто сами подумайте, какие цели вы преследуете и о чем вы собираетесь говорить.
5. К примеру возьму «Бизнес».
Далее придумываете название, выбираете категорию, тематику и соглашаетесь с правилами ВК.
Для этого ставите галочку.
Таким образом вы соглашаетесь с политикой ВК, можете её прочитать, если не лень.
6. Уверенно тыкайте на «Создать сообщество». Поздравляю! Всё готово. Осталось только наполнить его качественным контентом.
Переходим непосредственно к самой публикации видеозаписей. Здесь всё аналогично, как и с выкладкой на свою страницу.
Заходите в сообщество.
Пролистываете немного вниз и ищете плюсик, с подписью «видео»:
7. Откроются все ролики, которые есть на вашем устройстве. Выбирайте нужное.
Вас перебросит сюда:
Потом «готово», если всё действительно готово. Файл загружен.
Кстати, порой бывают проблемы с… нахождением созданного паблика. Да-да, полбеды его сделать, потом его нужно ещё и найти.
- Для этого снова перейдите в раздел «Сервисы».
- Нажмите на иконку сообщества.
- Теперь найдите своё недавнее творение. Оно будет в разделе «Ваши сообщества».
- Решительно тыкайте туда, и вот вы дома.
Итак, теперь, не боюсь этого слова, вы настоящая акула ВК. Вашими знаниями можно сворачивать горы, но это ещё не всё.
Переходим к крупной артиллерии – сторис. Знаю, по вашей спине пробежал холодок, вместе с ним и пехота мурашек. Но не бойтесь, у вас есть я. Сейчас всё доходчиво объясню.
Как добавить видео с ютуба в ВК?
Наверное, многим пользователям социальной сети «Вконтакте» знакома ситуация, когда, просматривая очередной видеоролик в видеохостинге «Ютуб» натыкаешься на нечто интересное. Конечно же, у большинства в такие моменты возникает желание поделиться этим фрагментом со своими друзьями. Но проблема заключается в том, что некоторые люди не знают, как это сделать. В сегодняшней статье мы поговорим о том, как добавить видео с ютуба в ВК.
Ссылка для друзей
Данный способ не только единственный в своём роде, но и эффективный. Большинство людей прежде, чем воспользоваться, тем или иным вариантом просматривают огромное количество сайтов, пока не определяются с тем, какой способ подходящий. К счастью, данный вариант точно сработает.
Данный способ подходит вам только в том случае если вы хотите поделится запись с друзьями а не добавить видео с ютуба к себе на страницу
- зайдите в социальную сеть «Вконтакте»;
- заполните поля с логином и паролем, после чего нажмите на «Войти»;
- вас автоматически переведёт в раздел «Новости», вам же нужно зайти в «Моя страница»;
- зайдя в нее, вы должны в верхней части браузера открыть новую вкладку и зайти в «Ютуб»;
- найдите то самое видео, которым хотите поделиться и нажмите на правую часть мышки, нажав на «Копировать адрес ссылки»;
- после этого перейдите в социальную сеть Вконтакте и в поле, где можно делиться своими новостями, впишите скопированную ссылку;
- подождите несколько секунд, прежде чем ролик загрузится, а потом нажмите на «Отправить».
После проделанных всех этих действий на вашей странице появится ролик. Пользователь, зайдя на вашу страницу, сможет нажать на видео и посмотреть его.
Как добавить видео с ютуба в группу?
- зайдите в свою группу;
- в верхней части экрана создайте новую вкладку и зайдите в «Ютуб»;
- затем скопируйте ссылку нужного вам видео;
- Убедитесь что в ваших настройках группы включены видео записи.
- Перейдите на главную страницу вашей группы
- Справа под списком участников найдите «Добавить видео запись»
- В открывшемся окне выбирите с другого сайта
- перейдите в социальную сеть ВК и вставьте скопированную вами ссылку;
- При необходимости измените или исправьте описание
- Готово видео появится в вашей группе в вк в соответвующем разделе
Так же вы можете сначало добавить видео к себе на страницу а потом уже добавить его в вашу группу
Как добавить видео себе в Видеозаписи?
Ниже небольшая простая инструкция как в 3 шага добавить видео из ютуба к себе на личную страничку в раздел мои видео записи
- зайдите в «Ютуб»;
- найдите видео, после чего нажмите на «поделится»;
- Из предложеного списка выберите вконтакте
- Далее в самом низу поставьте галочку добавить в мои видео записи.
- Готово видео с ютуба автоматически появится у вас на странице в разделе мои видеозаписи
После всех этих проделанных действий вы не только сможете добавлять себе на стену видео, группу, но и себе в видеозаписи. Надеемся, что данная статья ответила на все ваши вопросы. Успехов!
Делимся в ВК видео с Ютуб через телефон
Вставить видео с Ютуба Вконтакте можно не только с помощью компьютера. Поскольку сейчас все больше пользователей отдает предпочтение мобильным девайсам, разберем, как это можно сделать с телефона через мобильное приложение.
С помощью кнопки Поделиться
Заходите на YouTube и в режиме просмотра видео нажимайте внизу на кнопочку «Поделиться».
Дальше выберите «VK», из списка установленных у вас на устройстве мессенджеров и соцсетей.
На следующем шаге нажмите по пункту «Опубликовать на стене».
После этого откроется окно для создания записи. В нем уже будет активная ссылка (2). Вам нужно добавить описание (1), выбрать подходящие параметры записи (3) и нажать на галочку для ее публикации (4).
Добавленное таким образом видео появится в ваших записях (2) на стене и его смогут увидеть пользователи в новостях
Если обратите внимание на ссылку под картинкой, то поймете, что она короткая (4). Поэтому добавленное в запись изображение и название ролика (3) – это активная ссылка, и кликнув по ней пользователь перейдет на YouTube для просмотра видеозаписи
Что касается описания, то здесь будет только написанный вами текст, автоматически никакая ссылка не добавится.
Если вам важно, чтобы в тексте записи была именно ссылка, то на Ютуб из списка «Поделиться» выбирайте или «Коп.ссылку», или «Копировать…»
Дальше начните создание новой записи на стене – в новостях нажмите по верхнему полю. Вставьте туда ссылочку (1) и нажмите кнопку ввода (2), для создания новой строки. Должна появится прикрепленная ссылка, как показано на скрине (3). Выберите нужные параметры (4).
Можете дописать свой текст и публикуйте запись.
В результате, вы получите ту же кликабельную картинку, Вконтакте ролик не будет проигрываться, только в описание еще будет вставлена ссылка.
Добавление в свои видео
Тех, кто не хочет ничего добавлять на свою стену, может интересовать загрузка видео именно в личный профиль. Для этого переходим в меню – три полоски справа внизу, и кликаем по кнопке «Ещё».
Затем открывайте раздел «Видео».
Переходите на вкладку «Мои…» и кликайте по кнопке «Загрузить…».
Дальше сворачивайте ВК и открывайте YouTube. Ищите там нужное видео (1), нажимайте под ним «Поделиться» и, в открывшемся блоке (2), выберите «Коп.ссылку» (3).
Возвращайтесь Вконтакт и вставляйте туда скопированные символы. Жмите «ОК».
Теперь видео появится на вкладке «Мои…» в раздел «Добавленные».
При желании и его можно опубликовать на стене. Нажмите на троеточие напротив ролика и в появившемся меню выберите «Поделиться».
Дальше кликните по кнопке «На своей странице».
Добавляйте текст в верхнее поле, с помощью шестеренки, указывайте «Настройки записи», и жмите «Отправить».
Увидеть ее вы сможете в своей ленте, а друзья и подписчики увидят ролик в новостях
Только обратите внимание, что видео будет воспроизводиться во встроенном проигрывателе (1), соответственно, просмотры будут отдельно считаться в вк (2)
Надеюсь, я описала достаточно способов, как добавить видео с Ютуба Вконтакт. Находите интересные ролики, добавляйте их к себе в профиль и делитесь с друзьями. А если вы хотите продвигать свой YouTube канал, то создавайте активную ссылку в виде картинки, посредством сокращения ссылочки самого видео, или просто делитесь им через телефон.
Сообщения, стена и группа
Если вам необходимо вставить ролик на стену в группу, послать какому-то другу лично, через сообщения или опубликовать у себя на странице, то нет ничего проще. Прямо на YouTube, под роликом есть ссылка «Поделиться». Нажмите на нее.
Перед вами появится короткая ссылка. Ее даже не обязательно копировать. Здесь есть кнопка социальной сети Вконтакте. При желании вы можете поставить свое время в окошке чуть ниже URL и установить галочку напротив слова «Начало». В этом случае видео будет воспроизводиться с того места, которое вы запланировали.
К примеру, если в начало кто-то поставил рекламу, а вы не хотите обременять друга лишней болтовней, таймер можно установить подальше от начала. Это также полезно, когда у вас есть желание указать на конкретное место в фильме.
У вас есть три варианта, куда направить ссылку: друзья и подписчики, тогда оно расположится на стене; подписчики сообщества, в этом случае вам будет нужно выбрать группу, в которой вы являетесь администратором; вставить в сообщения.
Можете оставить свой комментарий к ролику, для этого есть специальная форма.
Это не единственный способ, лично мне нравится второй, о котором я сейчас и расскажу.
Альтернативный способ
Ни к чему заморачиваться с этими дополнительными кнопками. В контакте есть альтернативный способ вставить ролик. Просто скопируйте URL из поисковой строки браузера. Уникальная ссылка на ролик появлялась и при нажатии на кнопку «Поделиться», можно использовать и ее. Они одинаковые, вторая просто короче. В статье «Как правильно добавлять сообщения и записи на стену ВКонтакте» имеется пошаговая инструкция, как добавить себе на стену, либо другому человеку записи, музыку, видео, карты и т.д., читайте.
Кстати, в статье о том, как сделать текстовую ссылку на группу, я рассказывал как укорачивать длинные URL при помощи официального сервиса Вконтакте.
Теперь достаточно открыть поле сообщений, куда вы обычно вставляете текст. Это может быть степа личной страницы или группы, а также диалоги. После того как вы вставите ссылку на видео, оно отобразится. После этого текст URL можно удалять. Ролик никуда не исчезнет. Осталось только «Отправить».
Как я и сказал, вы можете выбрать любого человека, перейдя в рубрику «Сообщения», вставить ссылку в текстовое поле и дождаться пока ролик не отразится.
После этого текст можно удалить.
Выбор видео
Когда вы решили отправить видео с YouTube в ВКонтакте, первым шагом будет выбор подходящего видео для публикации. Вот несколько факторов, которые стоит учесть:
Тематика
Выберите видео, которое соответствует тематике вашей страницы или группы в ВКонтакте. Если вы, например, ведете блог о путешествиях, то выберите видео о путешествиях или туризме. Это позволит удерживать ваших подписчиков и оценивать ваш контент.
Качество
Обратите внимание на качество видео. Лучше воспользоваться видео в высоком разрешении, чтобы обеспечить отличное визуальное впечатление для ваших подписчиков
Актуальность
Выбирайте видео, которые актуальны и интересны вашей аудитории. Если вы заметили, что какое-то видео стало вирусным или генерирует много обсуждений, его можно рассмотреть как потенциально интересный кандидат для публикации на вашей странице или в группе ВКонтакте.
Применяя эти критерии при выборе видео, вы увеличите вероятность того, что ваш контент будет привлекательным и интересным для вашей аудитории в социальной сети ВКонтакте.
Попробуйте
Продвиньте группу в ВК
Больше подписчиков в группу и на страницу
Больше лайков на пост, фото, видео и аву
Больше друзей, просмотров и комментариев
Вот как найти видео на YouTube:
- Откройте веб-браузер и перейдите на сайт YouTube по адресу www.youtube.com.
- На главной странице YouTube вы увидите поле поиска вверху экрана. Введите ключевые слова или фразу, связанную с видео, которое вы ищете.
- Нажмите на кнопку поиска или нажмите клавишу Enter.
- YouTube выдаст результаты вашего поиска в виде списка видеороликов. Вы можете прокручивать этот список, чтобы найти подходящее видео.
- Когда вы найдете видео, которое вам нравится, нажмите на его название или миниатюру, чтобы открыть страницу с видеороликом.
Теперь, когда вы нашли подходящее видео на YouTube, вы можете перейти к следующему шагу и узнать, как отправить его в ВКонтакте.
Открытие видео на YouTube
Во время просмотра видео на YouTube, вы можете использовать различные возможности, такие как делиться видео с друзьями или встраивать его на своем сайте. Еще одна полезная функция, которую предлагает YouTube, — возможность отправить видео на другую платформу, такую как ВКонтакте.
Отправка видео с YouTube в ВКонтакте требует всего нескольких простых шагов. В этой статье мы подробно рассмотрим, как открыть видео на YouTube, чтобы подготовить его к отправке в ВКонтакте.
1. Найдите интересующее вас видео на YouTube и откройте его. Вы можете выполнить поиск по названию видео или использовать специальные фильтры для нахождения нужного контента.
2. Когда видео открыто, вы увидите различные дополнительные функции, доступные под видео. Одной из них является кнопка «Поделиться». Щелкните на эту кнопку, чтобы открыть меню с овужностью опций.
3. В меню «Поделиться» выберите опцию «ВКонтакте». YouTube автоматически сгенерирует ссылку на видео, которую вы можете использовать для отправки в ВКонтакте. Если у вас уже открыта страница с ВКонтакте, вы увидите свое имя пользователя и кнопку «Поделиться».
4. Щелкните на кнопку «Поделиться», чтобы открыть диалоговое окно с ВКонтакте. В этом окне вы можете выбрать, на какой стене или в какой беседе вы хотите опубликовать видео. Вы также можете добавить описание к видео и настроить права на просмотр видео.
5. Когда вы завершите настройку параметров публикации, щелкните на кнопку «Отправить». Ваше видео будет отправлено на ВКонтакте с указанными параметрами.
Это все! Теперь вы знаете, как открыть видео на YouTube и отправить его в ВКонтакте. Это удобный способ поделиться интересными видео с вашими друзьями и подписчиками на ВКонтакте. Пользуйтесь этой функцией применимо к вашим потребностям и наслаждайтесь просмотром видео!
Возможные ошибки
VK Video Transfer – сервис новый, иногда он работает со сбоями. Пользователи говорят о таких ошибках:
- Не открывается. В некоторых аккаунтах сервис открывается только после 5-6 перезагрузок. Не стоит переживать, лучше вернуться к процессу импорта в ВК из YouTube чуть позже. Иногда это происходит просто из-за повышенной нагрузки на новый функционал – все заняты импортом каналов Ютуба во ВКонтакте :–)
- Не работает внутренняя проверка кода. Если появляется сообщение о сбое или нарушении проверки кода в описании канала на Ютубе, нужно написать в поддержку. Не лишним будет проверить, тот ли канал вы планируете переносить в свои видео во ВКонтакте. Еще одна причина – лишние слова или пробелы в поле «Описание». Уберите все, что там указано, оставьте только скопированный код, чтобы выполнить импорт видео с Ютуба в ВК.
- Перенос сбивается, возвращает на главную приложения. Если не получается с первого раза разобраться, как выполнить импорт в ВК из YouTube, не паникуем, пробуем пройти все этапы заново. Возможно, проблема снова связана с высокой нагрузкой.
Мы разобрались, как перенести видео из YouTube в ВК, сохранить важный контент и показать его новой аудитории. Ролики можно загрузить не только на свою страницу, но и в группу или даже специально создать для этих целей новое сообщество прямо в процессе переноса. Пользуйтесь и развивайте свой бизнес на новой платформе.
*Соцсеть признана экстремистской и запрещена в России.
Редактирование видео
В некоторых ситуациях требуется поменять что-либо в ролике, ранее добавленном в сеть. Под этим может пониматься необходимость изменить название видео или монтирование его обложки. В социальной сети ВК это можно сделать с ПК или телефона. Для начала процедуры требуется следующее:
- Откройте видеоролик, у которого нужно сменить имя, и нажмите на соответствующую кнопку под видео.
- В открывшемся окне будут доступны те же функции, что и при добавлении. Чтобы переименовать видео, достаточно ввести новые данные в верхней строчке, именуемой “Название”. Для смены обложки выберите любой кадр из уже предоставленных.
Поменять заголовок или другие параметры видео достаточно просто. Однако пользователю следует помнить, что такие действия возможны только с записями, добавленными самостоятельно со своего аккаунта.
Администрация «ВКонтакте» придерживается мнения, что пользователи должны использовать реальные имя и фамилию в ВК. На практике это означает, что все попытки изменить указанные данные должны пройти проверку администрацией сайта, что может затянуться на несколько дней.
Но в «ВКонтакте» есть несколько багов, воспользовавшись которыми, пользователи могут пойти в обход существующих правил. В статье мы рассмотрим: как изменить фамилию в ВК без проверки администрацией, как изменить свое имя в ВК на английское, как изменить название группы в ВК.
Как найти нужное: знакомимся с видеовитриной
Меню, рекомендации и ваши видео
Витрина устроена так, чтобы вы легко ориентировались на платформе. Достаточно зайти в раздел «Видео»: в версии ВКонтакте для компьютера или на вкладке «Сервисы» в мобильном приложении. Включать ролики на большом экране можно с приложением VK Видео для Smart TV. Оно уже доступно на телевизорах Samsung и LG (с 2017 года) и на устройствах с Android TV (от версии 6.0).
В меню выбираем, что смотреть. Во вкладках — разные жанры фильмов и сериалов, контент для детей, всё о спорте, трансляции от геймеров, спортивных обозревателей, новостных и музыкальных каналов.
Умная система рекомендаций собирает здесь ролики, которые могут вам понравиться: от сообществ, блогеров, экспертов и звёзд по вашим интересам. Если вы подписаны на паблики о космосе — нейросеть предложит видео с МКС. А если слушаете вебинары по бизнесу, покажет больше образовательных роликов по теме.
«Мои видео» — ваша личная видеоколлекция
В этой вкладке всегда под рукой все ваши ролики: которые вы загрузили ВКонтакте, добавили в закладки или лайкнули. Они будут доступны и на телевизоре — если войти в свой аккаунт в приложении VK Видео для Smart TV. Можно собирать друзей и включать видео из совместного отпуска.
Как работает перенос видеороликов и YouTube-каналов
Вместе с визуальными и техническими переменами, обсуждаемыми в официальном «Блоге», разработчики сервиса «VKВидео» при сотрудничестве с партнерами представили миру специальный инструмент, способный ускорить переход с YouTube на обновленный видеохостинг от «Вконтакте».
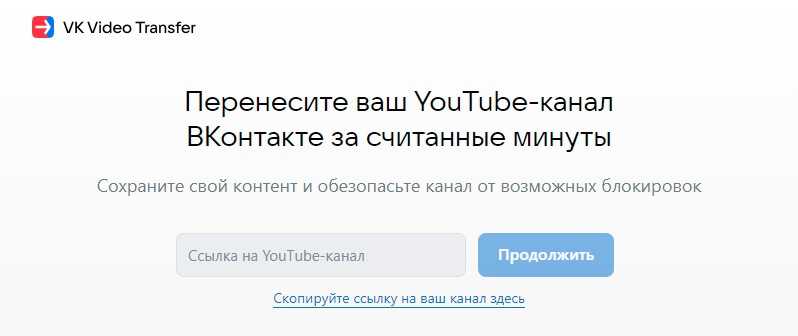
Экспорт контента или всего YouTube-канала происходит под присмотром специального виджета VK Video Transfer, способного найти, выгрузить и перенести все видеоролики в исходном качестве, да еще и с субтитрами, тем же битрейтом и описаниями на страницы российской социальной сети.
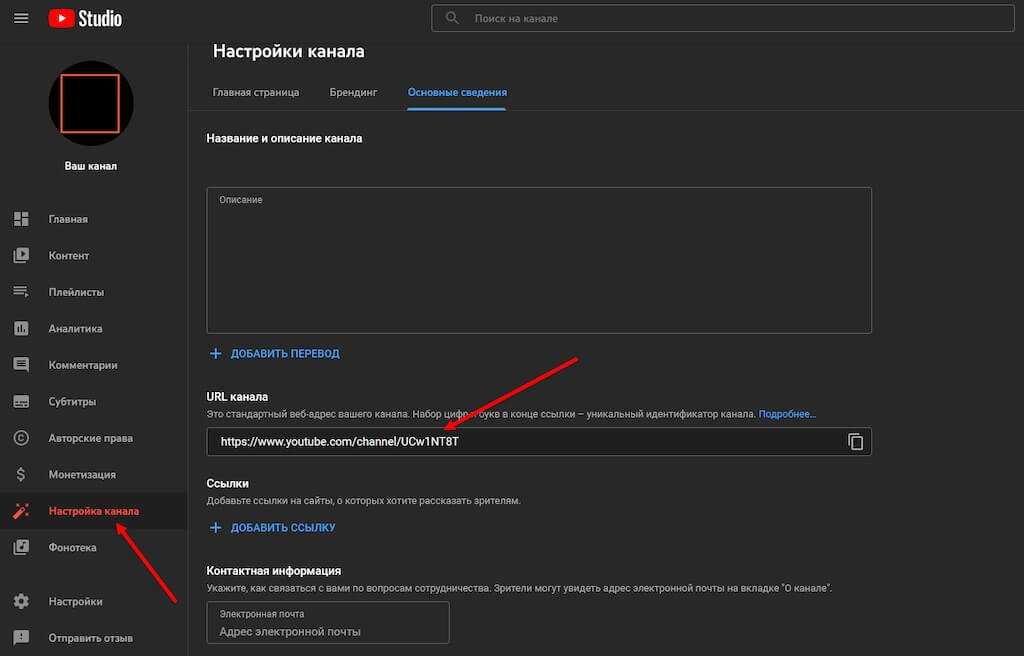
Работает трансфер быстро и безошибочно – достаточно лишь придерживаться правил и просматривать рекомендации, появляющиеся во время экспорта. Начинается процесс переноса с добавления ссылки на канал в специальное текстовое поле (URL-адрес хранится в «Творческой Мастерской» в «Настройках»).
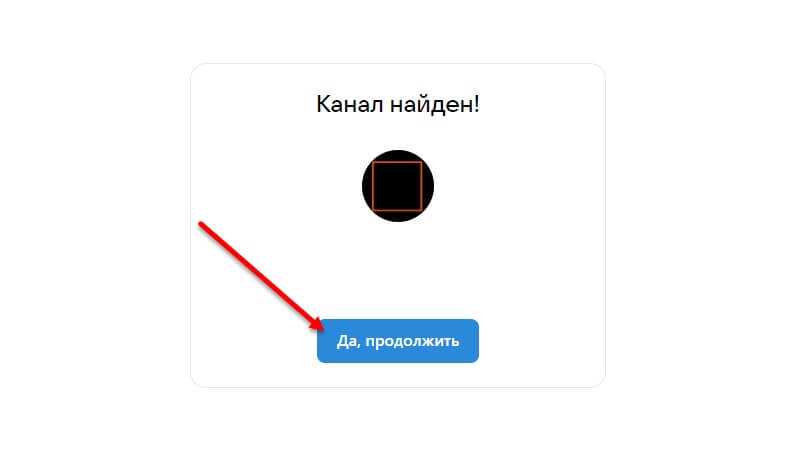
Если ссылка подобрана корректно, то VK Video Transfer сразу выведет соответствующее сообщение и предложит перейти к подтверждению прав доступа.
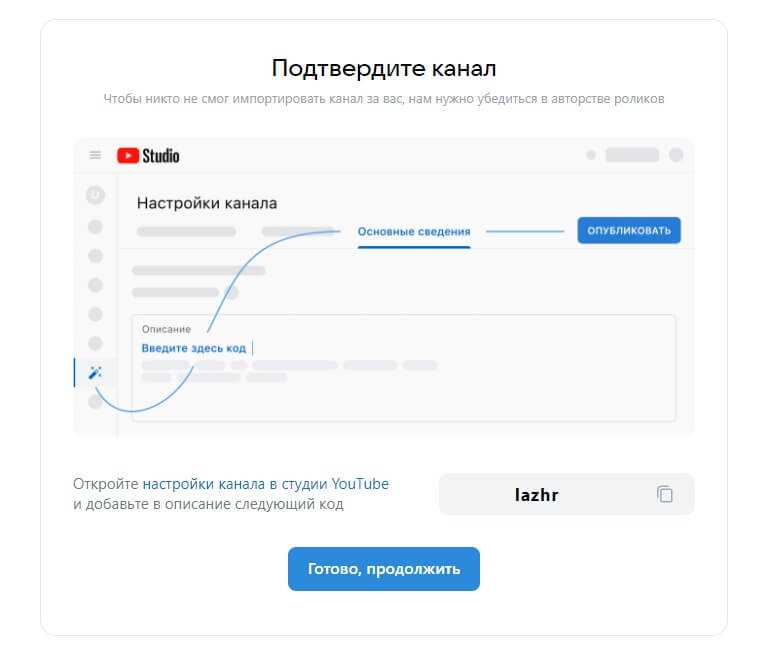
Инструмент предложит ввести случайно сгенерированный набор символов в «Описание» канала и «Опубликовать» изменения.
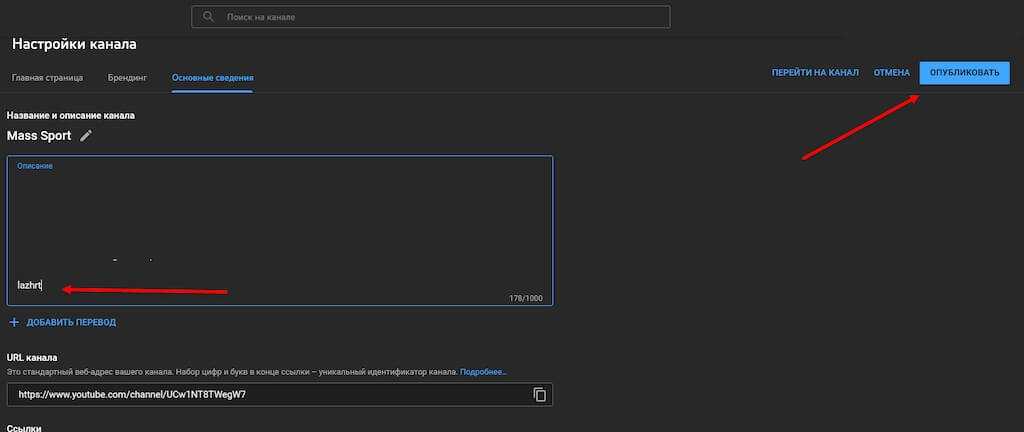
После смены параметров канала инструмент начнет собирать информацию о загруженных на YouTube видеороликах и уже через 1-5 минут разрешит выбрать, какой контент переносить во «ВКонтакте».
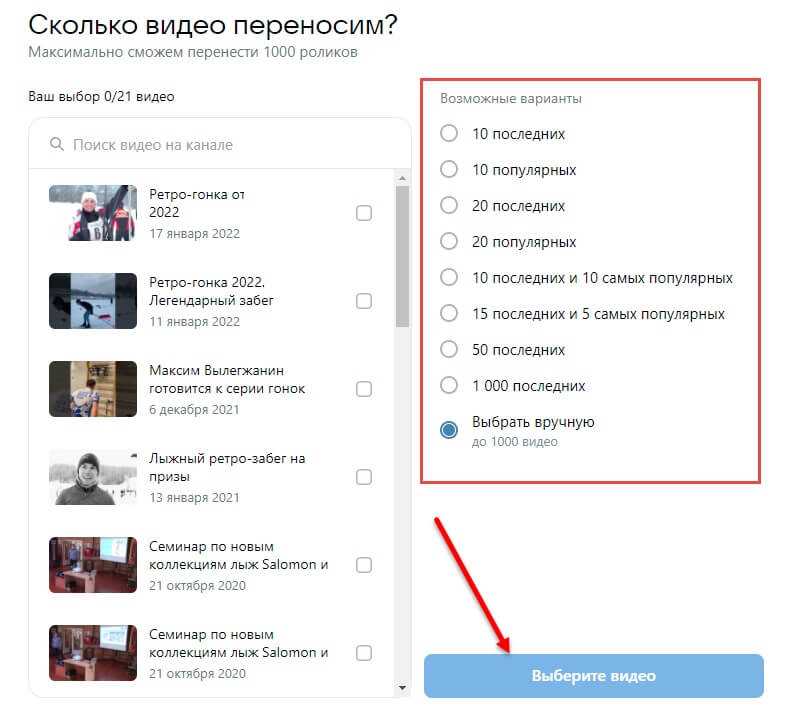
Выбор возможен и в «ручном» режиме (достаточно расставить галочки), и в автоматическом: VK Video Transfer способен выгрузить лишь популярные ролики, недавние или все сразу (вплоть до 1000 штук).
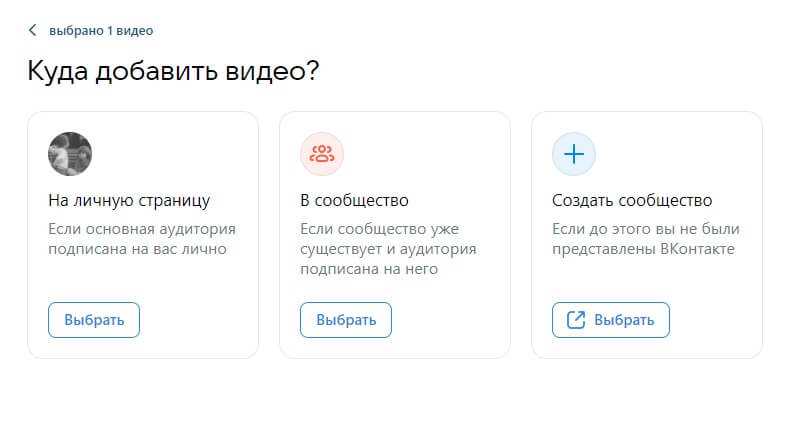
Если ролики для переноса выбраны, то остался последний шаг – настало время определиться с местом для выгрузки контента. Вариантов несколько: личная страница (на случай, если аудитория непосредственно связана с блогером) и сообщество. Причем, в последнем случае разработчики даже разрешают на скорую руку подготовить новую группу и уже туда перетащить новую аудиторию.
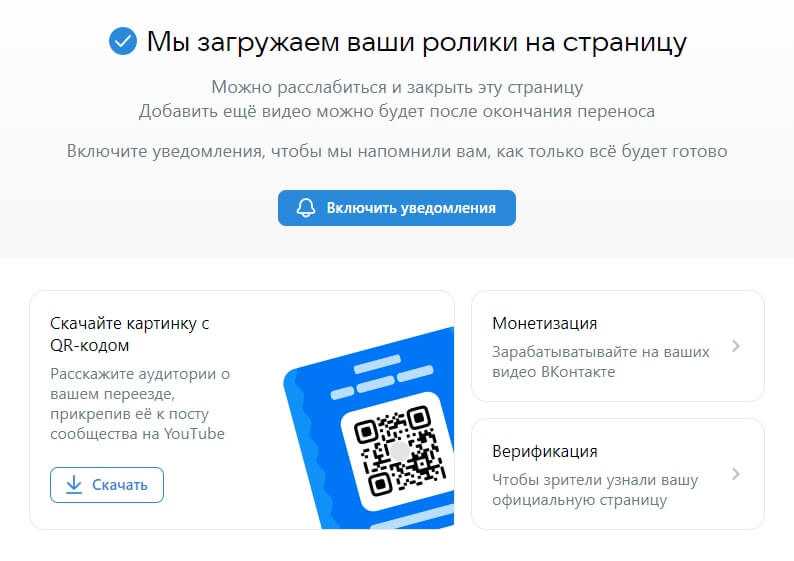
Никакие дополнительные действия не понадобятся: инструмент подтвердит начало трансфера и предложит заняться другими делами. Ролики появятся на личной странице или в сообществе в течение 30-60 минут (в зависимости от количества контента) с теми же описаниями (как и на YouTube) и похожими характеристиками – битрейтом и итоговым качеством.
Загрузка ролика во ВКонтакте
Если вы хотите поделиться роликом с YouTube с друзьями во ВКонтакте, у вас есть несколько способов сделать это. Вот подробная инструкция, как загрузить ролик в социальную сеть:
1. Скопируйте ссылку на видео с YouTube
Откройте ролик на YouTube и скопируйте ссылку из адресной строки браузера. Обычно ссылка на видео будет выглядеть, например, так: https://www.youtube.com/watch?v=XXXXXXXXXXX.
2. Перейдите во ВКонтакте и откройте свою страницу
После входа в социальную сеть откройте свою страницу, чтобы поделиться роликом среди своих друзей.
3. Нажмите на кнопку «Добавить медиа»
В верхней части страницы найдите кнопку «Добавить медиа» и нажмите на неё.
4. Вставьте ссылку на видео в поле «URL»
В появившемся окне выберите вкладку «Видео» и вставьте скопированную ранее ссылку на видео в поле «URL».
5. Ожидайте загрузки превью видео
После вставки ссылки ожидайте, пока в окне увидите превью загруженного видео.
6. Добавьте описание и нажмите кнопку «Сохранить»
Если хотите, можете добавить описание к ролику. Затем нажмите кнопку «Сохранить».
7. Подтвердите публикацию ролика
В следующем окне вы можете выбрать, кто сможет видеть ролик, и добавить теги. После завершения всех настроек нажмите кнопку «Опубликовать».
Теперь ваш ролик с YouTube успешно загружен во ВКонтакте и готов к просмотру вашими друзьями и подписчиками!
Технологии VK Видео: с какими функциями смотреть ещё удобнее
Офлайн-режим, автосубтитры и другие приятные технофишки
С VK Видео вы можете:
Смотреть все видео, свои плейлисты и рекомендации на любых устройствах — телефоне, компьютере, планшете, телевизоре. VK Видео будет там, где вам сейчас удобно смотреть ролик.
При этом плеер VK Видео автоматически подберёт оптимальное качество для просмотра. Он адаптируется под характеристики устройства и скорость интернет-соединения. Когда включаете ролики на телефоне в путешествии — помогает экономить трафик и смотреть видео без задержек. А на телевизоре и с безлимитным Wi-Fi запускает блокбастеры в Full HD и 4К.
В мобильном приложении ВКонтакте есть функция фонового просмотра. Видео можно свернуть в мини-окно и параллельно полистать ленту или заглянуть в другие вкладки.
- Запускать ролики без интернета — в поезде, самолёте, на даче. Достаточно заранее сохранить их в мобильном приложении ВКонтакте. Ролики загрузятся, даже если придётся скачивать их уже при нестабильной сети, например в пути. В этом помогают собственные технологии VK Видео, которые ускоряют передачу данных и снижают задержки. А быстрее получать доступ к видео в разных точках страны и мира позволяет наша геораспределённая сеть доставки контента (CDN) — одна из крупнейших в России.
- Открывать видео, не авторизуясь ВКонтакте. Пригодится, когда отправляете ссылку на видео кому-то, у кого пока нет аккаунта в соцсети. Всё заработает: видеовитрина VK Видео доступна всем в интернете.
И ещё две уникальные технологии VK Видео, которые позволяют:
- Увидеть старые видео в улучшенном качестве — например, культовые мемы и другие ролики, снятые на камеры прошлых поколений. Видео обрабатывает наша нейросеть NeuroHD: вдвое повышает разрешение, убирает шумы и делает картинку чётче. Пока оценить автоулучшение можно в крупных пабликах, но скоро технология сможет обрабатывать весь видеоконтент на платформе.
- Включать автоматические субтитры. Читать будет удобно: в тексте есть заглавные буквы и знаки препинания. Его генерирует наша собственная технология распознавания речи в видео. Она объединяет нейросеть, которая расшифровывает ваши голосовые сообщения ВКонтакте, интеллектуальное шумоподавление и ML-алгоритмы единой видеоплатформы.
В VK Видео будет ещё много нового: например, в приложении для Smart TV появится музыка. Получится не только смотреть всё что хочется, но и включать любимые треки.
Как установить приложение на телевизоре или приставке, а также другие ответы о Smart TV собраны в специальном руководстве, в сообществе VK Video.
Там же появляются новости обо всех обновлениях — присоединяйтесь: vk.com/vkvideo.