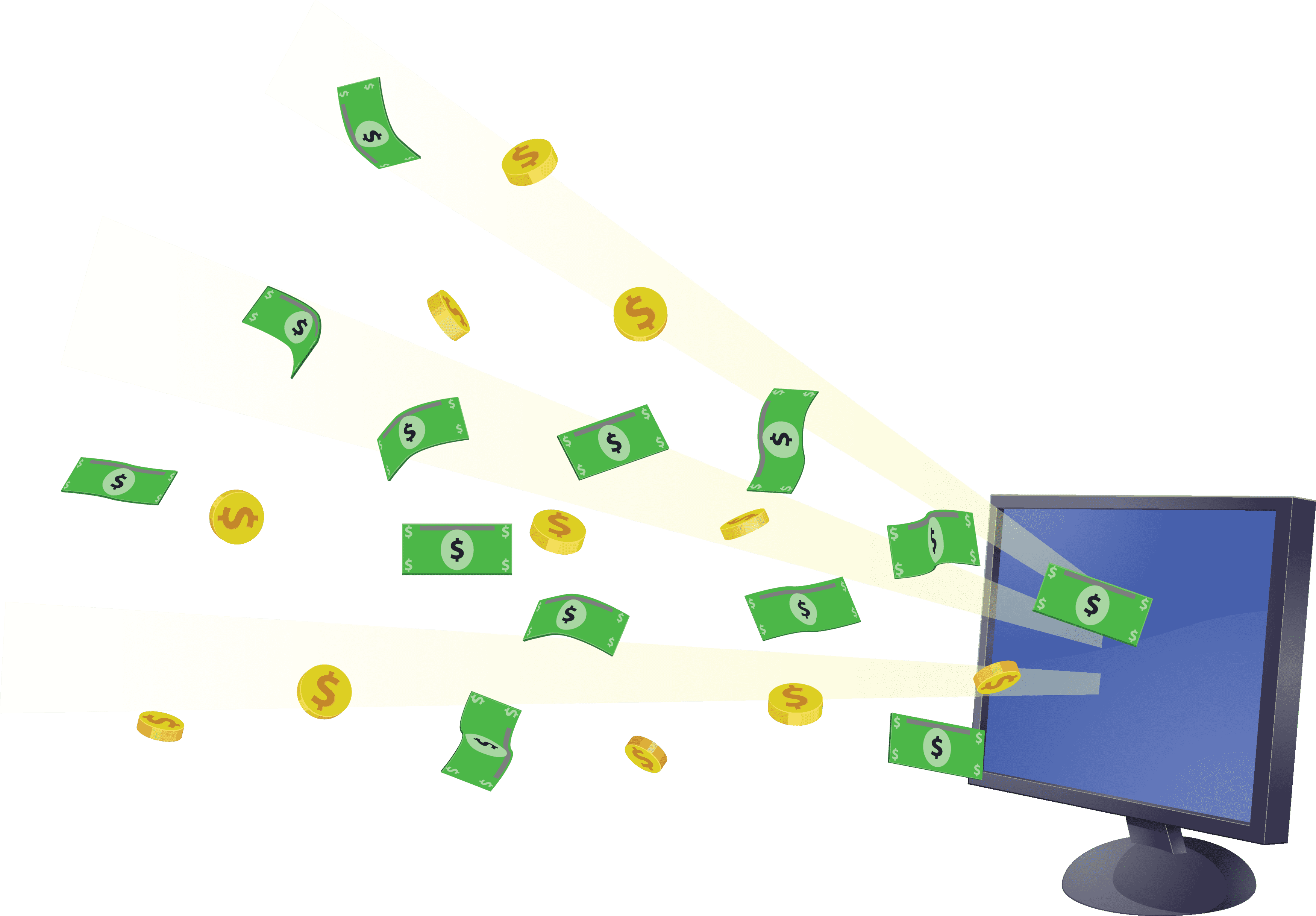Как добавить фото в Историю
Если Вы создали Историю способом, описанным выше, и теперь хотите выложить не одно, а несколько фото или видео, тогда делаем следующее.
- Снова нажимаем на кнопку «Фотоаппарата», которая отображается в Новостях. Или можете нажать на круглую кнопку с плюсиком.
- Сделайте фотографию или запишите видео. С фото мы разобрались в первом пункте, теперь расскажу про видео. Выберите внизу нужный раздел – «Видеоистория». Дальше нажмите кнопку по центру и начинайте съемку.
- Если справитесь меньше, чем за 15 секунд, снова нажимайте кнопку для остановки записи. Можно использовать время по максимуму и по истечению 15 секунд запись закончиться автоматически.
- Дальше появится вот такое окно. В нем будет воспроизводиться сделанная вами запись.
Вверху справа есть изображение динамика. Если он такой, как на скриншоте, тогда видео будет добавлено со звуком, а если нажать на него, то он будет перечеркнут, и видео добавится без звука. Там же вверху находятся кнопки для редактирования.
Внизу привычные кнопки для сохранения и публикации. Их мы рассмотрели в предыдущем пункте.
- При желании, отметьте друга, которому хотите отправить снятое видео личным сообщением, и жмите кнопку «Отправить».
- Теперь в Новостях кликните по своей Истории.
- Вверху полоска будет разделена на части: сколько было добавлено фото или видео — столько и будет частей.
Внизу слева есть изображение глазика – это количество просмотров другими людьми.
Как выложить сторис ВКонтакте с телефона?
Чаще всего, люди используют эту функцию со своего мобильного приложения. Сейчас мы научимся это делать. Если нужно, посмотрите отдельный материал — как добавить музыку в историю Вконтакте.
Открываем приложение Вконтакте и авторизуемся у себя на странице. Переходим в раздел «Новости». В верхнем блоке с текущими историями, нам нужно нажать на свою аватарку и значок «+».
Начинаем создавать историю с телефона
Здесь интерфейс более широк. Давайте разбираться постепенно.
На первом экране есть следующие инструменты.
- Переход к настройкам приватности.
- Возврат в ВК.
- Загрузка фото с карты памяти телефона.
- Включение/выключение вспышки.
- Переключение между фронтальной и задней камерами вашего устройства.
- Добавление масок.
Интерфейс редактора истории с телефона
Для публикации простой истории, давайте загрузим фотографию для фона. Нажмите на соответствующий значок, и выберите файл с карты памяти вашего телефона.
На следующем шаге будут доступны аналогичные инструменты — рисование, стикеры и подписи. Они расположены в правом верхнем углу экрана.
Добавьте с их помощью весь необходимый контент, и выложите историю, нажав на кнопку «Опубликовать». Здесь же можно сохранить макет истории, и выбрать конкретных ее получателей.
Публикуем историю с телефона
Ниже этот процесс показан более подробно.
С простыми историями разобрались. Давайте познакомимся с интересными функциями.
Как добавить музыку в историю?
Сделать это можно только публикую историю с мобильного телефона. Для этого воспользуется инструментом добавления стикеров. И выберите вариант «Музыка».
Пробуем прикрепить музыку к истории
После этого откроется инструмент добавления аудиозаписей. Выберите или найдите нужную композицию. Затем просто щелкните на нее.
Выбираем нужную песню
Она прикрепиться к истории, и Вам нужно будет выбрать фрагмент, который хотите добавить. Укажите его с помощью переключателя, затем сохраните изменения.
Указываем временной промежуток
Теперь опубликуйте историю. Когда запустите ее на просмотр, прикрепленная запись будет проигрываться.
Создаем видеоисторию
Как мы упомянули в начале статьи, вы можете формировать историю не только из статической фотографии, но и используя короткий видео ряд. Для этого в инструменте создания истории, нужно выбрать вкладку «Видеоистория».
Создание видеоистории Вконтакте
После этого будет активирована камера вашего телефона, и вы сможете начать сьемку. Запишите обычным способом короткий ролик. После нажатия на кнопку «Оставить запись», будет загружен стандартный редактор. И вместо статического фона, там будет добавлен ваш ролик. Все прочие инструменты без изменений.
Записываем видеоисторию
Внесите необходимые правки и опубликуйте историю.
Функция Пинг-понг
Это интересный тип видео истории. Если попытаться объяснить его в двух словах, то это короткий ролик, который прокручивается от начала и до конца, а затем в обратном направлении.
Проще показать, чем объяснять. В окне создания истории выберите вкладку «Пинг-понг».
Процесс очень похож на создание видео истории или прямого эфира. Нажмите на кнопку для начала записи. И просто снимите короткий ролик. Запись прервется автоматически.
Функция Пинг-понг
Откроется редактор истории, где на заднем фоне будет ваш ролик, который проигрывается в обе стороны. Можете посмотреть это на примере ниже.
Как сделать историю в Вконтакте
Многим пользователям сети интересно узнать, как сделать историю в Вконтакте. Эта функция появилась в социальной сети Вконтакте совсем недавно. Однако пользователи Инстаграма уже знакомы с такой функцией. Хотя есть и отличия.
Истории Вконтакте являются новым способом делиться с друзьями и подписчиками моментами из жизни. При этом фотографии и видео из историй не появляются на странице. Они отображаются в специальном блоке в ленте новостей. Истории доступны для просмотра только в течение 24 часов. После этого они исчезают.
Как сделать историю Вконтакте онлайн.
В настоящий момент создание историй Вконтакте доступно только через мобильное приложение на Android и iOS. С компьютера на официальном сайте или приложении сделать историю невозможно. Для публикации истории необходимо сделать следующее.
При необходимости можно скрыть историю Вконтакте от определенных пользователей. Также сеть предоставляет возможность сохранить историю Вконтакте. А если после создания вы решили убрать историю раньше, чем она исчезнет, можно удалить историю Вконтакте. Таким образом, такая функция как сделать историю Вконтакте является дополнением для общения со своими друзьями и подписчиками.
xn--80aaghuakaewpehcjxjr9f.xn--p1ai
Сегодня вы узнаете о новой функции в мобильном приложении ВК – историях. Мы подробно расскажем о том, как сделать историю в Вконтакте
. Итак, давайте начнем. Возможность просматривать возникла не так давно, всего пару месяцев назад. Они задумывались разработчиками социальной сети, как новая функция, с помощью которой можно поздравить своих друзей или подписчиков Вконтакте с праздниками. Или рассказать людям, что интересного произошло с вами за день. Почему только за день, вернее, за последние сутки? Потому, что по задумке создателей новой функции, просмотр истории будет доступен только 24 часа. По прошествии этого срока все истории удаляются. Аналогично историям в Инстаграме, о которых мы рассказывали ранее на сайте сайт
. Многие юзеры ВК уже даже успели «уличить» социальную сеть в воровстве идей Инстаграма. Но стоит отметить, что Инстаграм сам «позаимствовал» данную функцию из Снапчата.
Перейдите по адресу, который вы видите на скриншоте выше. Там описана новая функция. Стоит сказать, что истории во Вконтакте – это не только набор отснятых фотографий. Кроме снимков вы можете добавлять в свой сюжет и короткие видеоролики. Длина видео не должна превышать 12 секунд. Также есть возможность подписывать свои фотографии, добавлять граффити и смайлики. Это все поможет вам более полно раскрыть суть происходящего. Пользователи ВК любят такие «фишки», поэтому ваша история наберет больше просмотров и, соответственно, вы получите больше лайков. Для заказа еще большого количества лайков Vkontakte, в наше агентство.
Теперь приступим к рассмотрению самого алгоритма добавления истории ВК. Для этого:
- Коснитесь кнопки со стрелкой, как показано на рисунке 1 внизу.
- Отметьте пункт «В историю» и коснитесь кнопки «Отправить» (2 – на картинке ниже).
Вконтакте – сайт и современный месенджер с кучей функций и возможностей. В данном приложении можно смотреть трансляции, скрывать сообщения, друзей, следить за аккаунтом при подключении на другом устройстве. Есть возможность создания историй в вк с компьютера.
Загрузка историй стала популярной после появления такого функционала в Instagram. Там он используется достаточно давно. Вконтакте «решил» не отставать и добавили данный функционал себе еще в начале 2017 года.
На вкладке страницы инструментов разработчиков нужно спуститься в самый низ страницы и найти поле «Code». Чтобы необходимые нам функции заработали, вводится скрипт. Он используется специально для JavaScript платформы, используемой в вк.
Скрипт return
API.stories.getPhotoUploadServer({«add_to_news»:1});
вносится в поле «Сode». Ниже имеется кнопка «Выполнить». Она используется для добавления скрипта и проверки его работы. Можно наблюдать отчет об ошибке №12. Это означает, что наш код не скомпилирован. Платформа не может его скомпилировать.
Данный способ перестал работать в мае 2017 года. Разработчики решили убрать эту функции из доступных для сайта Вконтакте.
Как выложить историю в ВК с компьютера
В последних числах уходящего 2016 года руководитель мобильных продуктов социальной сети «Вконтакте» Михаил Блодов представил новую функцию мобильного приложения VK под названием «Истории». Данная функция позволяла делиться с друзьями созданными фото и видео, а через 24 часа указанный контент автоматически удалялся из пользовательской ленты новостей. При этом создание «историй» возможно только в рамках мобильного приложения VK, на стационарной же версии ВК подобный функционал отсутствует. Как обойти данное ограничение? В данном материале я расскажу, как выложить свою историю в ВКонтакте с компьютера, и какие инструменты нам в этом помогут.
Разбираемся, как сделать историю в ВК с ПК
Особенности реализации «истории» в VK
Возможность выкладывать контент, ограниченный определёнными временными рамками, не нова. Создатели VK напрямую позаимствовали данную задумку с популярной социальной сети «Instagram», которая, в свою очередь, скопировала данный концепт у известного американского мессенджера «Snapchat».
Как я уже упоминал выше, данная функция реализована только в рамках мобильного приложения «Вконтакте» для Android и iOS. Выкладываемые с помощью «Истории» видео должны иметь не более 12 секунд, фото и видео автоматически удаляются через 24 часа, также возможности «Истории» позволяют выводить количество просмотров вашей истории и идентифицировать самих зрителей. Просматривать истории вы можете в разделе «Новости» своего аккаунта VK.
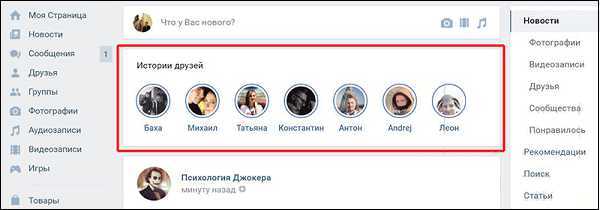
В разделе новостей вы сможете просматривать истории ваших друзей
Создать свою историю также довольно просто. Открываете мобильное приложение ВК, переходите в раздел «Новости», вверху нажимаете на кнопку «Моя история» и, нажав на круглую кнопку (фото), или удерживая её (видео), создаёте нужный вам контент. Также если вы хотите сделать прямую трансляцию ВК вам нужно посетить соответствующую статью.
Как добавить историю в ВК с ПК
Пользователи стационарных компьютеров также хотели бы воспользоваться данным инструментарием, но функционал стационарной версии ВК не предполагает добавление пользовательских историй. Как можно обойти данное ограничение? Давайте рассмотрим.
Используйте эмулятор ОС «Android»
Наиболее действенным и эффективным способом опубликовать историю в ВК на компьютере является использования эмулятора ОС «Android», с помощью которого можно запустить на ПК большинство мобильных программ. Популярными эмуляторами ныне является «Bluestacks 2» и «Nox App Player», которые продемонстрировали хорошее качество эмуляции мобильных Android-приложений.
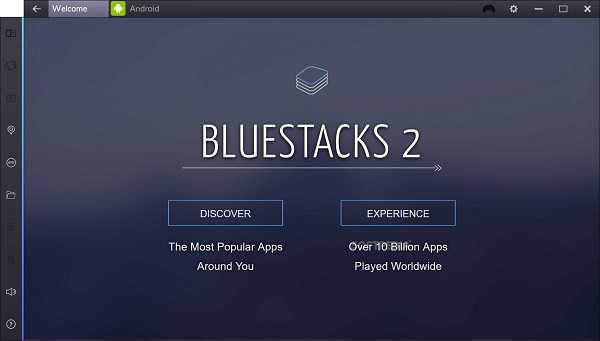
Эмулятор «Bluestacks 2» позволит вам запустить мобильную версию приложения «Вконтакте» на вашем компьютере
Вам будет необходимо выполнить следующее:
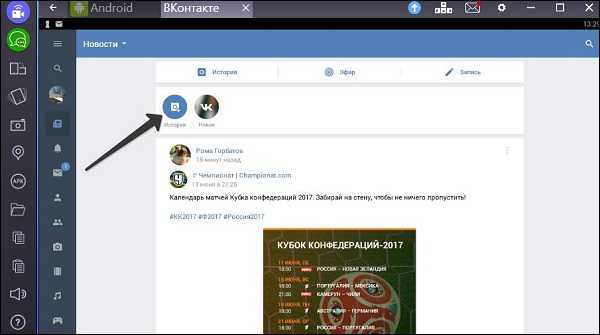
Данный метод является наиболее эффективным в создании истории в ВК с вашего компьютера.
«VK Utils» и добавление кода разработчика
До недавних пор также существовали другие способы для создания истории в ВК. В частности, возможности специальной утилиты «VK Utils» позволяли добавлять историю в ВК прямо с компьютера пользователя (для чего необходимо было нажать на кнопку «Загрузить историю» меню программы). Разработчики ВК довольно быстро узнали о данной «бреши» в своём коде, и прикрыли данную возможность (ныне функционал «VK Utils» в данном плане бесполезен).
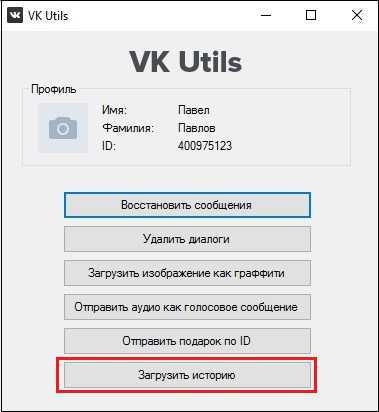
Функционал программы «VK Utils» ныне бесполезен
Другой популярной возможностью добавить историю в ВК с компьютера являлась вставка кода:
return API.stories.getPhotoUploadServer({«add_to_news»:1});
в специальное поле для разработчиков ВК (переходите на страницу разработчиков VK, идёте в самый низ, и вставляете указанный код в поле «code», а затем жмёте на кнопку «Выполнить»). В версии 5.64 API после добавления данного кода появлялась кнопка «Выберите файл», нажав на которую вы могли загрузить в вашу историю фото или видео.
Ныне данная возможность перекрыта разработчиками (они также регулярно читают материалы от энтузиастов), потому единственной действующей возможность добавить историю в ВК является использование эмулятора «Андроид» на ПК.
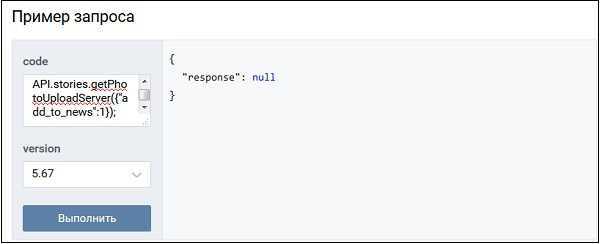
Добавление указанного кода сегодня также бессмысленно
Заключение
Чтобы сделать историю в VK с компьютера, вам помогут возможности эмуляторов «Андроид» на ПК (обычно это «Bluestacks 2» и «Nox App Player»). Запустите с помощью данного эмулятора мобильное приложение «Вконтакте», перейдите в раздел новостей, и, нажав на кнопку историй, создайте свою историю, а затем и поделитесь ею со своими друзьями.
SdelaiComp.ru
Шаг 1 снимаем или загружаем видео
Включите камеру и начните снимать клип. Или выберите уже готовое видео с вашего телефона
Обратите внимание, чтобы оно соответствовало всем требованиям: вертикальное, не больше 1 минуты по продолжительности, формат – 9:16, разрешение – не больше 1080 на 1920 пикселей
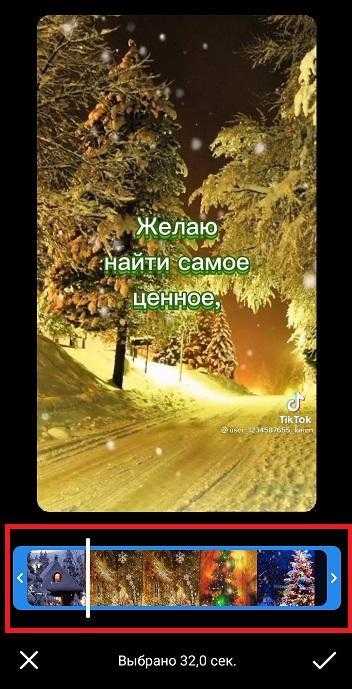 Если вы планируете загрузить только кусочек видео, выберите на тайминговой ленте внизу нужный отрывок. И нажмите галочку, когда надо прекратить съемку
Если вы планируете загрузить только кусочек видео, выберите на тайминговой ленте внизу нужный отрывок. И нажмите галочку, когда надо прекратить съемку
Кстати: В режиме съемки клипов включать-выключать камеру довольно неудобно. Но ВКонтакте есть управление жестами. Просто поднимите два пальца вверх, как на значке клипа. И через 3 секунды запись начнется автоматически.
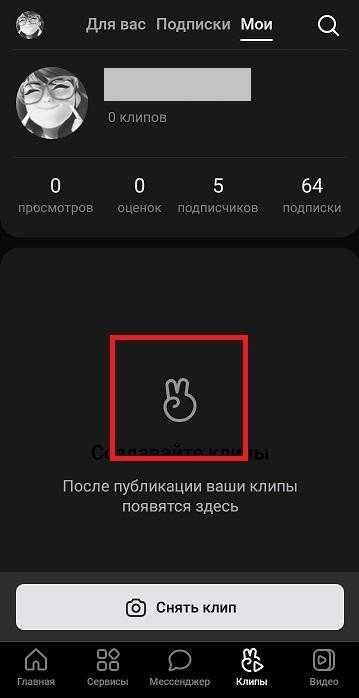 А чтобы включить управление жестами, нажмите здесь
А чтобы включить управление жестами, нажмите здесь
Почему ролик не отправляется?
Итак, мы выяснили, что отправлять видео в ВК абсолютно не сложно — нужно нажать на скрепку, выбрать файл и щелкнуть по Enter. Однако, бывают ситуации, когда отправить ролик не получается, ни с компьютера, ни с мобильного. Какие бывают причины и как решить проблему?
Давайте разбираться, почему видео в ВК не отправляется:
- Возможно у вас на компьютере пропало Интернет-соединение. Проверьте, грузятся ли другие сайты;
- На сайте соцсети иногда проходят технические работы — в этот период с загрузкой могут быть проблемы;
- Предельный размер ролика не должен превышать 2 Гб;
- Проверьте формат своего файла, наша соцсеть поддерживает только AVI, MP4, 3GP, MPEG, MOV, MP3, FLV, WMV.
Чтобы передать видео в ВК быстро, у вас должна быть отличная скорость передачи данных — если она низкая, позвоните провайдеру и выясните причину. Если вы выяснили, что на сайте проходят работы, не стоит забрасывать службу поддержки гневными письмами — просто немного подождите.
Ролик с неподдерживаемым форматом следует перекодировать с помощью специальных программ для компьютера или мобильного. Этот же софт поможет снизить размер файла, либо обрезать часть записи. Ну что же, теперь вы знаете, как в ВК отправить видео с Ютуба или жесткого диска компьютера. А также сумеете переслать ролик в сообщении как с компьютера, так и с телефона.
Обязательно расскажите своим друзьям, как в Контакте отправить видео в сообщении с компьютера, пусть ваше общение станет более ярким и насыщенным. Будьте на связи и делитесь самыми сильными моментами своей жизни.
Сегодня мы с вами, дорогие друзья, разберем одну очень интересную ситуацию. Давайте себе представим, что у вас на компьютере или в памяти мобильного телефона имеется видео и вы хотите его отправить своему другу в социальной сети вконтакте при этом, чтобы никто этот ролик кроме него не увидел. Вот с такой проблемой мы и будем разбираться в данной статье.
Особенности реализации «истории» в VK
Возможность выкладывать контент, ограниченный определёнными временными рамками, не нова. Создатели VK напрямую позаимствовали данную задумку с популярной социальной сети «Instagram», которая, в свою очередь, скопировала данный концепт у известного американского мессенджера «Snapchat».
Как я уже упоминал выше, данная функция реализована только в рамках мобильного приложения «Вконтакте» для Android и iOS. Выкладываемые с помощью «Истории» видео должны иметь не более 12 секунд, фото и видео автоматически удаляются через 24 часа, также возможности «Истории» позволяют выводить количество просмотров вашей истории и идентифицировать самих зрителей. Просматривать истории вы можете в разделе «Новости» своего аккаунта VK.
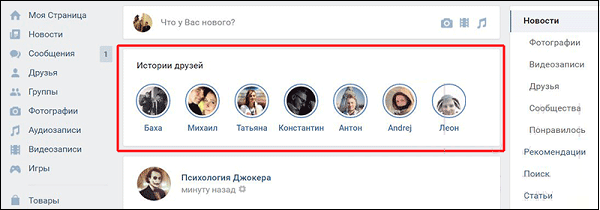
Создать свою историю также довольно просто. Открываете мобильное приложение ВК, переходите в раздел «Новости», вверху нажимаете на кнопку «Моя история» и, нажав на круглую кнопку (фото), или удерживая её (видео), создаёте нужный вам контент. Также если вы хотите сделать прямую трансляцию ВК вам нужно посетить соответствующую статью.
FAQ для зрителей
Если Вы простой зритель и ищите, как смотреть истории в вк, хотите скачать любимые сторис, посмотреть чьи-то истории в вк анонимно, видеть только избранных авторов или вообще отключить их, но не знаете, как это все сделать, то давайте расскажу.
1. Где смотреть?
Перейдите в раздел «Новости», если Вы сидите в соц.сети с ПК, либо нажмите кнопку «Главная». Вверху отобразятся сторис людей и сообществ.
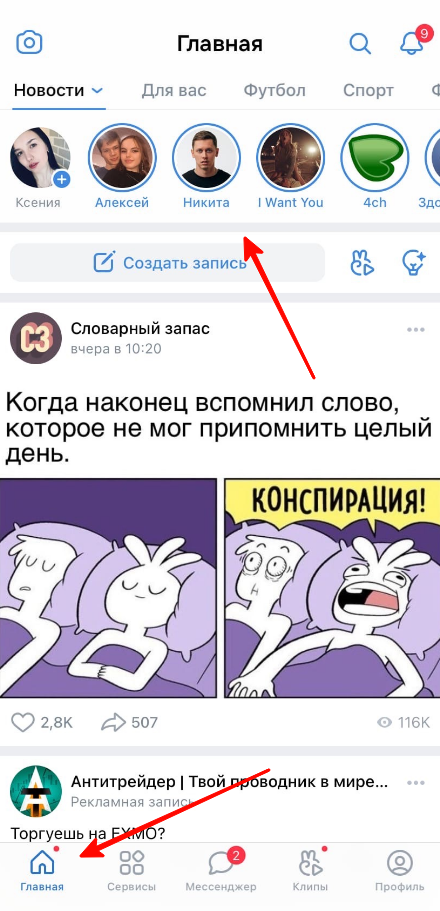
2. Как скачать чужую сторис?
Если у Вас андроид, можно использовать приложение «Истории ВК». Просто скачайте его в google play. Но если честно, я бы не рекомендовала это делать. Такие приложения всегда собирают данные от Вашего аккаунта. И пользователи историй в контакте часто пишут о том, что после использования начинаются взломы профиля. Поэтому попробовать можете, но способ не стопроцентно безопасный.
Также чужую сторис можно скачать с компьютера. Для этого зайдите в новости. Далее кликните правой кнопкой мыши и нажмите «Посмотреть код страницы».
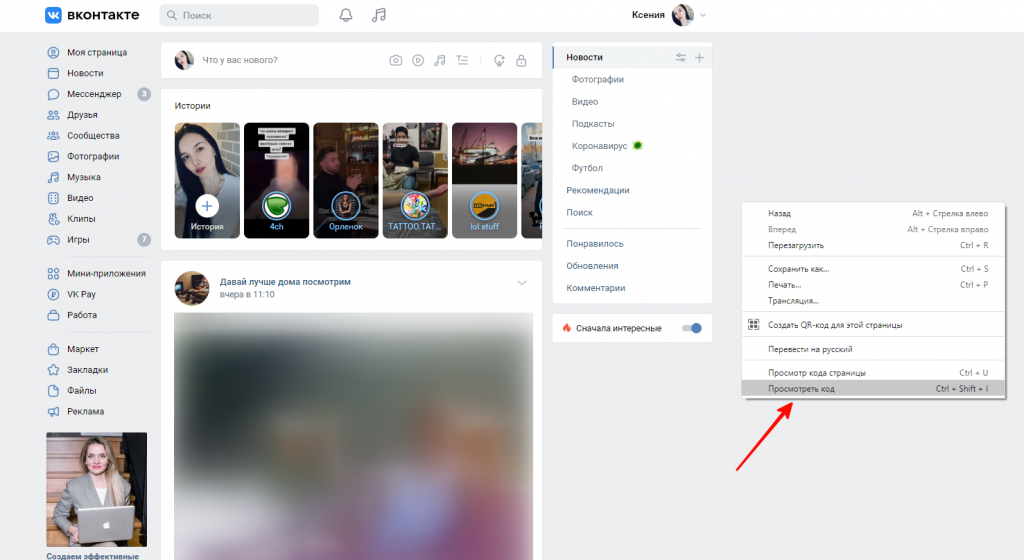
Далее у Вас откроется вот такое замысловатое окошечко справа (почувствуйте себя хакерами). Вам нужно перейти на раздел Network.
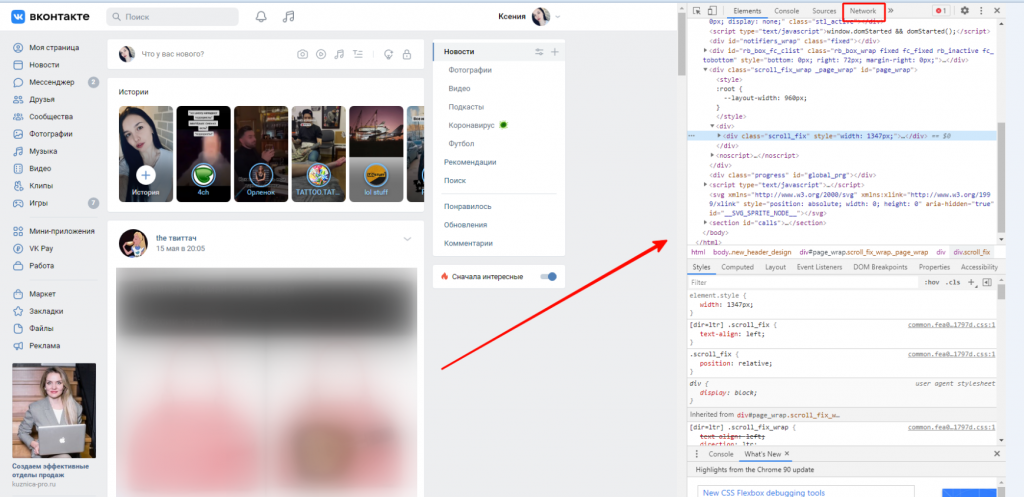
Далее откройте сторис, которую хотите скачать, и лучше сразу нажимайте стоп — красный кружочек, чтобы ничего со страницы больше не подгружалось в список.
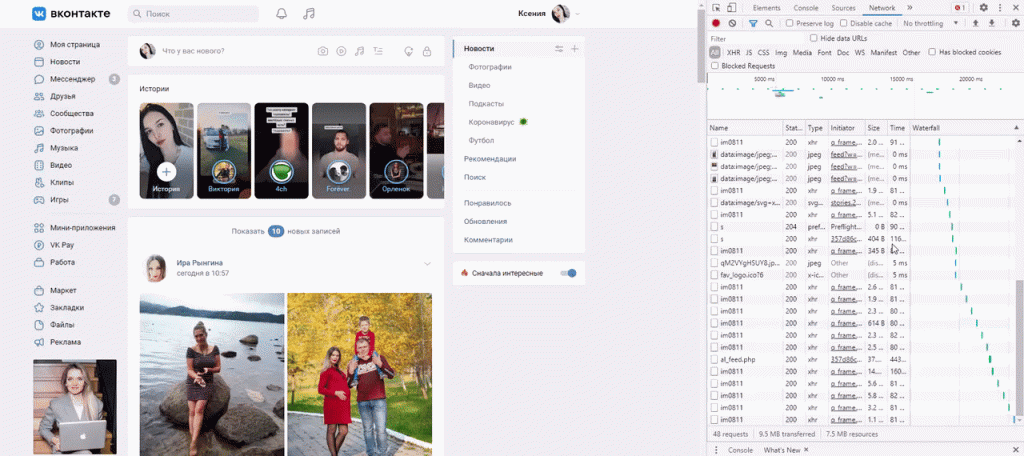
Теперь для удобства отсортируйте погруженные элементы по размеру — дважды кликните на size и по формату — дважды кликните на type.
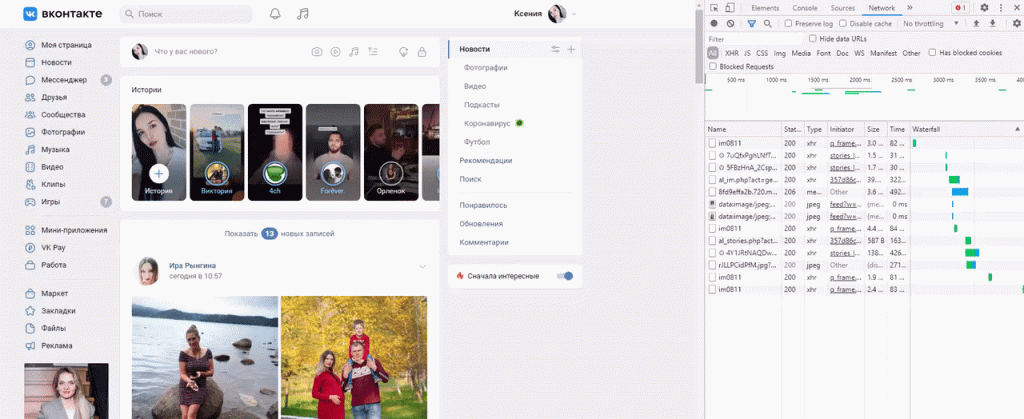
Сразу смотрите на формат «media» и на разрешение 720. Это говорит о том, что в строке какой-то видеофайл. Когда обнаружите такой, кликайте по строке 2 раза.
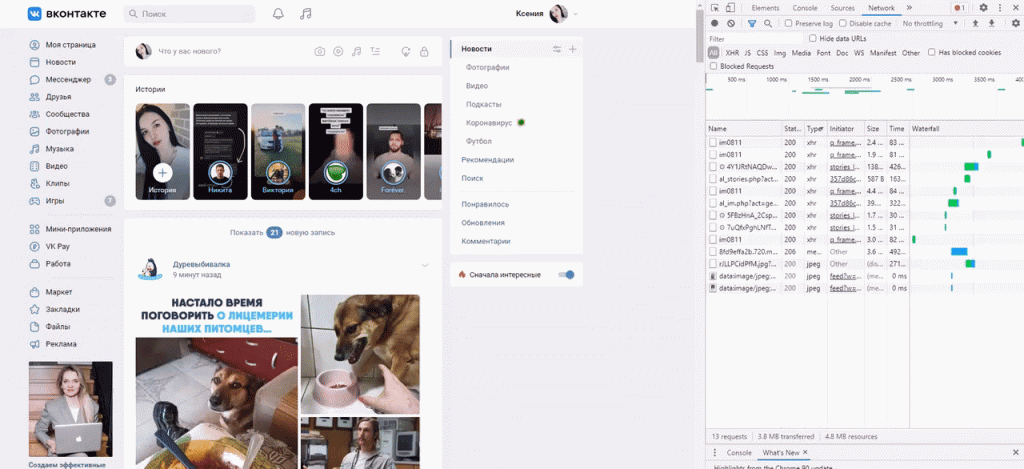
Вы окажетесь на отдельной странице, где для скачивания сторис останется кликнуть на три точки —> Скачать. Вуаля!

3. Как скрыть истории из ленты?
Бывает такое, что сторис некоторых личностей или сообществ начинают раздражать. Но прям отписываться от группы или удалять человека из друзей Вы не хотите. В этом случае можно просто скрыть их истории из своей ленты. Для этого откройте сторис, нажмите на три точки в углу —> cкрыть автора из историй.
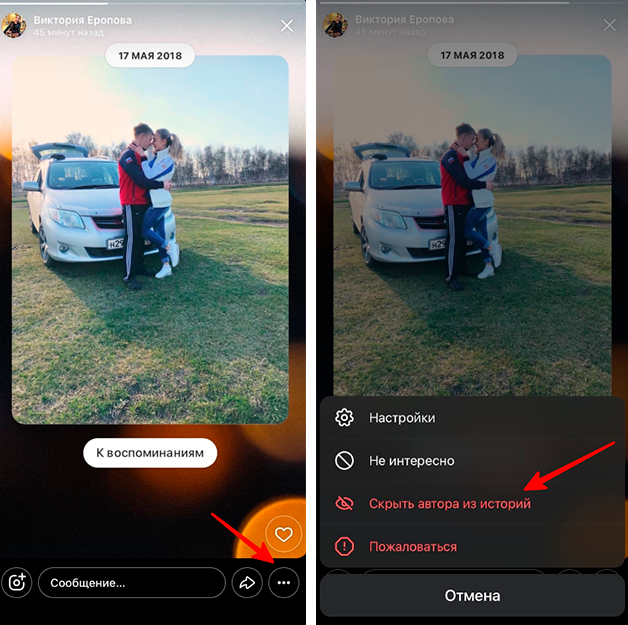 Интересно. Хотите снимать крутые истории на телефон, чтобы увеличить охваты? Тогда рекомендую пройти специальный курс, на котром Вы научитесь снимать и монтировать оригинальные и профессиональные видео за несколько минут. Кликайте и смотрите -> Создание вовлекающих STORIES.
Интересно. Хотите снимать крутые истории на телефон, чтобы увеличить охваты? Тогда рекомендую пройти специальный курс, на котром Вы научитесь снимать и монтировать оригинальные и профессиональные видео за несколько минут. Кликайте и смотрите -> Создание вовлекающих STORIES.
4. Как посмотреть анонимно?
Официального способа смотреть истории в вк анонимно не существует. Но есть специальные сервисы, например, vkway. Просто зайдите на платформу и авторизируйтесь, далее введите в поле адрес страницы — сторис которой Вы хотите посмотреть.
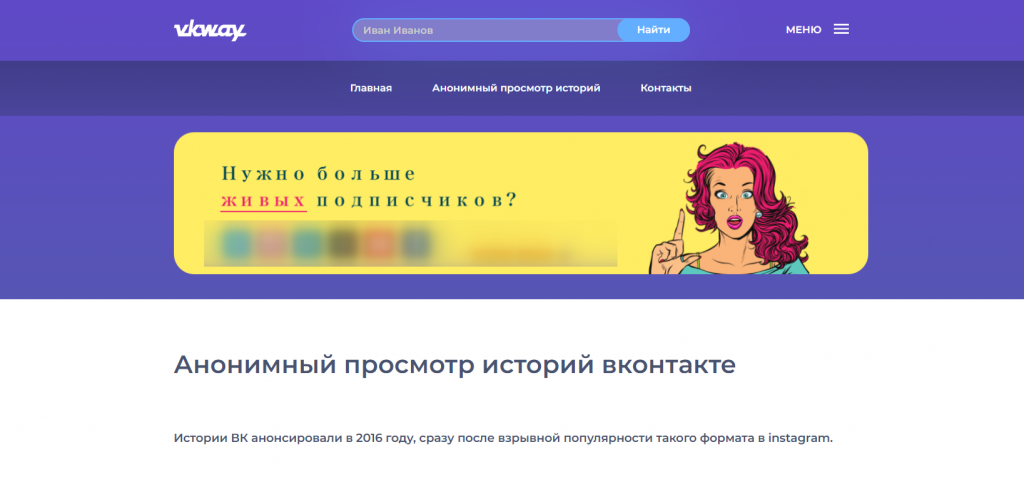
5. Как сделать ленту более релевантной?
Лента stories будет подстраиваться под Ваши интересы, если Вы будете отмечать те истории, которые им не отвечают. Чтобы скрыть истории в вк просто кликните три точки —> «Не интересно», и соц.сеть начнет работать над тем, чтобы такие публикации реже попадались Вам на глаза.

6. Как ответить на историю?
Вы можете написать текст прямо в строке под сторис, либо же просто, так сказать, заценить её, нажам на сердечко. Тогда публикацию отобразится в понравившихся, а автору придет уведомление о лайке.

7. Как разместить чью-то историю в своей?
Еще один вариант ответки. Нажмите на значок аля инстаграм рядом со строкой сообщения, и просматриваемая сторис отразится у Вас в окне для публикации, останется только добавить фон, фото и т.д.
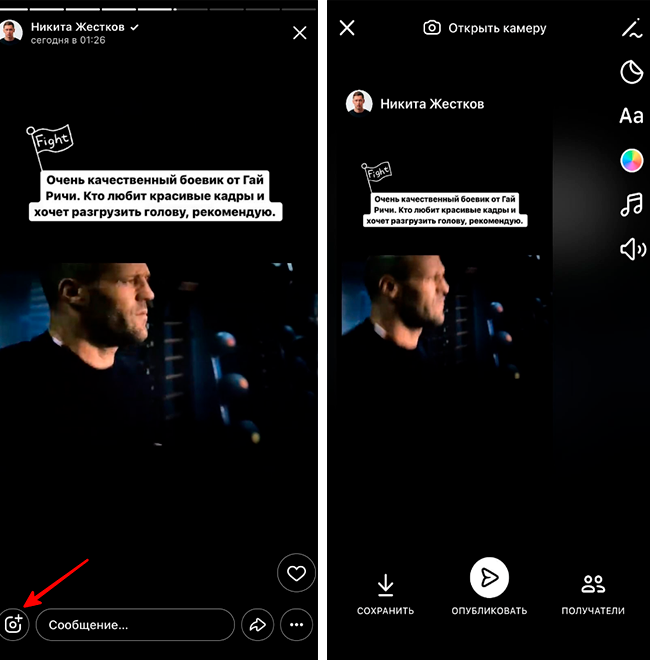
Способ 2: приложение фото
Основное средство, предлагаемое Apple для доступа пользователей к мультимедийному содержимому памяти их iPhone, – это приложение «Фото». Помимо массы других возможностей, программа позволяет поделиться видео с одним из друзей в рассматриваемой соцсети или поместить ролик на свою стену ВКонтакте.
- Коснитесь иконки «Фото» на рабочем столе айФона для запуска приложения. Далее нужно найти видео, которое вы планируете разместить в VK. Проще всего осуществить поиск, перейдя в «Альбомы» из меню внизу экрана.
Пролистните перечень Альбомов вверх и в разделе «Типы медиафайлов» нажмите «Видео» — это сузит круг отображаемых мультимедиа-файлов и позволит быстрее обнаружить нужный ролик.
- Тапните по превью выкладываемого в ВК медиафайла, что перенесет вас на экран, где его можно просмотреть (нажмите «PLAY») и обрезать (пункт «Править» вверху). Убедившись, что запись готова к отправке в социальную сеть, нажмите значок «Поделиться» внизу экрана слева.
- В появившейся внизу экрана области пролистните влево перечень сервисов-получателей ролика и тапните «Еще». Далее активируйте переключатель напротив иконки VK и подтвердите добавление пункта в меню тапом по «Готово».
- Коснитесь отображаемого теперь значка соцсети в вышеописанном меню «Поделиться».
Далее есть два варианта действий:
- Осталось дождаться завершения отправки файла в ВК, после чего рассматриваемую задачу можно считать выполненной.
Настройки историй «ВКонтакте»
На всех устройствах и в любых версиях «ВКонтакте» можно особым образом настроить истории. Рассмотрим эти параметры на примере полной компьютерной версии сайта. Сначала нужно открыть меню, нажав на иконку со своей аватаркой, после чего в выпадающем списке следует выбрать пункт «Настройки».
Далее на вкладке «Приватность» в разделе с «Историями» можно настроить два пункта:
- Видимость историй пользователя для других людей (здесь есть разные пункты, например, «Только друзья» или «Все, кроме…», если нужно ограничить показ своих историй для конкретных людей);
- Возможность отправления ответов на истории пользователя (здесь есть все те же пункты).
Как посмотреть истории «ВКонтакте»?
Так как просматривать их можно в любой версии социальной сети, рассмотрим, как делать это в каждой из них.
На компьютере
Пользователи компьютерной версии могут просто перейти в раздел с «Новостями» и выбрать в соответствующем блоке историю своего друга или страницы, на которую он подписан.
Чтобы посмотреть следующую историю, достаточно просто нажать на область с нею с правой стороны (либо с левой, чтобы посмотреть предыдущую). Чтобы отключить звук при произведении истории, нужно просто нажать на значок с динамиком. Также здесь можно нажать на кнопку с тремя точками в нижней части, чтобы вызвать меню дополнительных опций, с помощью которых историю можно скрыть, пожаловаться на нее, либо перейти в настройки. Соседняя кнопка позволяет отправить эту историю в сообщениях другому человеку. Также здесь есть специальная графа, которая позволяет отправить сообщение пользователю, опубликовавшему эту историю.
В приложении
Здесь тоже нужно просто перейти в раздел с «Новостями», после чего в соответствующей области выбрать нужную историю.
Внутри самой истории можно нажать на кнопку с тремя точками для вызова меню с дополнительными функциями, а также отослать эту историю другому человеку, либо написать сообщение автору истории. Самая левая нижняя кнопка позволяет записать свой ответ автору историю и отослать его в таком же формате.
В мобильной версии
Здесь все очень похоже на тот же принцип, что действует в приложении. Сначала нужно перейти в раздел с «Новостями» и выбрать историю требуемого человека.
Внутри самой истории можно открыть меню дополнительных функций (кнопка с тремя точками), переслать историю человеку, либо написать сообщение автору.
Способы решения проблемы
Всего существует три основных способа решения ошибки 504: стандартный способ, восстановление из копии, работа с картой памяти. Рекомендуется попробовать их в таком же порядке, как описано в статье.
Стандартный способ с вероятностью 80% помогает решить ошибку 504. Проделайте все действия, как указано ниже в инструкции:
- Перезагрузите смартфон. Сбой может храниться во временной памяти устройства, после перезагрузки этот процесс не запустится и ошибка исчезнет.
- Проверьте подключение к Интернету. Отключите беспроводную Сеть на устройстве, опустив «шторку» вниз. Если в данный момент вы подключены к Интернету по Wi-Fi, отключите его и активируйте сотовую передачу данных и наоборот. Перезагрузите роутер и проверьте подключение к Сети на других устройствах. Если ошибка 504 возникает только при подключении по Wi-Fi или 3G, обратитесь к соответствующему провайдеру.
- Убедитесь, что на вашем устройстве установлена актуальная дата и время. Для этого зайдите в «Настройки» — раздел «Дата и время». Уберите галочку в разделе «Дата и время сети». После этого внизу вручную установите правильные параметры, и перезагрузите устройство. Проверьте, пропала ошибка или нет.
- Зайдите в раздел «Приложения», справа налево пролистайте ползунок до последней вкладки «Все». После этого поочередно войдите в пункты: «Play Market», «Google Services Framework» и «Сервисы Google Play». В каждом из них нажмите на пункты: «Отчистить Кэш» и «Отчистить данные». Не перезагружая смартфон, снова попробуйте установить или обновить любое приложения из Маркета. Если ошибка все еще появляется, попробуйте нажать на пункт «Удалить обновления».
В процессе изменения различных параметров и данных не забывайте делать резервные копии данных. Также старайтесь запомнить первоначальное положение всех активных элементов, галочек, ползунков. Это намного проще, чем потом «откатываться» к заводским настройкам и потерять важные данные.
Истории в Telegram
В Телеграм возможность публиковать истории появилась в июле 2023 года, а с сентября делать это могут не только пользователи, но и каналы, правда, не все.
Изначально публиковать истории могли только премиум-пользователи. На момент публикации статьи делать это могут уже все — покупать премиум-аккаунт не обязательно. Но есть ограничения.
Так, без подписки Telegram Premium можно публиковать до 3 историй в день, до 7 за неделю и до 30 за месяц. Подписка стоит 299 рублей в месяц или 1990 рублей в год. Кстати, она также избавит от рекламы в каналах, позволит анонимно смотреть чужие истории и не только. Оформить ее можно с помощью специального бота @PremiumBot (обязательно с синей галочкой справа от имени).
Сначала войдите в «Настройки» в приложении — Telegram Premium. Выберите тип подписки и нажмите кнопку «Подключить». Далее вы перейдете в чат с ботом, где нужно нажать «Заплатить» и ввести данные карты.
Как опубликовать историю в личном профиле Telegram
Для публикации историй от имени аккаунта убедитесь, что у вас установлена самая последняя версия приложения, и далее следуйте инструкции.
- На iOS и Android процесс публикации истории похож, но есть небольшое отличие. На смартфоне от Apple нажмите на значок с плюсом в правом верхнем углу или зайдите в «Чаты» — »Моя история». В приложении для Android нужно раскрыть строку с историями, потянув экран вниз, и нажать на «Моя история» или на значок камеры.
- Выберите фотографию или видео из галереи смартфона. Кроме того, снять их можно прямо в приложении, причем используя основную и фронтальную камеры одновременно. Например, так удобно транслировать какие-то события, параллельно показывая себя или другое изображение в углу.
- На изображение или видео можно наложить надпись, рисунок, стикеры, эмодзи, геолокацию, звук или оставить подпись в специальной строке, в которую добавляется даже активная ссылка. При желании отрегулируйте параметры изображения: контраст, насыщенность, яркость и т.д.
- Установите, как долго другие пользователи смогут видеть вашу историю: 6, 12, 24 или 48 часов. Нажмите «Далее» и укажите, кому будет доступна ваша история: все пользователи, ваши контакты, близкие друзья, выбранные контакты. Для каждой конкретной истории эти настройки можно менять.
- Разрешите или запретите снимки экрана с вашей историей, и укажите, желаете ли оставить ли ее в профиле после истечения указанного ранее срока.
- Нажмите «Опубликовать историю». Если вы, например, допустили ошибку в подписи к истории, то ее можно исправить благодаря функции редактирования. Открываете свою историю, нажимаете на три точки в верхнем правом углу, а в появившемся меню выбираете «Изменить историю».
Как опубликовать историю в канале Telegram
В канале Telegram нельзя публиковать истории без подписки Telegram Premium. Также нужно набрать достаточное голосов (или «бустов») от подписчиков. Минимум — 0,1% от общего числа подписчиков. Набор голосов ведется при помощи специальных ссылок на голосование. Чтобы найти ссылку, нажмите «Ещё» — «Статистика» — «Голоса».
Чем больше голосов, тем больше историй в день может публиковать канал. Но подписчики могут забирать свои «бусты» и передавать их другим каналам. Голосовать тоже могут только премиум-пользователи.
Процесс публикации историй такой же, как в личном профиле, правда, тут вы не выбираете аудиторию: историю будут видеть все подписчики и гости канала. А администраторы видят лишь количество просмотров и «лайков».
Зато истории можно сохранять в профиле навсегда (или пока не захотите удалить), выбрав при отправке «Опубликовать в профиле канала» или нажав при просмотре выложенной истории на три точки в верхнем правом углу — «Опубликовать».