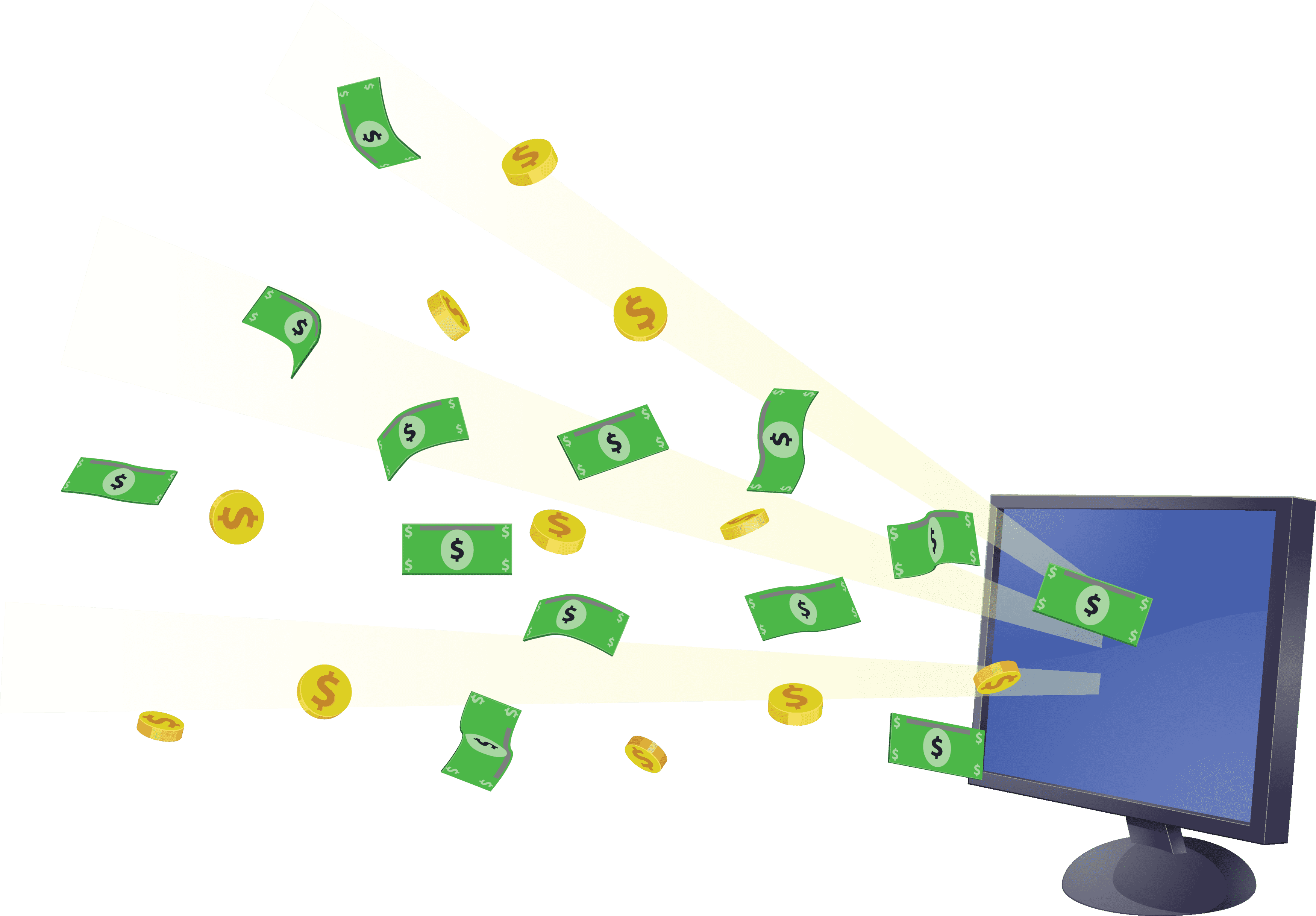На телефоне
В этой части обзора поговорим о том, как сделать документ на Яндекс Диске в мобильном приложении. Разумеется, вы можете просто воспользоваться браузером на смартфоне, но лучше установить полноценную программу.
Скорее узнайте, как настроить переадресацию в Яндекс Почте.
Это бесплатно, одноименное приложение вы легко найдёте в магазинах Google Play и App Store. После установки обязательно авторизуйтесь в своей учётной записи, той же, что открыта у вас на компьютере – так файлы будут автоматически синхронизироваться.
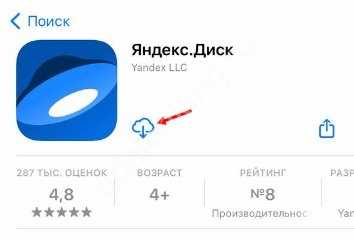
Итак, как сделать документ на Яндекс Диске в мобильном приложении?
Откройте приложение, автоматически загрузится вкладка «Лента»;
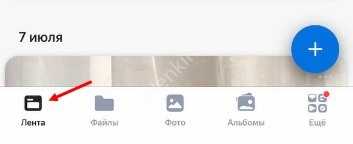
Снизу справа вы увидите синюю иконку «+», жмите на нее;
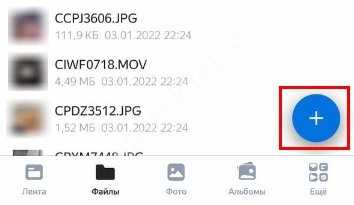
Выбирайте, какой тип файла вам нужен – таблица, презентация, текст;
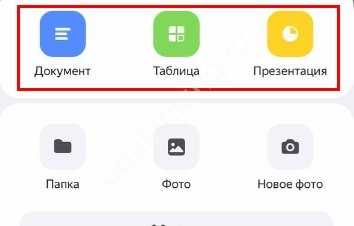
После этого вам нужно будет задать название и сохранить его.
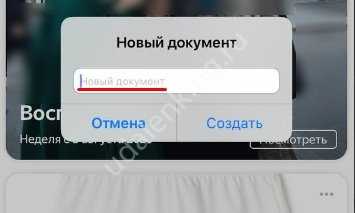
По умолчанию, файл сохраняется в общем пространстве – потом вы сможете перетащить его в нужную папку.
Что такое Яндекс Документы и какой файл можно скачать
В Яндекс Документах вы можете создавать текстовые документы, презентации и таблицы, а также загружать и сохранять другие типы файлов, такие как изображения, аудио и видео файлы. Вы также можете скачать и сохранить все эти файлы на свой компьютер для работы офлайн или для сохранения в другом месте.
Чтобы скачать файл с Яндекс Документов, вам нужно открыть нужный документ или файл, затем найти иконку «Скачать» или «Загрузить» и нажать на нее. После этого файл будет загружен на ваш компьютер, и вы сможете его использовать без доступа к Интернету.
Однако стоит отметить, что при скачивании файла с Яндекс Документов, вы можете потерять некоторые функции, доступные при работе с файлом онлайн. Например, если вы скачиваете текстовый документ, то вы можете потерять возможность редактирования его совместно с другими пользователями.
Важно: Перед скачиванием файла с Яндекс Документов, убедитесь, что у вас есть необходимые права доступа к этому файлу и соблюдайте авторские права и законы об использовании файлов. Теперь, когда вы знаете, что такое Яндекс Документы и какой файл можно скачать, вы можете использовать этот онлайн-сервис для хранения, редактирования и совместной работы над своими документами, презентациями и таблицами
Теперь, когда вы знаете, что такое Яндекс Документы и какой файл можно скачать, вы можете использовать этот онлайн-сервис для хранения, редактирования и совместной работы над своими документами, презентациями и таблицами.
Коллективная работа
Для создания документа в «Яндекс.документах» аккаунт в «Яндексе» потребуется обязательно. Затем все будет зависеть от его автора – он сможет работать над ним в одиночку, или же ему всегда доступна одна из основных особенностей сервиса – возможность открыть к нему доступ коллегам (и не только им).
Для этого владельцу документа нужно сгенерировать ссылку на документ и отправить ее требуемым адресатам по почте, в мессенджер или любым другим способом. Получатели смогут подключиться к работе над таблицей, презентацией или docx-файлом без необходимости регистрации или авторизации в экосистеме «Яндекса».
Окно генерации ссылки на документ
Каждый из подключенных пользователей сможет вносить свои правки в документ, которые сразу станут доступны другим участникам виртуального «коворкинга». В сервисе по умолчанию есть защита от случайного удаления фрагмента документа – она реализована при помощи истории изменений, и для отмены удаления достаточно будет выбрать один из предыдущих вариантов этого документа.
Создаем текстовый документ
В левой верхней части экрана редактора документов Яндекса находится очень заметное основное меню. Если вы кликните на кнопку «Создать»…
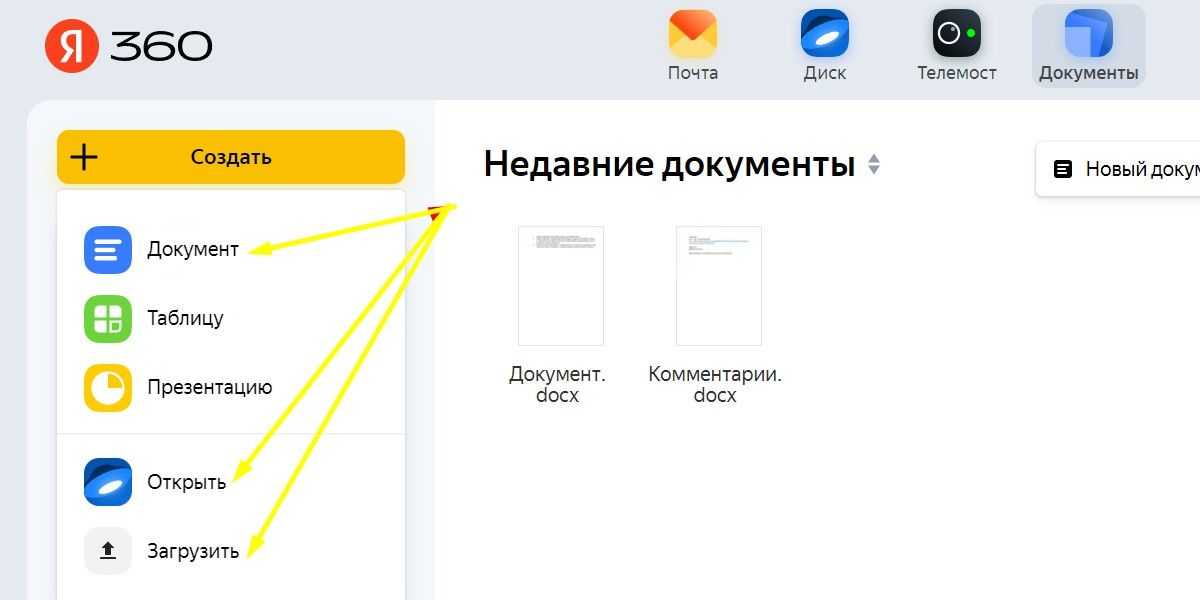 …увидите в выпадающем меню подпункты и для создания документа, и для загрузки файла (не папки!) с вашего компьютера, и для открытия ранее созданного документа
…увидите в выпадающем меню подпункты и для создания документа, и для загрузки файла (не папки!) с вашего компьютера, и для открытия ранее созданного документа
Все компактно, просто, понятно. Нажмите на подпункт «Документ» – и до появления нового файла в Яндекс.Документах онлайн останется всего один клик.
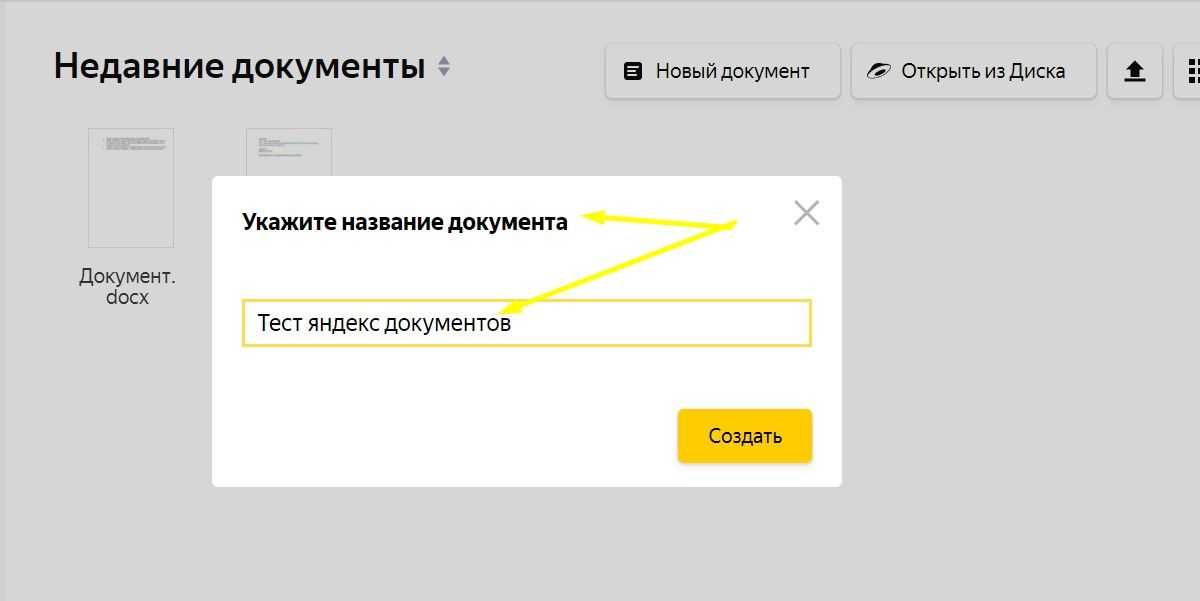 Система предложит дать документу имя, после чего он откроется в новом окне
Система предложит дать документу имя, после чего он откроется в новом окне
Альтернативный вариант – на главной странице Яндекс.Документов кликните «Создать новый документ» в правой верхней части экрана.
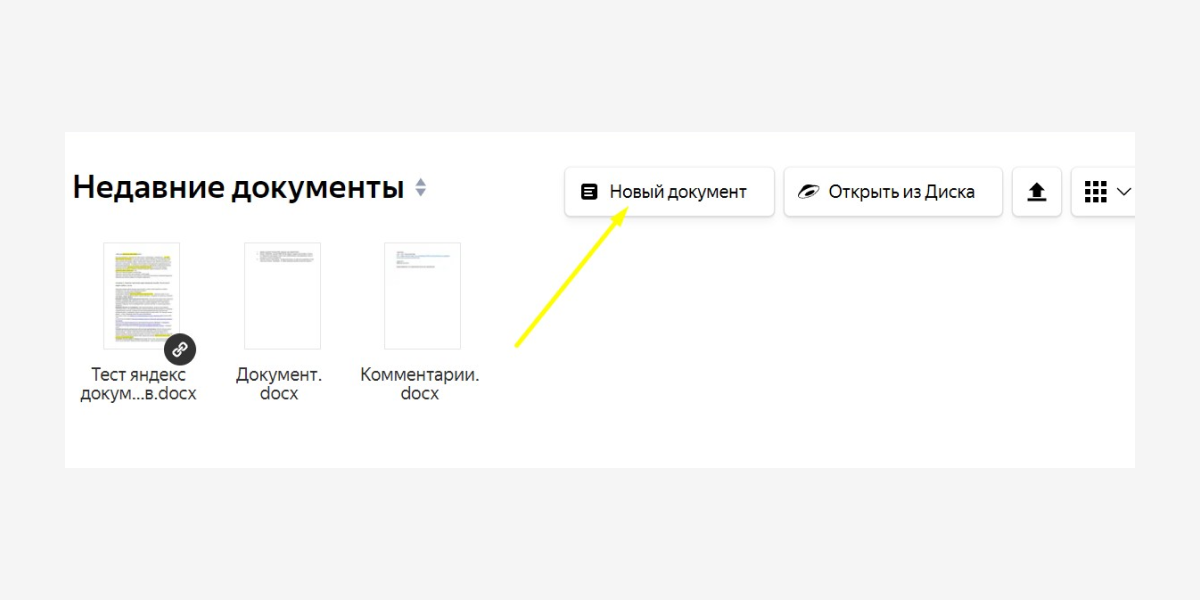 Система по умолчанию создаст именно текстовый файл
Система по умолчанию создаст именно текстовый файл
Внешний вид документа, созданного в онлайн-редакторе Яндекса, полностью дублирует привычный ворд.
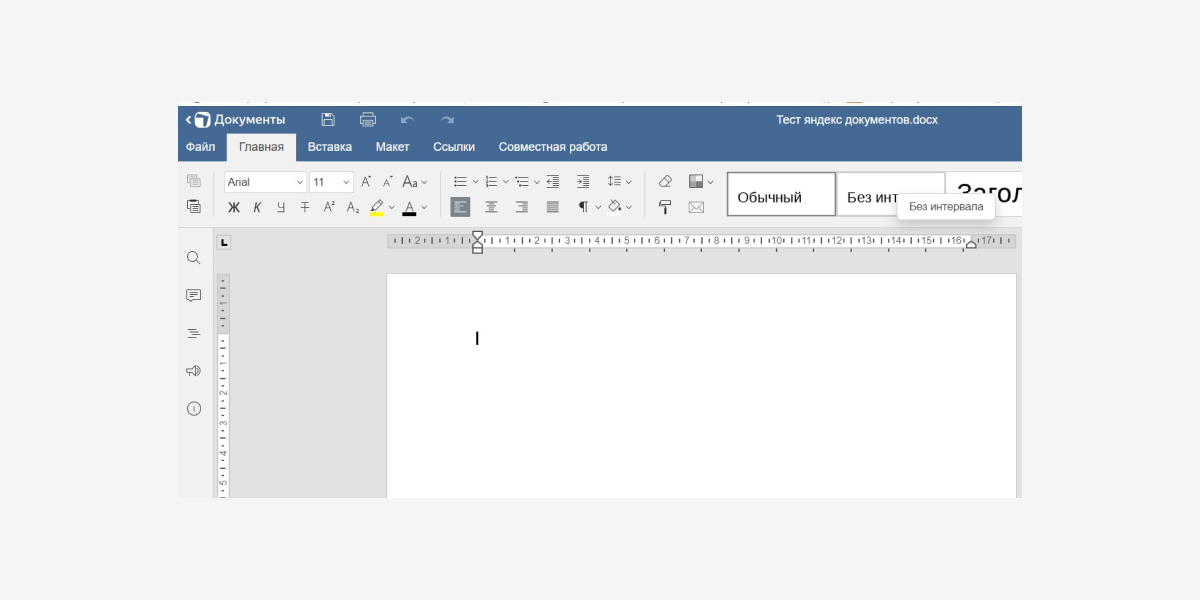 Посмотрите, как похожи Яндекс.Документы на файлы, созданные в Microsoft Word
Посмотрите, как похожи Яндекс.Документы на файлы, созданные в Microsoft Word
Как создать и загрузить файл на Яндекс Документы
Вот пошаговая инструкция о том, как создать и загрузить файл на Яндекс Документы:
- Перейдите на сайт Яндекс Документов. Откройте ваш веб-браузер и введите в адресной строке https://doc.yandex.ru. Нажмите клавишу Enter, чтобы перейти на сайт.
- Войдите в свой аккаунт или зарегистрируйтесь. Если у вас уже есть аккаунт Яндекс, введите свой логин и пароль и нажмите кнопку «Войти». Если у вас нет аккаунта, нажмите на ссылку «Зарегистрироваться» и следуйте инструкциям для создания нового аккаунта.
- Кликните на кнопку «Создать» или «Загрузить». Нажмите на кнопку «Создать», чтобы создать новый файл, или на кнопку «Загрузить», чтобы загрузить существующий файл с вашего компьютера.
- Выберите тип файла. Вам будет предложено выбрать тип файла, который вы хотите создать или загрузить. Например, документ, таблицу или презентацию. Выберите нужный вариант и нажмите кнопку «Создать» или «Загрузить».
- Редактируйте или загрузите файл. Если вы создали новый файл, вы увидите пустой документ, таблицу или презентацию, в которых вы можете начать работу. Если вы загрузили файл, он будет открыт для просмотра и редактирования.
- Сохраните и поделитесь файлом. После выполнения всех необходимых действий, не забудьте сохранить файл, нажав на кнопку «Сохранить». Также вы можете поделиться файлом с другими пользователями, отправив им ссылку или добавив их в список доступа.
Теперь вы знаете, как создать и загрузить файл на Яндекс Документы. Наслаждайтесь простотой использования Яндекс Документов и удобством работы с файлами в облаке!
Основные возможности Яндекс Документа
Текстовый редактор умеет в Интернете много чего. Поговорим об основных возможностях редактора от Яндекса:
- Файл. Эта функция позволяет сохранить документ, скачать на компьютер, распечатать, поставить на него защиту. Доступны сведения о документах, и дополнительные параметры.
- Главная. Здесь есть панель для ввода текста, можно оформлять текстовый материал, например, изменить шрифты, добавлять цвета, заголовки, подзаголовки и так далее.
- Вставка. Этот инструмент может создавать десятки пустых страниц, делать разрывы, добавлять таблицу, изображение, диаграмму. Также фигуры, гиперссылки, колонтитулы, дату и время, надписи, уравнение, символы и другие значения.
- Макет. С помощью макетов можно установить поля, ориентацию, например, альбомную или книжную. Сможете изменить размер страницы, колонки, нумерацию строк, добавить подложку и другие функции.
- Ссылки. В этом разделе можно создавать оглавления, обновлять данные, добавлять сноски, гиперссылки, закладку, название или перекрестные ссылки.
- Совместная работа. Данная возможность позволяет совместно редактировать документ в нескольких режимах – быстрый или строгий. Можно удалять данные в документе, отслеживать, осуществлять переходы, отклонять работы, сравнивать и так далее.
Перечисленные возможности помогают работать с текстами онлайн без программы.
Настраиваем совместный доступ
Кнопочка совместного доступа в Яндекс.Документах очень маленькая – находится она в правом верхнем углу, над открытым документом.
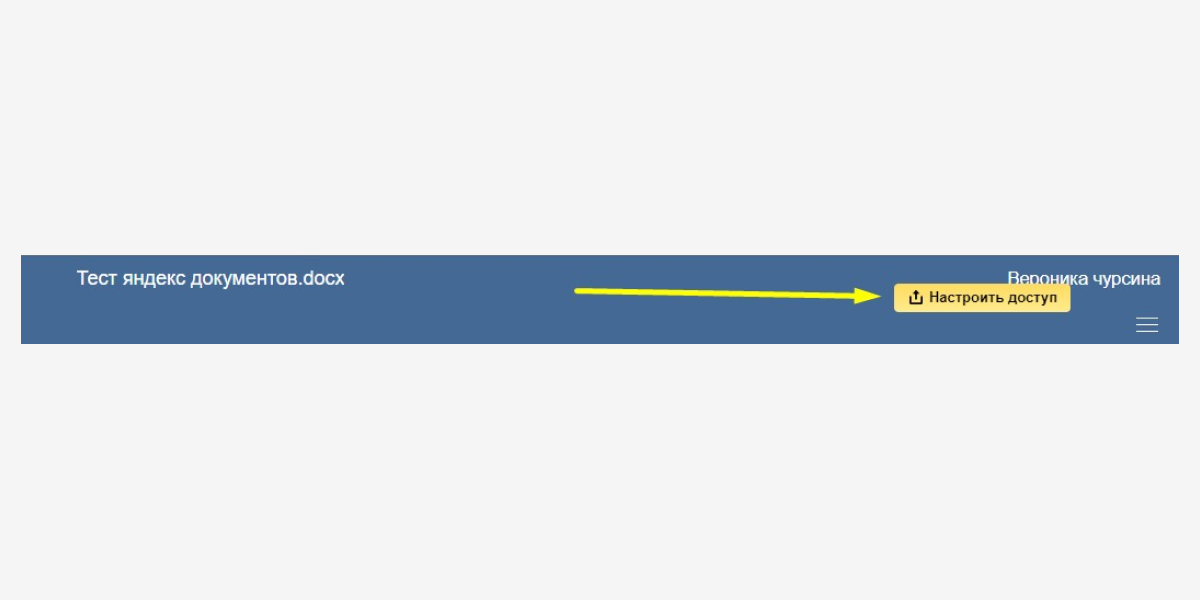 Лично я заметила ее не сразу
Лично я заметила ее не сразу
После клика на тайную кнопку открывается меню, где можно выбрать один из двух режимов доступа к файлу – это режимы просмотра или редактирования.
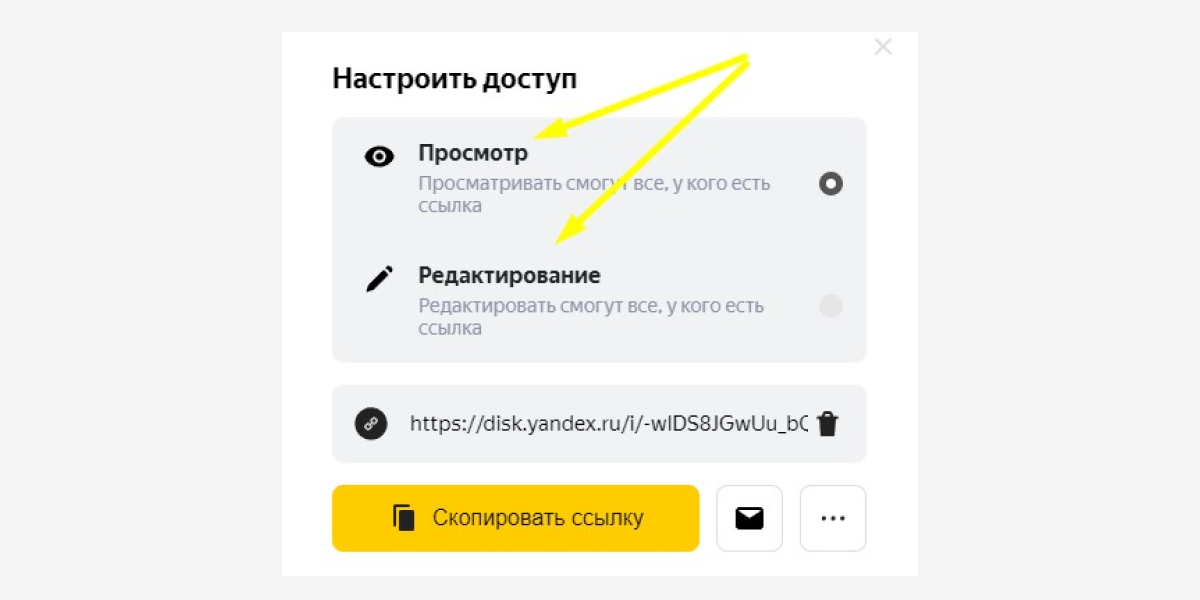 Режима комментирования, к которому привыкли те, кто работает в Google Docs, в Яндекс.Документах нет
Режима комментирования, к которому привыкли те, кто работает в Google Docs, в Яндекс.Документах нет
Ссылку общего доступа можно скопировать и отправить в любой мессенджер или в соцсеть, а можно сразу же…
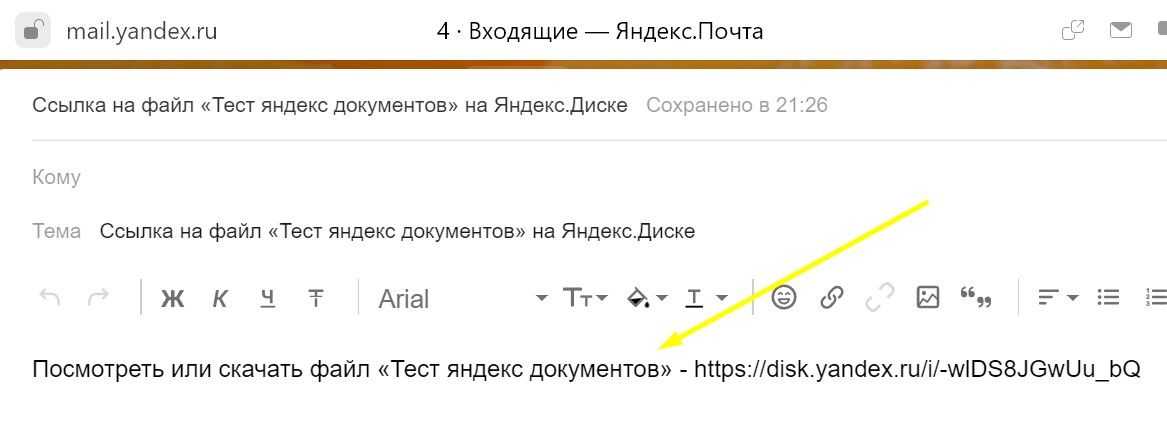 …перейти в свою Яндекс.Почту и отправить выбранным адресатам
…перейти в свою Яндекс.Почту и отправить выбранным адресатам
Продвинутые разработчики онлайн-редактора Яндекса предусмотрели даже доступ к файлу по QR-коду.
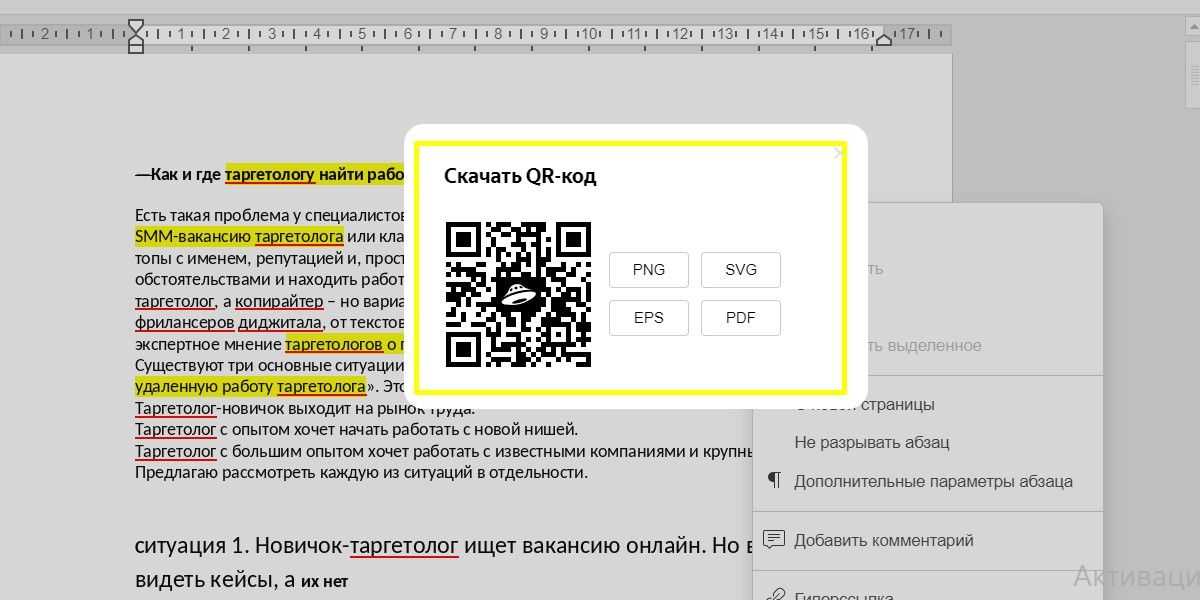 В этом смысле Яндекс.Документы впереди планеты всей
В этом смысле Яндекс.Документы впереди планеты всей
Второй вариант, позволяющий настроить совместный доступ к документу, доступен из общей папки с документами на вашем Яндекс.Диске. Наведите курсор на нужный файл…
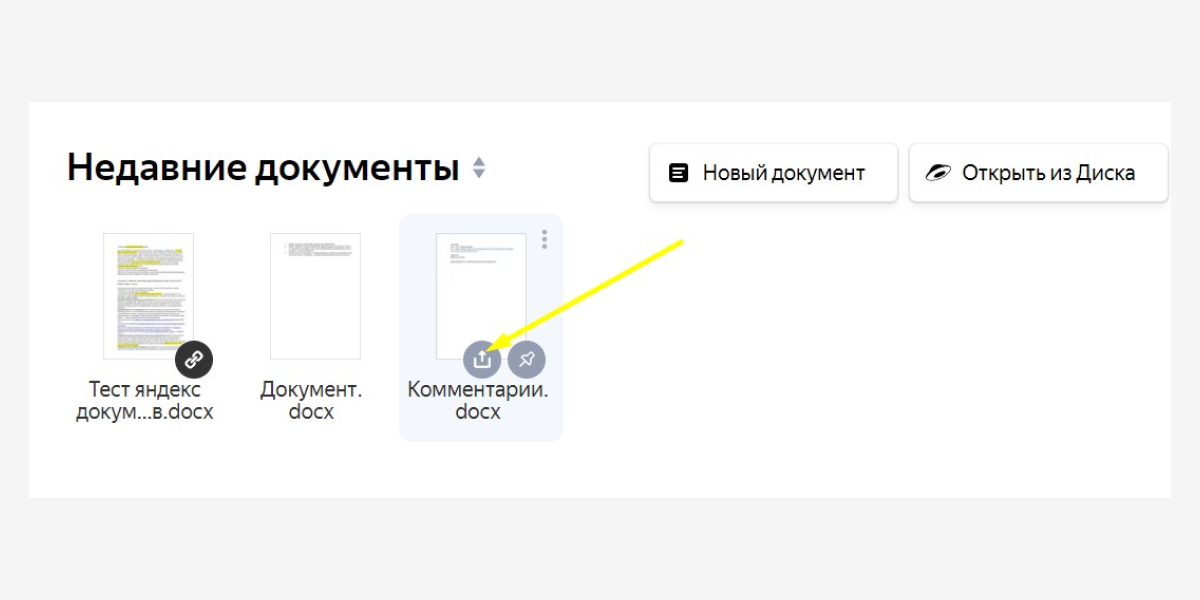 …и нажмите вот на этот значок. Появится все та же форма выбора режима совместного доступа: «Просмотр» или «Редактирование»
…и нажмите вот на этот значок. Появится все та же форма выбора режима совместного доступа: «Просмотр» или «Редактирование»
Переходите на Яндекс.Документы и осваивайте редактор – здесь ничего сложного.
И еще полезные статьи нашего блога для пишущих, редактирующих и работающих с контентом:
Десктопная версия
Давайте сначала разберёмся, как вообще создать Яндекс Таблицу. Удобнее всего будет работать на компьютере – открываем любой браузер, заходим в свой аккаунт и приступаем:
- Вы можете остаться на главной странице, а можете сразу открыть нужную папку;
- Зайдите наверху слева жёлтую кнопку «Создать» и нажмите на нее;
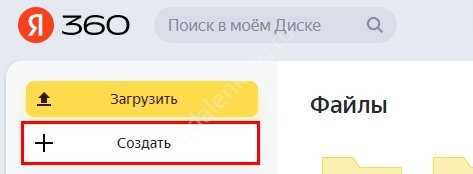
Появится перечень доступных форматах, щелкаем на нужный значок;

Придумываем название, списываем его в открывшейся поле и сохраняем изменения.
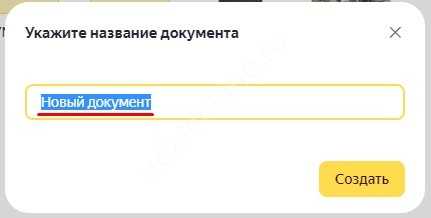
Как видите, создать таблицу на Яндекс Диске можно за несколько секунд. Если вы оставили документ в общем пространстве хранилища, можете сейчас переместить его в нужную папку.
Обязательно скажем несколько слов о том, как создать Яндекс Таблицу с общим доступом. Это важная функция, она пригодится вам, если вы хотите делиться документами с другими людьми и работать вместе.
Рассказали для вас, почему Яндекс Диск не загружает файлы.
Приступать к расшариванию документа можно сразу после того, как вы придумали название. Это легко!
- Выделите файл щелчком мышки;
- На верхней панели слева появится кнопка «Поделиться»;
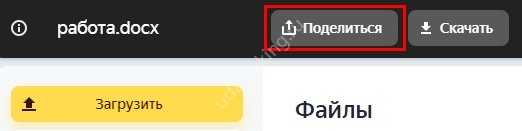
Нажмите на неё, чтобы открыть меню настроек.
Создать Яндекс Таблицу с общим доступом несложно, но вам нужно выбрать, какой формат вы предпочитаете. Просто отметьте подходящий вариант:
- Просмотр. Если выбираете этот формат, другие пользователи смогут только открывать и читать документ;
- Редактирование. Если остановитесь на этом формате, другие пользователи смогут вносить в файл изменения.
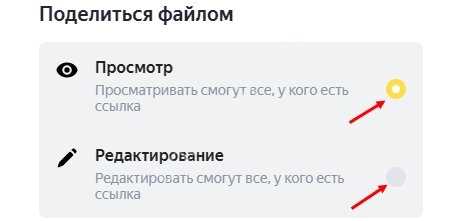
После этого просто нажмите на значок «Копировать ссылку». Ссылка будет сохранена в буфере обмена, вы сможете поделиться ею с другими пользователями через любую Соцсеть, письмо, сообщение.
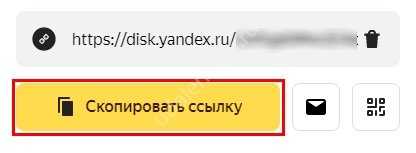
Сервис Notejoy
Начать использовать: https://notejoy.com/
Удобный онлайн-редактор для тех, кто работает с большим количеством документов. Команды до 5 пользователей могут использовать его совершенно бесплатно. Все документы, которые создаются или загружаются в Notejoy, распределяются по библиотекам, к которым можно настроить доступ для конкретных людей.
Библиотеки создаются сразу же после начала работы с сервисом.
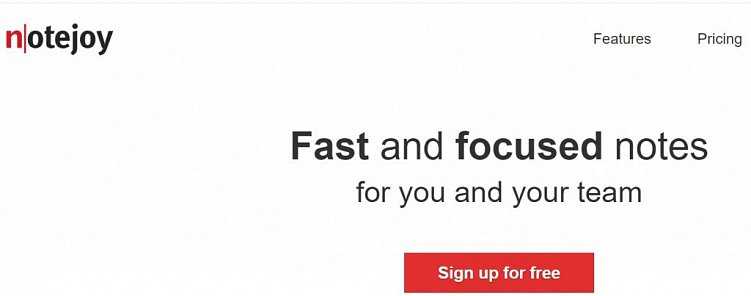
Вот так выглядит процесс создания рабочего пространства-библиотеки
Есть простое форматирование текстов — заголовки, списки, возможность вставить ссылку, курсив и полужирный шрифт. Сохраняется история версий, как в привычном Google Docs.
В сервисе есть удобный внутренний поиск, что позволяет легко находить документы по заданному слову. При совместной работе каждой команде доступен чат, где можно оставлять вопросы, комментарии, замечания.
Специфика: сервис работает с документами Word, с PDF-файлами, с документами Google. Есть возможность автономной работы в отсутствии интернета. Как только связь появляется, все заметки синхронизируются и обновляются в онлайн-редакторе.
Как в Яндексе получать больше заказов?
сколько заказов нужно выполнить за какой период какой бонус вы получите за выполнение цели.
…
- приходите вовремя
- проверяйте комментарии к заказу — там могут быть важные пожелания
- убедитесь, что ваша одежда и термосумка чистые
- будьте вежливы. Поздоровайтесь и, например, пожелайте клиенту приятного аппетита.
Куда приходят ответы с Яндекс формы?
Ответы на вопросы формы автоматически переносятся в архив, если вы не просматривали и не скачивали ответы на форму более трех месяцев. В Yandex Forms для бизнеса ответы на формы не архивируются. После архивации: Можно просмотреть список последних ответов, скачать ответы в файле или сохранить их на Яндекс Диск.
Как проверить, что файл успешно скачан с Яндекс Документов
После того, как вы скачали файл с Яндекс Документов, важно убедиться, что скачивание прошло успешно и файл не поврежден. Для этого следуйте простым инструкциям:
- Просмотрите загруженный файл: Откройте папку, куда вы сохранили файл, и найдите его. Попробуйте открыть файл на своём компьютере или устройстве, чтобы убедиться в его целостности.
- Проверьте размер файла: Сравните размер файла на Яндекс Документах и размер файла, который вы скачали. Если размеры совпадают, это свидетельствует о том, что файл был успешно скачан. Если размеры отличаются, возможно, произошла ошибка при скачивании.
- Проверьте расширение файла: Убедитесь, что расширение файла соответствует формату, который вы ожидали скачать. Например, если вы скачивали документ в формате PDF, убедитесь, что его расширение «.pdf».
- Проверьте содержимое файла: Откройте скачанный файл и пролистайте его содержимое. Убедитесь, что все данные присутствуют и отображаются корректно.
- Проверьте антивирусной программой: Запустите свою антивирусную программу и просканируйте скачанный файл на наличие вирусов или вредоносного ПО. Если антивирусное сканирование не сообщило обнаружения угроз, это дополнительный признак того, что файл успешно скачан и безопасен для использования.
Следуя этим инструкциям, вы сможете проверить, что файл успешно скачан с Яндекс Документов и готов к использованию.
Что умеет сервис
На момент запуска сервис «Яндекс.документы» работал только с текстовыми документами, таблицами и презентациями. О возможности появления в его составе дополнительных инструментов для совместной работы, например, над диаграммами (как в Drawings) информации в настоящее время нет. «В дальнейшем мы будем развивать функциональность сервиса “Документы” и рассказывать об этом дополнительно», – сообщили CNews представители «Яндекса».
Каталог презентаций
«Яндекс.документы» поддерживает наиболее распространенные форматы перечисленных типов документов – docx, xlsx и pptx, внедренные корпорацией Microsoft с релизом Office 2007. Новый сервис «Яндекса» работает только с ними, но в то же время у него есть инструментарий для конвертирования документов, созданных в старых версиях форматов (doc, xls и ppt) в более новые. Работать можно как с полностью новыми документами, так и созданными в офлайн-пакетах офисных программ или конкурирующих сервисов. Для этого реализована функция загрузки файлов из памяти устройства – компьютера или мобильного гаджета.
Веб-версия «Яндекс.документов» на экране смартфона
Для более удобной навигации по файлам в верхней части перечня отображаются те, которые открывались последними. При необходимости все документы можно отсортировать по названию или размеру, словом, в этом плане «Яндекс.документы» повторяет «Проводник» — файловый менеджер в ОС Windows. Дополнительно предусмотрена возможность закрепления любого документа из имеющихся, чтобы работающие над ним пользователи могли быстро открыть его.
Как перенести файлы из Google Docs в другие редакторы
Самый простой вариант, который советует сам Google, это скачать документы на компьютер, а затем загрузить их в нужный онлайн-редактор. Вот как это можно выполнить:
-
Зайдите в свой Google Диск с компьютера — вы увидите список всех документов, которые на нем хранятся.
-
Перейдите в Google Архиватор.
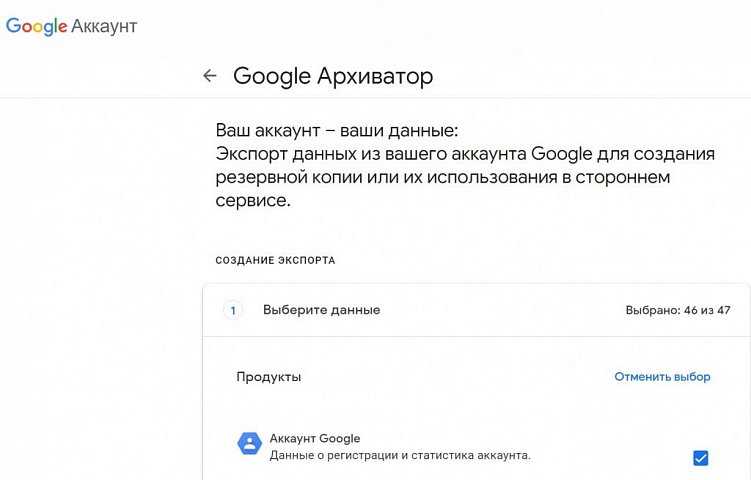
Если вы еще не видели архиватор от Google — вот он
-
Кликните на кнопку «Далее».
-
Настройте параметры экспорта — рекомендую выбрать пункт «Получить ссылку». В этом случае вскоре вы получите на почту, привязанную к аккаунту Google, ссылку на скачивание архива.
-
Скачайте архив на компьютер.
После этого нужные документы можно загружать в любые другие онлайн-редакторы.
Создание и настройка Яндекс Документов
Для создания аккаунта на Яндексе перейдите на сайт Яндекса (https://www.yandex.ru) и нажмите на кнопку «Создать аккаунт». Заполните необходимые поля — имя, фамилию, адрес электронной почты и придумайте пароль. После чего нажмите кнопку «Зарегистрироваться».
После создания аккаунта на Яндексе, вам будет доступен сервис Яндекс Документы. Чтобы начать пользоваться сервисом, вам нужно авторизоваться на Яндексе.
Для этого откройте сайт Яндекса (https://www.yandex.ru) и введите свой адрес электронной почты и пароль в соответствующие поля. Затем нажмите кнопку «Войти».
После успешной авторизации на Яндексе, вам нужно перейти в раздел Яндекс Документы. Откройте панель сервисов Яндекса, которая расположена в верхней части экрана, и выберите в ней раздел «Документы».
В разделе Яндекс Документы вы можете создавать новые документы, редактировать уже существующие и делиться ими с другими людьми. Для создания нового документа нажмите на кнопку «Создать» в левом верхнем углу экрана и выберите нужный формат документа — текстовый документ, таблицу или презентацию.
После создания документа вы можете начать его редактирование. Для этого нажмите на название документа и выберите нужный инструмент для редактирования — текстовый редактор, таблицы или презентацию. Внесите необходимые изменения и сохраните документ.
Для работы с документами в режиме совместного доступа, вам необходимо настроить настройки доступа. Для этого нажмите на кнопку «Поделиться» в правом верхнем углу экрана и выберите нужные параметры доступа — открытый доступ для всех пользователей или доступ только по приглашению.
Теперь вы знаете, как создать и настроить Яндекс Документы. Начните использовать этот удобный инструмент для работы с документами онлайн и совместной работы над ними.
Что такое Excel таблица онлайн и как ею пользоваться в Яндексе и Гугле
Excel таблица онлайн – это отличная возможность создавать таблицы и работать в таблицах без программ. В статье узнаете, что это такое и как работать с таблицами в Интернете. Такие таблицы будут необходимы для работы с документами и их редактирования.
Что такое Excel таблица онлайн
Здравствуйте, уважаемые читатели! Что такое таблица онлайн? Эта такая же программа, только она доступна в Интернете. Здесь есть столбцы и поля, с помощью которых можно записывать какие-либо данные, например, цифры, символы и так далее. Процесс работы с таблицами бесплатный, не требует установки программ на компьютер.
В качестве работы с онлайн таблицами используются различные сервисы и предоставляют к ним доступ Яндекс и Google. Далее мы разберем, как работают таблицы в Яндекс и Гугл, что для этого предпринять, чтобы начать работу с онлайн таблицами.
Эта информация пригодится тем людям, которые работают через Интернет и не желают нагружать компьютер программами.
Excel таблица онлайн в Яндексе, как начать работать
Итак, чтобы пользоваться таблицей в Яндексе, необходимо войти в почтовый ящик Яндекс и открыть сервис «Яндекс документы». Если нет почтового ящика, то создайте его с помощью этого видео.
Далее нажмите кнопку «Создать» (скрин 1).
Затем из списка онлайн-программ выбираете «Таблицу» (скрин 2).
Пишете название таблицы, например, «Новая таблица» и нажимаете «Создать» (скрин 3).
После этого можно увидеть таблицу, которая откроется в браузере (скрин 4).
В ней будут доступны следующие инструменты для работы:
- столбцы и строки для заполнения текстом, символами;
- вставка ссылок, различных диаграмм, надписей, фигур, изображений и так далее;
- данные в таблице можно настраивать и редактировать;
- есть возможность сохранения таблицы на компьютер;
- доступна настройка таблицы.
Это еще не все инструменты, которая имеет Excel таблица в Яндексе.
Excel таблица онлайн в Google
Для того, чтобы открыть онлайн таблицу в Гугл, необходимо так же войти в почтовый ящик Gmail и зайти на сервис «Гугл таблицы».
Нажимаете кнопку «Открыть Google таблицы» (скрин 5).
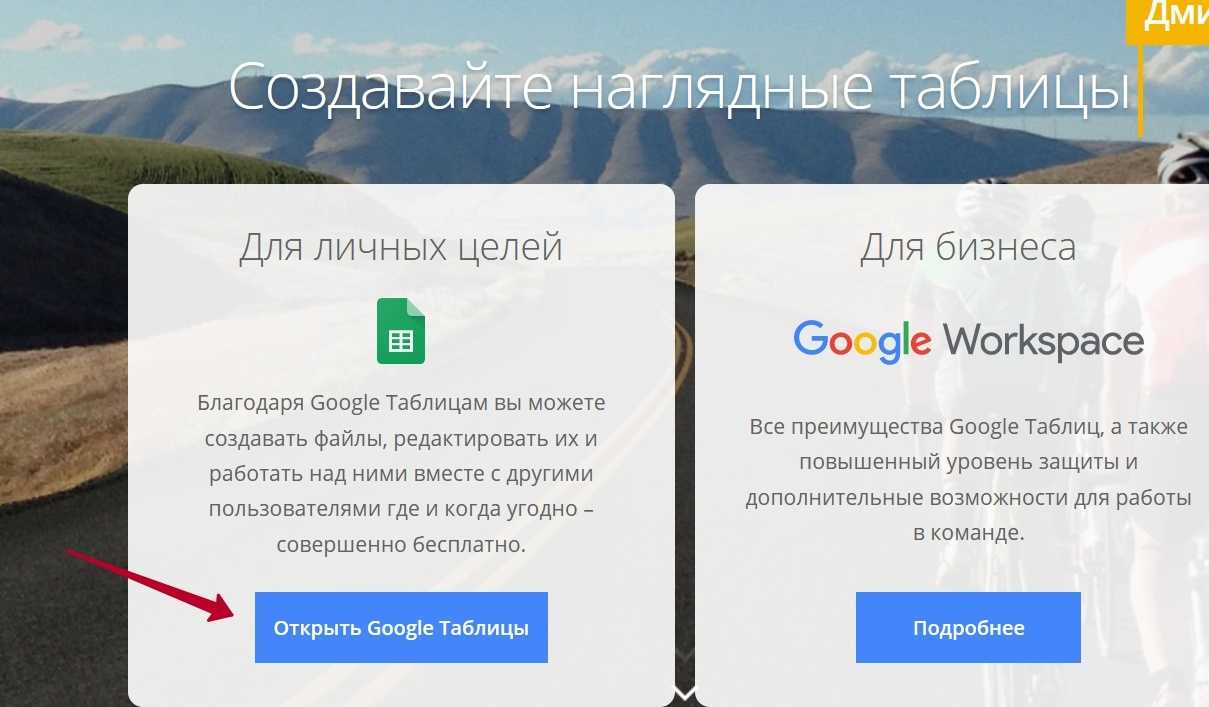
В качестве создания таблицы используйте кнопку «Пустой файл» (скрин 6).
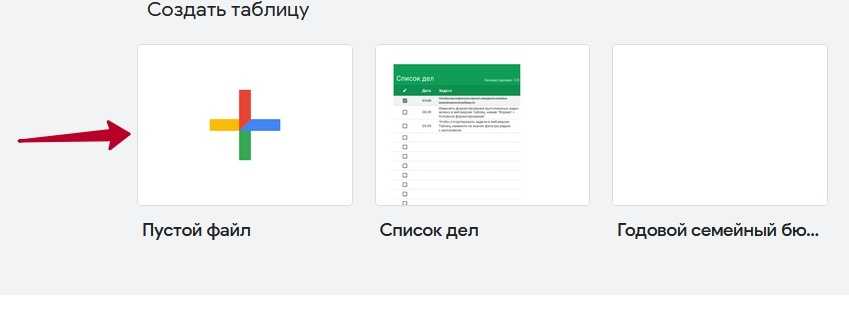
Появится онлайн таблица со всеми инструментами (скрин 7).
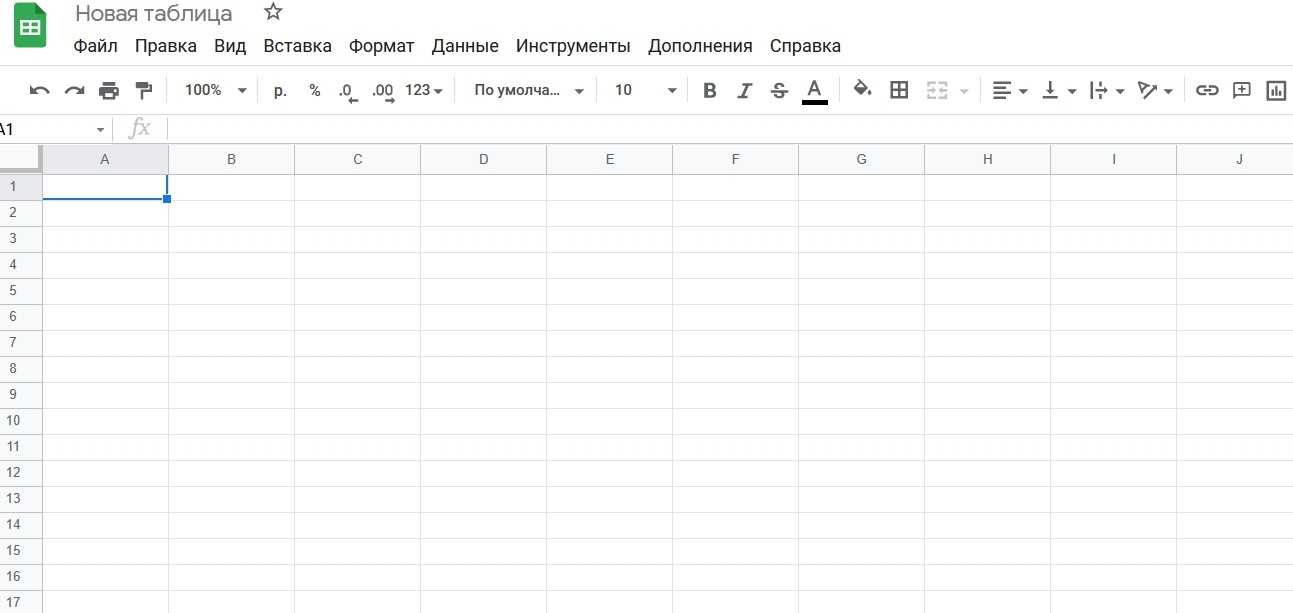
- создание новых документов;
- можно править текст и символы в таблице;
- форматировать текст;
- вставлять изображения, формы и другие файлы.
У таблицы больше возможностей, практически так же, как в программе.
Как пользоваться таблицей онлайн
Давайте рассмотрим в качестве использования Яндекс таблицу. Когда мы вошли на сервис, то можем что-нибудь заполнить, чтобы проверить работоспособность ресурса. К примеру, напишем в первом столбце название месяцев, затем справа в категории «B» пропишем даты (скрин 8).
Если нужно растянуть столбец таблицы, нажмите левой кнопкой мыши на линию между разделами «A» и «B», например, мы расширим первый столбик, а значит, эту линию протягиваем вправо, до нужного размера. Чтобы не затягивать статью, я вам рассказал об основных настройках.
Если хотите сохранить таблицу на компьютер, нажмите по кнопке «Файл», «Сохранить как» (скрин 9).
Далее выберите представленные форматы – XLSX, ODS, PDF, CSV и другие варианты форматов. Я выбрал первый вариант для таблиц и сохраняю файл через браузер на компьютер. Иногда некоторые браузеры не пропускают файлы и пишут – «Этот файл загружается редко». В таком случае просто нажмите на файл и кликните «Разрешить загрузку». После чего документ сохранится на компьютер и им можно пользоваться.
Заключение
Итак, сегодня рассмотрели, что такое Excel таблица онлайн, как начать с ней работать и пользоваться. С помощью таблиц в Интернете вы сможете записывать данные, сохранять их на компьютер или прямо на сервисе. Что хорошо, вы не будете нагружать оперативную память компьютера, и ваши файлы будут всегда под рукой.
Совместная работа с документами в облачном пространстве
Для того чтобы вести совместную работу, сотрудникам не требуется находиться в одном месте или в одно время – они могут работать из любой точки мира и в любое удобное для них время.
Совместная работа с документами в облачном пространстве имеет множество преимуществ:
- Быстрота и удобство доступа: Доступ к документам можно получить из любой точки мира, используя интернет. Это избавляет от необходимости пересылать документы по электронной почте или обмениваться флэш-накопителями. Для доступа к облачным хранилищам не нужно устанавливать специальное программное обеспечение или настраивать конфигурацию компьютера. Достаточно иметь доступ к Интернету и учетную запись в выбранном облачном сервисе.
- Удобство совместной работы: Многие люди могут работать над документом одновременно и наблюдать изменения в режиме реального времени. Это избавляет от необходимости последовательного редактирования документа и экономит время.
- Удобство хранения: Документы, сохраненные в облачном пространстве, не занимают место на жестком диске компьютера и не подвержены утере. Это также позволяет легко резервировать и восстанавливать документы.
- Безопасность: Документы, сохраненные в облачном пространстве, защищены паролем и могут быть зашифрованы, что повышает уровень безопасности.
- Экономия денег: Программные средства для совместной работы над документами в облачном пространстве доступны бесплатно или по низкой цене. Это экономит деньги на приобретении программного обеспечения и создании собственного сервера для совместной работы.
- Интеграция: В облачных хранилищах часто имеются инструменты для интеграции с другими приложениями и сервисами, что облегчает экспорт и импорт данных.
- Удобное сопровождение: Многие облачные платформы предоставляют возможность комментирования документов, обмена мнениями и обсуждения идей в режиме реального времени. Это помогает оптимизировать рабочий процесс и повышает качество работы над документами.
- Высокая производительность: Облачные хранилища специализируются на обработке и хранении больших объемов данных, что позволяет работать с документами быстро и эффективно, повышая производительность и улучшая качество работы.
Совместная работа с документами в облачном пространстве стала неотъемлемой частью бизнес-процессов в современном мире.
Это помогает повышать эффективность работы, сокращать временные затраты на обмен документами, а также избавлять от необходимости хранить документы на своем компьютере, что повышает их безопасность.